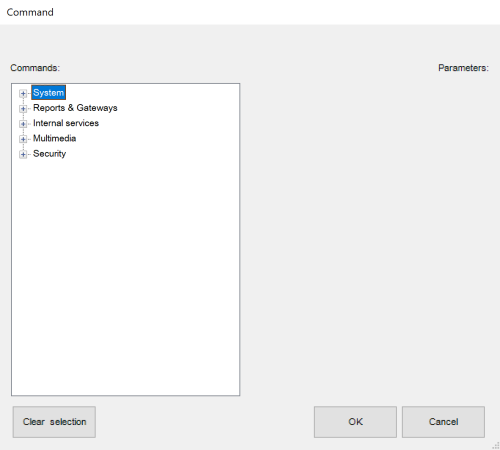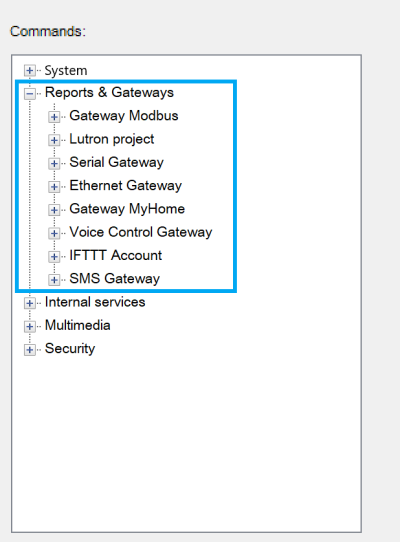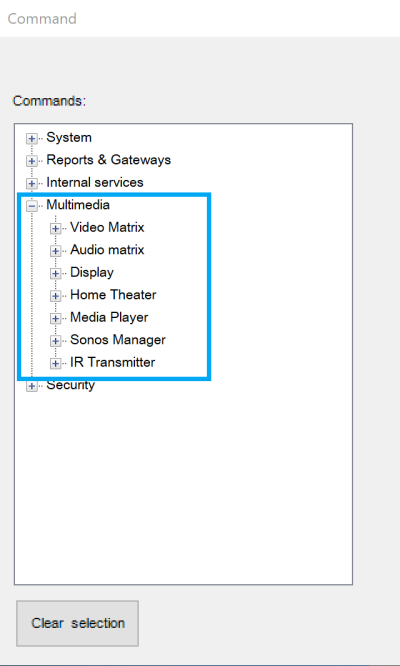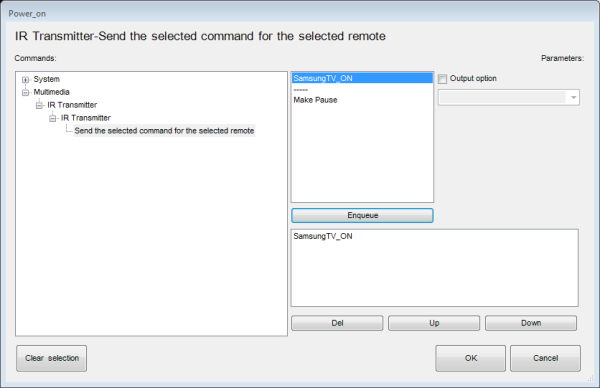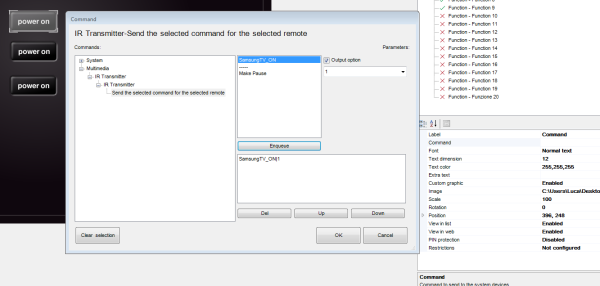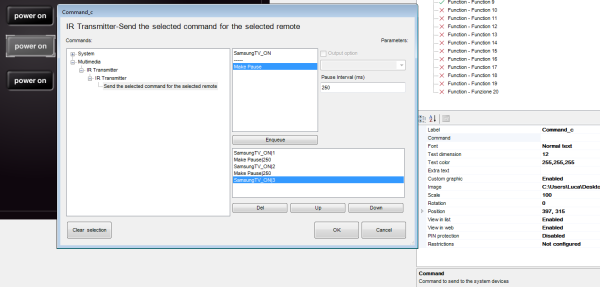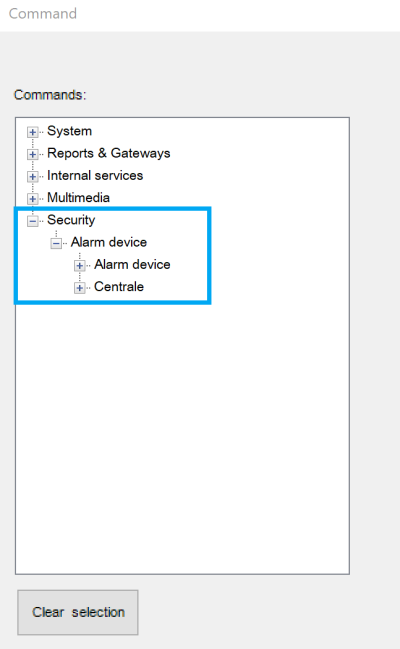Internal Commands & Status
When an object is added to the System, a list of all the commands related to this object will be accessible, if applicable. These commands can be used on a generic button, inside the logic module, with the universal gateway, etc. Some objects, like Sonos Manager, will also allow you to read statuses from the devices by using an Analog Value interface object or an Extended Command
The commands/Statuses are grouped into 5 categories:
The category will only be visible if the related objects have been added inside the System tab.
Figure 1: Thinknx Objects Commands
System
The available commands when selecting the System category are the following:
Send KNX Bit telegram
This command is used to send a 1 bit value to the KNX bus.
Send KNX Byte Telegram
This command is used to send a 1 byte value to the KNX bus.
A generic button can be configured to send a fixed dimming value to a dimming circuit, for example sending the value 128 to make the light go to 50%.
Send KNX Float 2 Byte Telegram
This command is used to send a 2 byte float value to the KNX bus.
KNX Group Group address to send the value.
KNX value Can be a value between -671088,64 and 670760,96.
A generic button can be configured to send a fixed temperature value to a thermostat, for example sending the value 21.5 as a setpoint.
Send KNX Float 4 Byte Telegram
This command is used to send a 4 byte float value to the KNX bus.
Send KNX String Telegram
This command is used to send a string of 14 bytes to the KNX bus.
Send KNX 4 Bit Telegram
This command is used to send a 4 bit value to the KNX bus.
A generic button can be configured to decrease (value 0-7) or increase ( value 8-15) a light dimming value. It can also be used to change a shutter position (use values 0-7 for UP, and 8-15 for DOWN). For example, sending the value 5 to a dimmer will decrease the brightness by 6%, while sending the value 10 to a shutter will lower its position by 50%.
Read KNX group address
This command is used to read a value from the KNX bus.
Make a pause for a fixed interval
This command pauses the system for a specified time interval configurable in milliseconds.
When saving a scene, sometimes a pause between two commands is necessary, for example, when saving the TV channel number. Another use of the Pause application would be before turning off the final light in a Goodbye scene, making sure that the client has left the house.
Change UI Function and Page: GENERAL
This command allows to redirect all clients to a specific function and page.
Using the Universal Gateway, a scenario can be configured to redirect the users to the Main Entrance camera page whenever the doorbell rings.
Change UI Function and Page: SPECIFIC CLIENT
This command allows the specific client who has sent it to access a certain function and page.
Invisible generic buttons can be placed on the house plan for each room, allowing every single client to navigate through the rooms by clicking on each area.
Send Push Notification
This command allows to send push notifications to the clients. By accessing the web page of the server and clicking on Server –> Licenses and Codes, it is possible to enable/disable the receipt of push notifications for each client.
Message insert the message to be displayed on the clients.
Maximum number of push notifications with the same identifier allowed in 10 min This parameter is not mandatory. However, if a value has been entered, the system will make sure to limit the number of push notifications sent to this number in 10 min. It is quite useful when the trigger for sending the push notifications is being sent frequently on the bus.
Push Notification Identifier A small descriptive text to allow the system to differentiate a push notification from another one when calculating the rate limit. Mandatory only if the previous parameter has been used.
Using the Universal Gateway, a push notification can be sent to the client when a 1-bit value is received from the bus to indicate that the Water Tank Level is low. The message in that case can be “Low Water Level!”. If the 1-bit is being sent periodically to the bus with a small interval, then a maximum number of push notifications can be inserted in the related parameter.
Push notifications only work with internet connectivity. In addition, the server and client should both have the same version of Thinknx software (both Classic or Thinknx UP).
Execute MS Windows Command: GENERAL
This command allows to launch an .exe file directly from the ThinKnx application on all Players for Windows.
Example: to open a specific file or folder on Windows, fill the Command field with “explorer.exe”, and put the entire path leading to the folder or file in the Parameter field.
Execute MS Windows Command: SPECIFIC CLIENT
This command allows to launch an .exe file directly from the ThinKnx application on all Players for Windows.
Example: to open a specific file or folder on Windows, fill the Command field with “explorer.exe”, and put the entire path leading to the folder or file in the Parameter field.
Recall iOS app with url
This property allows to launch a specific application on iOS devices directly from the ThinKnx app by typing the related URL.
URL used to recall iOS app Type in the correct
URL to open the desired installed application, for example
http://www.google.com will automatically browse the google safari page. Another example is typing sonos:// to open the SONOS app.
A generic button can be configured for the client to open another application on the iOS device.
Send Email to recipients
This command allows to send an email message using a default ThinKnx account.
Email Subject Enter the email title here.
Email Recipients Enter destination email accounts.
Email Content Enter the email content here.
If the client's house is empty and a presence has been detected inside (1-bit KNX telegram), a scenario can be programmed on the Universal Gateway to send an email to the owner of the house.
This command might not work properly. Instead, add an Email Account under System tab, and select the command “send email to recipient” that can be found in the Internal Services. See this section for more information.
Send DTMF tone during intercom call
This command allows to send a DTMF tone used in telephony while an intercom call is running on the client.
A generic button can be configured in the Intercom page to send a DTMF tone to open the main gate whenever a call is established.
Make SIP call
When using the Thinknx server as PBX, it is possible to make internal calls between all the devices.
A house owner can have a generic button on his application to call the extension of the touch screen installed in Kitchen to communication with the help.
Start audio notification sound in all the clients
This command allows to play an audio sound in all the clients.
Sound to play Choose between different beeps to play: 0=Beep_1, 1=Beep_2, 2=Alarm_1, 3==Alarm_2, 4=Siren_1, 5=Siren_2.
Duration of the sound to play Specify the duration of the sound to play in seconds. If 0 is entered, the sound will play endlessly until a Stop command has been sent.
An emergency push button can be installed in bathrooms to send a KNX 1-bit value. Using the Universal Gateway, this value received can launch the command to start audio notification on all clients.
Stop audio notification sound in all clients
This command allows to stop the audio sound previously launched in all clients.
See above command for example.
Reports and Gateways
The list below contains all the possible objects that could be added to the Reports and Gateways category:
Figure 2: Reports and Gateways
Hue Gateway
The available commands when selecting the Hue Gateway category under Reports and Gateways are the following:
Turn on/off element
This command allows to start turn on or off the Hue element.
Dimm the element to a value
This command allows to set the desired value for the dimmer through a single parameter which can assume a value between 0 and 255.
Set the element color temperature (white)
This command allows to set the element color temperature.
Set the element color (RGB)
Set the element RGB color through the definition of three parameters for Red, Green and Blue. Each color can assume a value between 0 and 255.
Red Value value between 0 and 255.
Green Value value between 0 and 255.
Blue Value value between 0 and 255.
Gateway Modbus
The available commands when selecting the Gateway Modbus category under Reports and Gateways are the following:
Send Modbus value with function 5
This function is used to send a value to a Modbus device supporting function 5, known as “write single coil”.
Send Modbus value with function 6
This function is used to send a value to a Modbus device supporting function 6, known as “Write Single Holding Register”.
Send Modbus value with function 16
This function is used to send a value to a Modbus device supporting function 16, known as “Write Multiple Holding Registers”.
Send Modbus value with function 22
This function is used to send a value to a Modbus device supporting function 22. The function can be used to set or clear individual bits in the register.
Modbus Address Modbus address.
Register Address Slave register.
Value value to write.
Selected bits mask mask value of the selected bits to be changed.
Lutron Project
The available commands when selecting the Lutron Project category under Reports and Gateways are the following:
Simulate keypad button press
This command is used to simulate a keypad button press on one of the Lutron devices installed.
System address of the keypad Address of the keypad with the desired button to simulate. Communication is done by connecting to the Lutron processor. Address shall be written using the following template “processor:link:address”.
Button number to operate Number of the button to press on the Lutron keypad.
Simulate keypad button release
This command is used to simulate a keypad button release on one of the Lutron devices installed.
System address of the keypad Address of the keypad with the desired button to simulate. Communication is done by connecting to the Lutron processor. Address shall be written using the following template “processor:link:address”.
Button number to operate Number of the button to release on the Lutron keypad.
Simulate keypad button hold
This command is used to simulate a keypad button hold on one of the Lutron devices installed.
System address of the keypad Address of the keypad with the desired button to simulate. Communication is done by connecting to the Lutron processor. Address shall be written using the following template “processor:link:address”.
Button number to operate Number of the button to hold on the Lutron keypad.
Simulate keypad button double tap
This command is used to simulate a keypad button double tap on one of the Lutron devices installed.
System address of the keypad Address of the keypad with the desired button to simulate. Communication is done by connecting to the Lutron processor. Address shall be written using the following template “processor:link:address”.
Button number to operate Number of the button to double tap on the Lutron keypad.
Select Sivoia state
This command is used to control Lutron shutters/blinds through a Sivoia control device.
System address of Sivoia Control Address of the Sivoia Control device. Communication is done by connecting to the Lutron processor. Address shall be written using the following template “processor:link:address”.
Sivoia state to select O=open, C=close, S=stop.
Select Grafik Eye scene
This command is used to play a scene configured with Lutron Grafik Eye system.
System address of Grafik Eye to control Address of the Grafik Eye device. Communication is done by connecting to the Lutron processor. Address shall be written using the following template “processor:link:address”.
Scene number to select Input the scene number (0=OFF).
Select Level Lights
This command is used to send the lights to a certain level.
Select Raising Lights
This command is used to start raising the lighting level of the desired output.
Select Lowering Lights
This command is used to start lowering the lighting level of the desired output.
Stop Raising or Lowering Lights
This command is used to stop raising/lowering the lighting level of the desired output.
Serial Gateway
Ethernet Gateway
The available commands when selecting the Ethernet Gateway category under Reports and Gateways are the following:
Make an HTTP GET call to a specified url
This command allows the sending of an HTTP GET request to execute a command.
Make an HTTP GET call to a specified url with username and password
This command allows the sending of an HTTP GET request execute a command.
Username used to authenticate to the server
Password used to authenticate to the server
Timeout for connection in milliseconds, default 3000 ms.
Make an HTTP POST call to a specified url
This command allows the sending of an HTTP POST request to send data to a certain sever in order to execute a command.
Make an HTTP POST call to a specified url with username and password
This command allows the sending of an HTTP POST request to send data to a certain sever in order to execute a command. The server in this case requires a username and password.
Content to send into call multiple form fields and values can be sent via the same
URL. The encoding used by default is based on an early version of the general
URI percent-encoding rules, with a number of modifications such as newline normalization and replacing spaces with + instead of %20. The media type of data encoded this way is application/x-www-form-urlencoded.
Username used the authenticate to the server.
Password used to authenticate to the server.
Timeout for connection in milliseconds, default 3000 ms.
Make an HTTP PUT call to a specified url
This command allows the sending of an HTTP PUT request to send data to a certain sever in order to execute a command.
Make an HTTP PUT call to a specified url with username and password
This command allows the sending of an HTTP PUT request to send data to a certain sever in order to execute a command. The server in this case requires a username and password.
Content to send into call multiple form fields and values can be sent via the same
URL. The encoding used by default is based on an early version of the general
URI percent-encoding rules, with a number of modifications such as newline normalization and replacing spaces with + instead of %20. The media type of data encoded this way is application/x-www-form-urlencoded.
Username used the authenticate to the server.
Password used to authenticate to the server.
Timeout for connection in milliseconds, default 3000 ms.
Make an HTTP DELETE call to a specified url
This command allows the sending of an HTTP DELETE request to send data to an external server.
Make an HTTP DELETE call to a specified url with username and password
This command allows the sending of an HTTP DELETE to an external server. The server in this case requires a username and password.
Content to send into call multiple form fields and values can be sent via the same
URL. The encoding used by default is based on an early version of the general
URI percent-encoding rules, with a number of modifications such as newline normalization and replacing spaces with + instead of %20. The media type of data encoded this way is application/x-www-form-urlencoded.
Username used the authenticate to the server.
Password used to authenticate to the server.
Timeout for connection in milliseconds, default 3000 ms.
Send string with no termination to TCP socket
This command allows the sending of a string to a TCP host on a defined port.
String to send
Host:port
Timeout for connection in milliseconds, default 3000 ms.
Time to wait before closing connection after data sending in milliseconds, default 100 ms.
Send string with CR termination to TCP socket
This command allows the sending of a string with CR termination, marking the end of the line, to a TCP host on a defined port.
String to send
Host:port
Timeout for connection in milliseconds, default 3000 ms.
Time to wait before closing connection after data sending in milliseconds, default 100 ms.
Send hexadecimal string with no termination to TCP socket
This command allows the sending of an hexadecimal string to a TCP host on a defined port.
String to send
Host:port
Timeout for connection in milliseconds, default 3000 ms.
Time to wait before closing connection after data sending in milliseconds, default 100 ms.
To send “hello world”, it is enough to convert this ASCII text to HEX using a simple tool such as https://www.rapidtables.com/convert/number/ascii-to-hex.html, and the HEX string to send would be “68 65 6c 6c 6f 20 77 6f 72 6c 64”.
Send hexadecimal string with CR termination to TCP socket
This command allows the sending of a string with CR termination, marking the end of the line, to a TCP host on a defined port.
String to send
Host:port
Timeout for connection in milliseconds, default 3000 ms.
Time to wait before closing connection after data sending in milliseconds, default 100 ms.
To send “hello world”, it is enough to convert this ASCII text to HEX using a simple tool such as https://www.rapidtables.com/convert/number/ascii-to-hex.html, and the HEX string to send would be “68 65 6c 6c 6f 20 77 6f 72 6c 64”.
Send string with no termination to UDP socket
This command allows the sending of an hexadecimal string to a UDP host on a defined port.
String to send
Host:port
Timeout for connection in milliseconds, default 3000 ms.
Time to wait before closing connection after data sending in milliseconds, default 100 ms.
Send string with CR termination to UDP socket
This command allows the sending of a string with CR termination, marking the end of the line, to a UDP host on a defined port.
String to send
Host:port
Timeout for connection in milliseconds, default 3000 ms.
Time to wait before closing connection after data sending in milliseconds, default 100 ms.
Send hexadecimal string with no termination to UDP socket
This command allows the sending of an hexadecimal string to a UDP host on a defined port.
String to send
Host:port
Timeout for connection in milliseconds, default 3000 ms.
Time to wait before closing connection after data sending in milliseconds, default 100 ms.
To send “hello world”, it is enough to convert this ASCII text to HEX using a simple tool such as https://www.rapidtables.com/convert/number/ascii-to-hex.html, and the HEX string to send would be “68 65 6c 6c 6f 20 77 6f 72 6c 64”.
Send hexadecimal string with CR termination to UDP socket
This command allows the sending of a string with CR termination, marking the end of the line, to a UDP host on a defined port.
String to send
Host:port
Timeout for connection in milliseconds, default 3000 ms.
Time to wait before closing connection after data sending in milliseconds, default 100 ms.
To send “hello world”, it is enough to convert this ASCII text to HEX using a simple tool such as https://www.rapidtables.com/convert/number/ascii-to-hex.html, and the HEX string to send would be “68 65 6c 6c 6f 20 77 6f 72 6c 64”.
Send hexadecimal string with no termination to UDP socket in multicast
This command allows the sending of an hexadecimal string to a UDP host supporting multicast on a defined port. The characters should be separated by a space.
String to send
Host:port
Timeout for connection in milliseconds, default 3000 ms.
Time to wait before closing connection after data sending in milliseconds, default 100 ms.
To send “hello world”, it is enough to convert this ASCII text to HEX using a simple tool such as https://www.rapidtables.com/convert/number/ascii-to-hex.html, and the HEX string to send would be “68 65 6c 6c 6f 20 77 6f 72 6c 64”.
Send hexadecimal string with CR termination to UDP socket in multicast
This command allows the sending of a string with CR termination, marking the end of the line, to a UDP host supporting multicast on a defined port.
String to send
Host:port
Timeout for connection in milliseconds, default 3000 ms.
Time to wait before closing connection after data sending in milliseconds, default 100 ms.
To send “hello world”, it is enough to convert this ASCII text to HEX using a simple tool such as https://www.rapidtables.com/convert/number/ascii-to-hex.html, and the HEX string to send would be “68 65 6c 6c 6f 20 77 6f 72 6c 64”.
Send SOAP request to the specified url
This command allows the sending of a SOAP (Simple Object Access Protocol) request to a URL. SOAP is an XML-based messaging protocol for exchanging information among computers.
Establish SSH session and send commands
This command allows to establish an SSH session with a server to execute certain commands. Secure Socket Shell or SSH, is a network protocol that gives users, particularly system administrators, a secure way to access a computer over an unsecured network.
Application: This session can be used to connect to the home router/access point through Thinknx.
Gateway MyHome
The available commands when selecting the Gateway MyHome category under Reports and Gateways are the following:
Launch a scenario
This command allows launching of a scenario configured on the MyHome system.
Lights: point to point control ON/OFF
This command allows to send an ON or OFF command to one lighting point.
Lights: point to point control DIMMER
This command allows to send a dimming value to one dimmer.
Lights: point to point control TIMED
This command allows to send an ON value duration for one light point.
Room (A) as configured in MyHome.
Light Point (PL)
Interface (I)
ON timed for (min) the values can be 0.5, 1, 2, 3, 4,5, or 15 min.
Lights: control for room ON/OFF
This command allows to send an ON or OFF command to an entire room.
Lights: control for room TIMED
This command allows to send an ON value duration for an entire room.
Room (A) as configured in MyHome.
Interface (I)
ON timed for (min) the values can be 0.5, 1, 2, 3, 4,5, or 15 min.
Lights: control for group ON/OFF
This command allows to send an ON or OFF command to a group of lighting points.
Lights: control for group DIMMER
This command allows to send a dimming value to a group of lighting points.
Lights: control for group TIMED
This command allows to send an ON value duration for a group of lighting points.
Group as configured in MyHome.
Interface (I)
ON timed for (min) the values can be 0.5, 1, 2, 3, 4,5, or 15 min.
Lights: general control ON/OFF
This command allows to send an ON or OFF command to all lighting points.
Lights: general control DIMMER
This command allows to send a dimming value to all lighting points.
Lights: general control TIMED
This command allows to send an ON value duration for all lighting points.
ON timed for (min) the values can be 0.5, 1, 2, 3, 4,5, or 15 min.
Automation: point to point control
This command allows to control a single shutter by sending Up, Down or Stop.
Room (A) as configured in MyHome.
Automation Point (PL)
Interface (I)
Stop/Up/Down Stop=0, Up=1, Down=2.
Automation: control for group
This command allows to control a group of shutters by sending Up, Down or Stop.
Group as configured in MyHome.
Interface (I)
Stop/Up/Down Stop=0, Up=1, Down=2.
Automation: control for room
This command allows to control all shutters in a single room.
Room as configured in MyHome.
Interface (I)
Stop/Up/Down Stop=0, Up=1, Down=2.
Automation: general control
This command allows to control all shutters.
Temperature Control: Setpoint
This command allows to change the setpoint in a zone.
Temperature Control: enable or disable
This command allows to enable/disable the thermostat.
Sound: Control the volume
This command allows to control the volume of a speaker.
Sound: control a speaker ON/OFF
This command allows to turn a speaker on or off.
Voice Control Gateway
The available commands when selecting the Voice Control Gateway category under Reports and Gateways are the following:
Restart Homekit gateway
This function is used to restart the Homekit gateway enabled from the server's web page.
IFTTT Account
The available commands when selecting the IFTTT Account category under Reports and Gateways are the following:
Trigger an event with parameters
This function is used to send a command from Thinknx to trigger an event configured on an IFTTT service. The service configured in this case requires certain values before execution.
Event identification this identification should match the one entered on the IFTTT website.
Value to pass as ingredient 1 value 1 required by the service on IFTTT.
Value to pass as ingredient 2 value 2 required by the service on IFTTT.
Value to pass as ingredient 3 value 3 required by the service on IFTTT.
Trigger an event
This function is used to send a command from Thinknx to trigger an event configured on an IFTTT service.
SMS Gateway
The available commands when selecting the SMS Gateway category under Reports and Gateways are the following:
Send SMS to numbers with text
This function allows the sending of an SMS to multiple phone numbers.
Internal Services
The list below contains all the possible objects that could be added to the Internal Services category:
Figure 3: Internal Services
Scene
After selecting Scene, a list of all the added scenes in System will be shown. The available commands when selecting one of the scenes are the following:
Launch scenery
This command will allow to play the selected scene.
Sop scenery execution
This command will allow to stop a scene during execution.
Presence Simulator
The available commands after selecting Presence Simulator and opening the Simulator tree are the following:
Start the presence simulation
This command allows to start playing the presence simulation configured in the Presence Simulation object in System.
Stop the presence simulation
This command allows to stop playing the presence simulation configured in the Presence Simulation object in System.
Chronothermostat
After selecting Chronothermostat, a list of all the added chronothermostats in System will be shown. The available command when selecting one of the chronothermostats is the following:
Enable/Disable the Chrono modality
This command allows to activate/deactivate the control of the setpoint from the schedule configured by the client.
Email Account
After selecting Email Account, a list of all the email accounts created in System will be shown. The available command when selecting one of the accounts is the following:
Send Email to recipients
This command allows to send an email to a group of recipients.
Thinknx Sensors
After selecting Thinknx Sensors, a list of all the Thinknx Sensors created in System will be shown. The available statuses when selecting one of the sensors are the following:
Get the actual humidity
This command allows read the humidity value from the selected sensor
Get the actual luminosity
This command allows read the luminosity value from the selected sensor
Get the actual temperature
This command allows read the temperature value from the selected sensor
Irrigation
The available command after selecting Irrigation and opening the “Chrono-Irrigation” is the following:
Enable/Disable the Chrono modality
This command allows to activate/deactivate the functioning of the irrigation zones from the schedule configured by the client.
RGB
The list below contains all the possible objects that could be added to the Internal Services category:
Video Matrix
Audio Matrix
Display
After selecting Display, a list of all the displays added in System will be shown. The available commands when selecting one of the displays are the following:
Set the TV channel number
This command will allow to change the TV channel to the desired channel entered inside the parameter.
Set the video source
This command will allow to set the video source on the TV.
On or standby the device
This command will allow to turn ON the TV or put it to Standby mode.
Set the audio volume
This command will allow to send a value to the TV volume.
Set the audio volume up
This command will allow to raise the volume on the TV.
Set the audio volume down
This command will allow to lower the volume on the TV.
Home Theater
Sonos Manager
IR Transmitter
Security
The list below contains all the possible objects that could be added to the Security category:
Alarm Device
Centrale