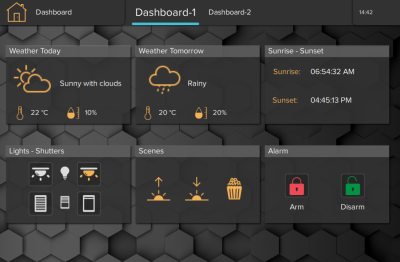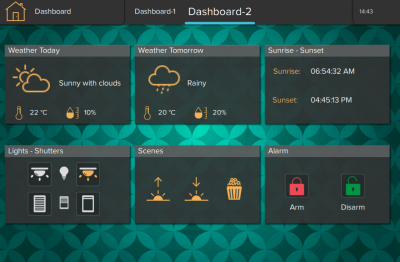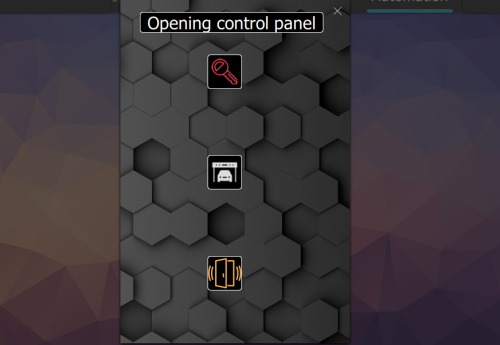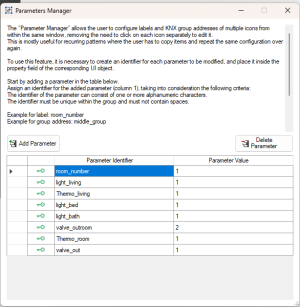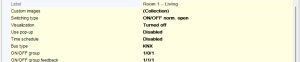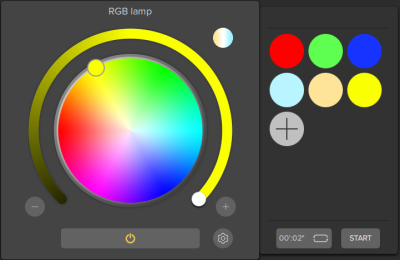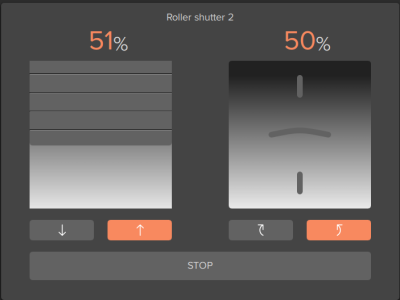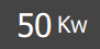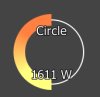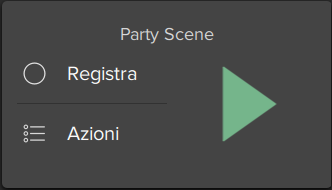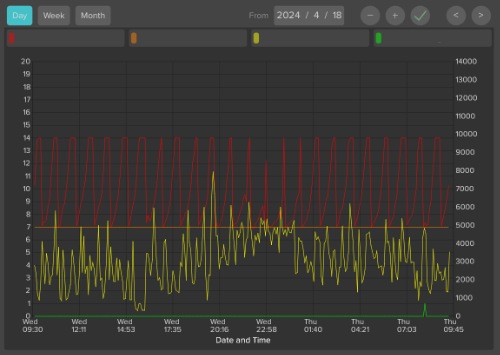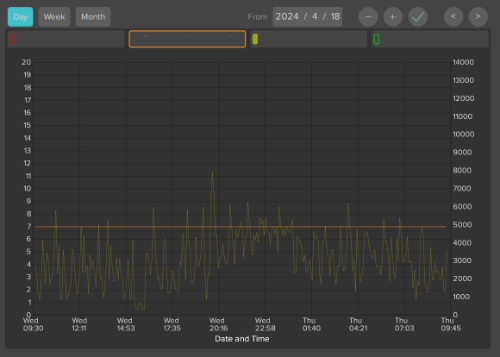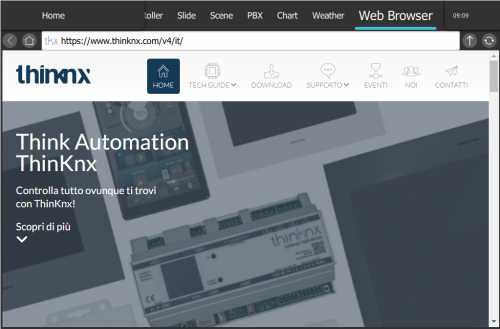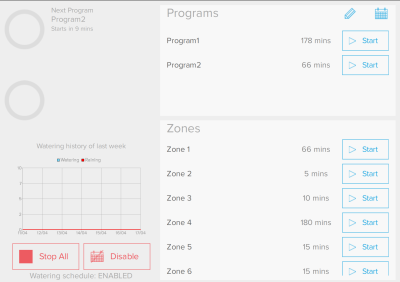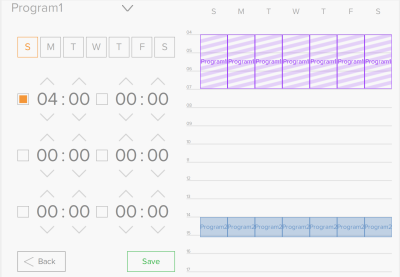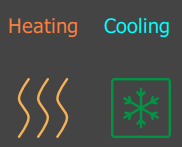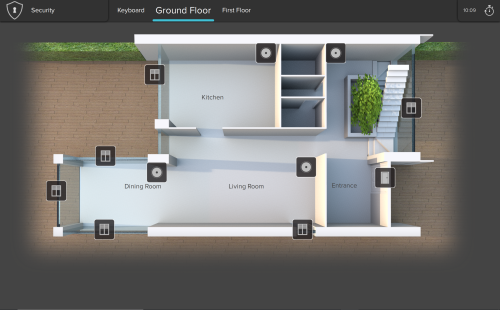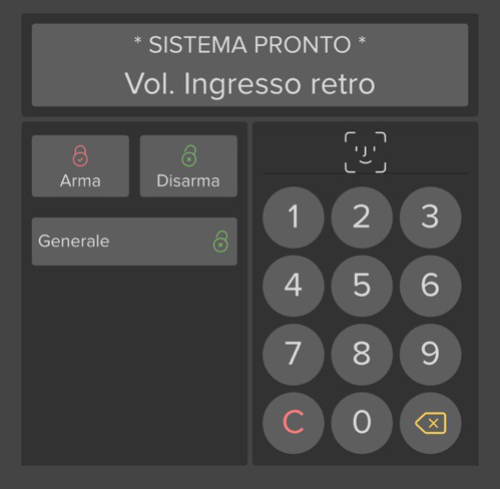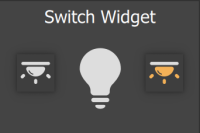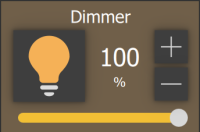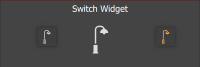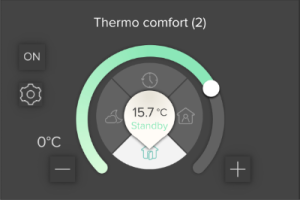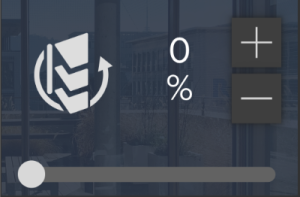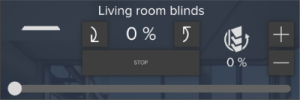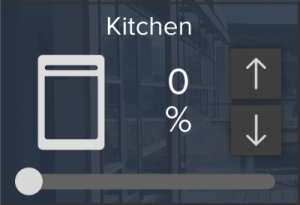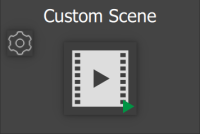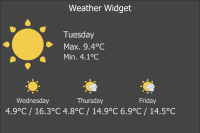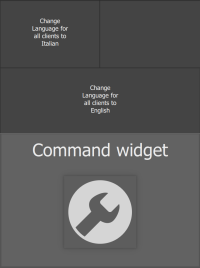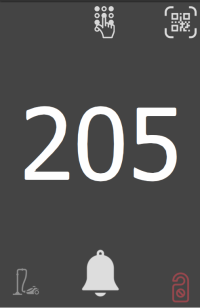Table of Contents
Oggetti dell'Interfaccia
- Pro Line
- Lampada new!
- Cronotermostato new!
- Comfort HVAC new!
Questi oggetti, suddivisi in funzioni, pagine e oggetti, compongono l'interfaccia grafica (GUI) dell'applicazione client. Si prega di fare riferimento alla sezione “Interfaccia Utente” per ulteriori dettagli. Ogni oggetto consente all'utente di controllare lo stato del sistema e gestire gli elementi integrati. Tutti questi oggetti condividono le seguenti proprietà:
- Etichetta Nome dell'oggetto.
- Scala Questa proprietà permette di regolare le dimensioni dell'oggetto.
- Rotazione Questa proprietà permette di ruotare l'oggetto.
- Posizione Questa proprietà permette di inserire le coordinate dell'oggetto per posizionarlo nella pagina.
- Protezione PIN Se abilitata, l'oggetto è protetto e per sbloccare le azioni l'utente deve inserire un codice PIN. Per maggiori dettagli, consulta Configuratore - Protezione PIN.
- Codice PIN Codice PIN associato all'oggetto.
- Restrizioni Questa proprietà permette di definire se l'oggetto è disponibile per un profilo utente specifico. Tutti gli oggetti sono visibili per tutti gli account utente per impostazione predefinita. Per maggiori dettagli, consulta Configuratore - Restrizioni.
- Visualizza in lista Se abilitata, l'oggetto viene visualizzato nell'elenco della vista in verticale su iPad.
- Visualizza in web Se abilitata, l'oggetto viene visualizzato nell'interfaccia web.
- Specchio Questa proprietà riflette l'immagine.
- Immagini personalizzate Questa proprietà permette di selezionare un'icona che rappresenterà l'oggetto nei suoi diversi stati. Accedendo alla finestra Collezione, è possibile selezionare icone dalla collezione Thinknx UP, o fare clic su Icona personalizzata impostata per importare altre immagini.
- Protezione biometrica Questa proprietà, se abilitata, richiederà la verifica del viso o dell'impronta digitale per consentire all'utente di attivare il comando. biometric_protection
- Traduci Questa proprietà consente di visualizzare diverse etichette per l'oggetto selezionato. Per maggiori informazioni, consulta Traduci Pagina
- Sfondo visibile Se abilitato, visualizza lo sfondo per l'oggetto e vengono visualizzate le seguenti proprietà:
- colore: Permette di scegliere il colore dello sfondo
- opacità: Imposta il livello di opacità dell'immagine di sfondo (0 = completamente trasparente, 100 = completamente opaco)
- raggio: Raggio per gli angoli arrotondati dello sfondo (0 = angoli quadrati)
- scala interna: Scala interna dell'oggetto interno rispetto alla dimensione dello sfondo
- dimensione dello sfondo: definisce la dimensione dello sfondo indipendentemente dalla dimensione effettiva dell'oggetto
- spessore del bordo dello sfondo: Spessore del bordo dello sfondo
- colore del bordo dello sfondo: colore per il bordo dello sfondo
Nascosto Questa proprietà consente di cambiare la visibilità dell'oggetto.Senza ritardo di sicurezza Abilitando questa opzione, il pulsante risponderà istantaneamente senza attendere il ritardo dell'input dell'utente, il che aiuta a prevenire attivazioni non intenzionali.Facendo clic con il pulsante destro del mouse su un oggetto selezionato, vengono visualizzati i seguenti elementi nel menu a discesa:
- Aggiungi oggetto È possibile selezionare un nuovo oggetto di sistema dalla lista.
- Rimuovi oggetto L'oggetto selezionato verrà rimosso dal progetto.
- Copia Copia l'oggetto selezionato.
- Incolla Incolla l'oggetto selezionato.
- Incolla senza suffisso incolla l'oggetto selezionato senza aggiungere il suffisso all'etichetta
- Seleziona tutti gli oggetti Seleziona tutti gli oggetti nella pagina.
- Arrangia Organizza la posizione degli oggetti. Per maggiori dettagli, consulta Configuratore - Barra degli strumenti.
Facendo clic con il pulsante destro del mouse sulle icone degli oggetti che possono essere associati a gruppi KNX, i seguenti elementi saranno attivi nel menu a discesa:
- Usa etichetta KNX L'oggetto selezionato verrà rinominato in base al nome del gruppo KNX precedentemente configurato nel progetto ETS.
- Aggiungi testo da etichetta Un oggetto “Testo statico” con l'etichetta dell'oggetto verrà automaticamente aggiunto accanto all'icona dell'oggetto dell'interfaccia attuale.
- Blocca Blocca la posizione dell'oggetto.
- Traduzioni visualizza la traduzione per l'oggetto corrente
- Nuovo gruppo di interfaccia - Crea un nuovo gruppo di interfaccia con l'oggetto di interfaccia selezionato. Vedi Gruppo per maggiori informazioni.
Funzioni

La Funzione è una sorta di capitolo che può raccogliere diverse pagine grafiche. Le proprietà possono essere facilmente regolate dalla finestra delle impostazioni che viene visualizzata sul lato destro quando si seleziona una funzione dalla lista:
- Status Consente di disabilitare la funzione e nasconderla dalla barra laterale.
- Label Nome della funzione.
- Graphics Seleziona il file dell'icona desiderata da visualizzare sul lato sinistro dell'etichetta della funzione, con una risoluzione standard di 60×60 pixel.
Pagina

Questo oggetto è l'elemento fondamentale per l'interfaccia utente. Tutti gli altri oggetti personalizzati che compongono il progetto vengono aggiunti sull'elemento della pagina. Ogni pagina può avere abilitato un colore di sfondo o selezionare un'immagine di sfondo dalla lista disponibile all'interno del software.
- Abilitazione Sfondo Abilita l'opzione sfondo per la pagina.
- Colore di sfondo Seleziona il colore per lo sfondo.
- Abilita Immagine di sfondo Abilita l'immagine di sfondo.
- Adattamento immagine di sfondo Seleziona la modalità di riempimento per lo sfondo. Opzioni disponibili: Pad, Preserve aspect and crop, Preserve aspect and fit, Stretch, Tile.
- Seleziona immagine di sfondo Scegli lo sfondo da un elenco di sfondi incorporati.
- Trasparenza immagine di sfondo Cambia l'opacità dello sfondo (0=completamente trasparente, 100=completamente opaco).
- Utilizza sfondo personalizzato Abilita sfondo personalizzato
- Seleziona Immagine di sfondo Questa proprietà consente di selezionare un'icona che rappresenterà l'oggetto nei suoi diversi stati. Accedendo alla finestra Collezione, è possibile selezionare icone dalla collezione Thinknx UP, o fare clic su Imposta Icona personalizzata per importare altre immagini.
Popup

Questo oggetto permette all'utente di creare un popup invece di una pagina. Similmente a una pagina, un popup può contenere la maggior parte degli oggetti dell'interfaccia utente. Il popup può essere progettato con uno sfondo diverso e può essere richiamato da un pulsante generico o da un trigger all'interno del modulo logico.
Esempio di un Popup
- Larghezza Specifica la larghezza della finestra di popup..
- Altezza Specifica l'altezza della finestra di popup..
- Mostra pulsante Chiusura Quando abilitato, mostra un pulsante X nell'angolo in alto a destra per chiudere il popup. Se disabilitato, l'utente dovrà fare clic al di fuori del popup per chiuderlo.
- Chiusura Automatica Questa proprietà consente di impostare un timer per la chiusura automatica
- Timeout Il popup verrà chiuso automaticamente quando scade il tempo impostato, espresso in secondi
- Abilitazione Sfondo Abilita l'opzione sfondo per la pagina.
- Colore di sfondo Seleziona il colore per lo sfondo.
- Abilita Immagine di sfondo Abilita l'immagine di sfondo.
- Adattamento immagine di sfondo Seleziona la modalità di riempimento per lo sfondo. Opzioni disponibili: Pad, Preserve aspect and crop, Preserve aspect and fit, Stretch, Tile.
- Seleziona immagine di sfondo Scegli lo sfondo da un elenco di sfondi incorporati.
- Trasparenza immagine di sfondo Cambia l'opacità dello sfondo (0=completamente trasparente, 100=completamente opaco).
- Utilizza sfondo personalizzato Abilita sfondo personalizzato
- Seleziona Immagine di sfondo Questa proprietà consente di selezionare un'icona che rappresenterà l'oggetto nei suoi diversi stati. Accedendo alla finestra Collezione, è possibile selezionare icone dalla collezione Thinknx UP, o fare clic su Imposta Icona personalizzata per importare altre immagini.
Apri un popup da un Comando Generico
- Aggiungi il popup e progetta il suo contenuto.
- Una volta finito, aggiungi un Pulsante Generico alla pagina desiderata e accedi alla finestra dei comandi.
- Seleziona il comando “Mostra Popup: PER IL SINGOLO CLIENT” e seleziona il popup precedentemente creato.
Apri un popup dal Modulo Logico
- Aggiungi il popup e progetta il suo contenuto.
- Vai alla scheda Sistema e crea un nuovo foglio del Modulo Logico.
- Costruisci la logica che attiverà il popup.
- Per l'output della logica, aggiungi il blocco “Comando” nella categoria Output.
- Seleziona il comando “Mostra Popup: TUTTI I CLIENTI” e seleziona il popup precedentemente creato.
Gruppo
link
Questo oggetto raggruppa insieme gli oggetti dell'interfaccia, li racchiude in un menu e consente la gestione individuale o di gruppo. Nel caso di un gruppo, consente la gestione dei parametri attraverso una finestra dell'interfaccia, utile ad esempio per una serie di camere d'albergo identiche.
Esempio di vista ad albero
- Nome Gruppo Nome del gruppo
- Parametri del Gruppo Mostra e consente di gestire i parametri del gruppo UI associato aprendo il Gestore Parametri
- Gestore Parametri Il “Gestore Parametri” semplifica il processo di configurazione per più icone consentendo agli utenti di configurare etichette e indirizzi di gruppo KNX all'interno di una singola finestra. Gli utenti possono aggiungere parametri con identificatori univoci, assegnare loro valori e quindi applicare questi identificatori alle icone dell'interfaccia utente. Questo semplifica compiti ripetitivi e garantisce coerenza tra diverse icone. Gli utenti devono semplicemente racchiudere l'identificatore tra parentesi graffe {} quando specificano etichette o indirizzi di gruppo per le icone.
- Run Time View Quando abilitata, tutti i parametri all'interno delle proprietà KNX o stringa dell'oggetto verranno visualizzati utilizzando il loro valore chiaro, altrimenti come chiave del parametro.
Quando la Visualizzazione a Runtime è abilitata, le proprietà parametrizzabili sono di sola lettura
Immagine

Questo oggetto consente di importare un file immagine (PNG o JPG) nel progetto. (Può essere utilizzato ad esempio come sfondo dell'interfaccia).
- File File immagine da selezionare.
- Opacità Cambia l'opacità dell'immagine (0=completamente trasparente, 100=completamente opaco).
- Scala Questa proprietà consente di regolare le dimensioni dell'oggetto
Testo Statico

Questo oggetto consente di inserire etichette di testo nell'interfaccia utente.
Esempio di testi
- Dimensione testo Dimensione del carattere utilizzato per il testo
- Colore testo Specifica il colore del testo
- Multilinea Quando abilitata, se il testo supera la larghezza massima, verrà suddiviso su più righe.
Se la proprietà “Multilinea” è impostata su “Abilitato”, verranno visualizzate le seguenti proprietà:- Larghezza massima: Larghezza massima del campo di testo se la modalità multilinea è abilitata.
- Allineamento testo: Allineamento del testo
Lampada

Questo oggetto è utilizzato per ogni tipo di comando di commutazione: toggle, dimming, “invio 1”, “invio 0”, “invio 1 alla pressione e 0 al rilascio”, ecc. Se collegato a un oggetto “Switch schedule”, questo oggetto può essere utilizzato con un timer.
Esempio di interruttori
- Tipo di commutazione Questa proprietà indica il modo in cui viene inviato il comando; le seguenti opzioni verranno visualizzate nell'elenco:
- Dimmer: se questa opzione è selezionata, viene inviata al sistema una percentuale di illuminazione basata su un valore impostato dall'utente. (0 sta per “spento”, 255 sta per “100% acceso”).
- OFF alla pressione: 0 viene inviato alla pressione, qualsiasi cosa al rilascio.
- OFF alla pressione, ON al rilascio: 0 viene inviato alla pressione, 1 al rilascio.
- ON alla pressione: 1 viene inviato alla pressione, qualsiasi cosa al rilascio.
- ON alla pressione, OFF al rilascio: 1 viene inviato alla pressione, qualsiasi cosa al rilascio.
- ON/OFF norm. chiuso: 0 viene inviato per ON, 1 per OFF.
- ON/OFF norm. aperto: 1 viene inviato per ON, 0 per OFF.
- Valore alla pressione: un valore predefinito dall'utente viene inviato alla pressione. (1 byte)
- Valore alla pressione e al rilascio: un valore predefinito dall'utente viene inviato alla pressione e al rilascio. (1 byte)
- Valore al rilascio: un valore predefinito dall'utente viene inviato al rilascio. (1 byte)
Tipo di Bus dodici diverse opzioni sono visualizzate (KNX, Lutron, Modbus, MyHome, Philips Hue, ZWave, DuoTecno, Ethernet Gateway, MQTT, Philio Gateway, Zade)Grafica Questa proprietà consente di selezionare un'icona che rappresenterà l'oggetto nei suoi diversi stati. Oltre a alcune grafiche standard, è possibile utilizzare una grafica personalizzata selezionando l'opzione “Custom”.
Se viene selezionata l'opzione “Custom”, verranno visualizzate le seguenti proprietà:- File per spento: Immagine visualizzata per lo stato “Spento”.
- File per acceso: Immagine visualizzata per lo stato “Acceso”.
- File per attenuato: Immagine visualizzata per lo stato “Attenuato”.
Per ogni opzione Grafica selezionata è possibile avere un'anteprima modificando la seguente proprietà:
Visualizzazione Questa proprietà consente di avere un'anteprima grafica dell'oggetto per ciascuno dei suoi stati (dimmer, acceso o spento).
Se l'opzione Tipo di commutazione è “Valore alla pressione”, “Valore al rilascio” o “Valore alla pressione e al rilascio”, verranno visualizzate le seguenti proprietà:- Valore alla pressione (1 byte).
- Valore al rilascio (1 byte).
Per tutti i tipi di commutazione è disponibile una funzionalità di pianificazione:
Usa pop-up Se abilitato, questa proprietà consente all'utente di interagire con il sistema utilizzando un pop-up visualizzato sull'applicazione client.Pressione Prolungata Se abilitata, una pressione prolungata sul pulsante consente all'utente di interagire con il sistema utilizzando un pop-up visualizzato sull'applicazione client.Orologio Se abilitato, l'oggetto può essere temporizzato utilizzando un oggetto sistema.
Se “Pianifica ora” è “Abilitato”, verranno visualizzate le seguenti proprietà:- Spegnimento automatico -
- Fasce Orarie -
- Fasce Orarie e spegnimento automatico
A seconda del tipo di Bus selezionato nel parametro “Tipo di Bus”, saranno visibili diversi parametri per configurare il controllo ON/OFF e il feedback dell'oggetto:
- Gruppo ON/OFF Gruppo KNX a cui viene inviato il valore.
- Feedback del gruppo ON/OFF Gruppo KNX che consente di leggere il valore.
- Gruppo valore Gruppo KNX a cui viene inviato il valore impostato dall'utente; se viene selezionata l'opzione “Dimmer”, la luce verrà regolata in base a questo valore.
- Gruppo valore feedback Gruppo KNX che fornisce il feedback del valore impostato dall'utente.
- Gateway Modbus seleziona il gateway Modbus creato e configurato nella sezione Sistema.
- Datapoint ON/OFF Datapoint Modbus a cui viene inviato il valore.
- Datapoint feedback ON/OFF Datapoint Modbus che consente di leggere il valore.
- Datapoint valore Datapoint Modbus a cui viene inviato il valore impostato dall'utente; se viene selezionata l'opzione “Dimmer”, la luce verrà regolata in base a questo valore.
- Datapoint valore feedback Datapoint feedback valore.
- Gateway Lutron Seleziona il gateway Lutron creato e configurato nella sezione Sistema.
- Uscita Lutron Accedi all'elenco degli elementi disponibili per l'oggetto Sistema corrente.
- Gateway Hue Seleziona il gateway Hue creato e configurato nella sezione Sistema.
- Elemento Hue Accedi all'elenco degli elementi disponibili per l'oggetto Sistema corrente.
- Gateway MyHome Seleziona il gateway MyHome creato e configurato nella sezione Sistema.
- Luce MyHome Accedi all'elenco degli elementi disponibili per l'oggetto Sistema corrente.
- Gateway DuoTecno Seleziona il gateway DuoTecno creato e configurato nella sezione Sistema.
- DuoTecno Luce Accedi all'elenco degli elementi disponibili per l'oggetto Sistema corrente.
Se viene selezionato Ethernet Gateway
- Gateway Ethernet Seleziona il gateway Ethernet creato e configurato nella sezione Sistema.
- Ingresso virtuale Accedi all'elenco degli ingressi virtuali disponibili per l'oggetto Sistema corrente.
- Uscita virtuale Accedi all'elenco delle uscite virtuali disponibili per l'oggetto Sistema corrente.
- Gateway MQTT Seleziona il gateway MQTT creato e configurato nella sezione Sistema.
- Feedback MQTT (Subscriber) Accedi all'elenco dei subscriber MQTT disponibili per l'oggetto Sistema corrente.
- Comando MQTT (Publisher) Accedi all'elenco dei publisher MQTT disponibili per l'oggetto Sistema corrente.
- Controller ZWave Seleziona il controller Zwave creato e configurato nella sezione Sistema.
- Nodo ZWave Accedi all'elenco degli ingressi virtuali disponibili per l'oggetto Sistema corrente.
- Istanza ZWave Accedi all'elenco delle uscite virtuali disponibili per l'oggetto Sistema corrente
Lampada RGB

Questo oggetto consente all'utente di controllare una lampada RGB o RGBW o Tunable White dall'applicazione. Con la possibilità di creare cicli di colore a scelta, scegliendo anche il tempo di attenuazione.
Esempio di lampada RGBW
- Elemento RGB Oggetto di sistema RGB precedentemente integrato nel sistema che sarà associato all'oggetto dell'interfaccia corrente. Per ulteriori dettagli fare riferimento a Oggetti di sistema - RGB.
- Modalità supportata Modalità colore utilizzata con l'icona. L'utente può scegliere tra “RGB” (solo ruota dei colori visibile), “Tunable White” (nessuna ruota dei colori, solo uno spettro per cambiare la temperatura della luce) e “RGB + Tunable White” (possibilità di alternare tra ruota dei colori e spettro della temperatura).
- Visualizzazione Questa proprietà consente di visualizzare un'anteprima dell'oggetto per ciascuno dei possibili stati. (Acceso o Spento)
- Immagini personalizzate Questa proprietà consente di selezionare l'icona corrispondente a questo oggetto. Se viene selezionata l'opzione “Personalizzata”, saranno visualizzate le proprietà “Immagine Spento” e “Immagine Acceso”:
- Immagine Spento: Immagine visualizzata per lo stato “Spento” RGB.
- Immagine Acceso: Immagine visualizzata per lo stato “Acceso” RGB.
Cronotermostato

Oggetto cronotermostato che consente all'utente di impostare temperature orarie, giornaliere e settimanali e programmi di caldaia. Legge la temperatura attuale e fornisce il feedback della valvola di riscaldamento e raffreddamento.
- Tipo Bus sette opzioni diverse sono visualizzate (KNX, Modbus, MyHome, ZWave,DuoTecno,Zade, Tiemme)
- Usa Interfaccia Estesa Questa proprietà consente di selezionare la modalità di funzionamento dell'impianto: se disabilitata, l'utente può impostare manualmente la temperatura utilizzando un pop-up visualizzato sull'applicazione client o utilizzare temporizzazioni create utilizzando il cronotermostato. Se abilitato, l'utente può impostare la temperatura utilizzando i programmi predefiniti (comfort, standby, notte, cronotermostato).
- Mostra selettore On/off Se abilitata, mostrerà il pulsante per attivare o disattivare la modalità di protezione stagionale (per abilitare o disabilitare il termostato). Per funzionare correttamente, i gruppi di comandi e di stato della modalità devono essere popolati
- Usa cronotermostato Questa proprietà consente di abilitare o disabilitare l'uso della funzione cronotermostato.
Il relativo oggetto di sistema ”Cronotermostato” deve essere configurato con la stessa logica di funzionamento. Se ”Utilizza UI estesa” è disabilitato → ”Modalità temperatura” abilitata. Se ”Utilizza UI estesa” è abilitato → ”Modalità temperatura” disabilitata.
- Oggetto cronotermostato Oggetto di sistema cronotermostato precedentemente integrato nel sistema che sarà associato all'oggetto dell'interfaccia corrente. Si prega di fare riferimento alla parte dedicata su Sistema - Cronotermostato.
- Crea grafico Mostra un grafico che traccia temperature e posizione della valvola
Se Mostra selettore On/off è abilitata, verranno visualizzate le seguenti proprietà
- Gruppo modo Gruppo KNX per controllare la modalità (1 byte)
- Valore modo standard Se abilitato verrà seguito lo standard KNX (DPT 20.102) altrimenti possono essere utilizzati valori personalizzati per comandare la modalità
- Gruppo stato Gruppo KNX che fornisce il feedback sullo stato del dispositivo (1 byte)
- Tipo valori stato Definisce il significato dei valori ricevuti dal gruppo di byte di stato
A seconda del tipo di Bus selezionato nel parametro “Tipo di Bus”, saranno visibili diversi parametri per la configurazione
- Gruppo temperatura rilevata Gruppo KNX relativo al valore della temperatura rilevata. (2 byte-float).
- Gruppo feedback temperatura impostata Gruppo KNX a cui viene inviato il valore della temperatura impostata sul termostato dall'utente.
- Tipo Setpoint Scegli tra Assoluto, Base + Relativo (DPT9) o Base + Relativo (DTP6)
- Se “Tipo Setpoint” è impostato su Assoluto
- Passo cursore Magnitudo del passo per il cursore della temperatura impostata
- Gruppo temperatura impostata Gruppo KNX su cui scrivere per cambiare la temperatura impostata (se nessun gruppo è inserito nel gruppo di temperatura impostata FB. questo gruppo viene anche letto per conoscere la temperatura impostata attuale )
- Gruppo feedback temperatura impostata Gruppo KNX che fornisce feedback sulla temperatura impostata rilevata (2 byte)
- Utilizza intervallo personalizzato per la temperatura impostata Se abilitato permette di scegliere un intervallo personalizzato per i valori di temperatura impostata
Se “Tipo Setpoint” è impostato su Base + Relativo(DPT9)- Passo cursore Magnitudo del passo per il cursore della temperatura impostata
- Valore base temperatura predefinito Valore di temperatura base da utilizzare come predefinito se il termostato non risponderà alla lettura al gruppo KNX della temperatura di base impostata
- Gruppo feedback temperatura impostata Gruppo KNX che fornisce feedback sulla temperatura impostata rilevata (2 byte)
- Gruppo di stato setpoint base Gruppo KNX che fornisce feedback sul valore base della temperatura impostata (2 byte)
- Gruppo di spostamento setpoint Gruppo KNX utilizzato per spostare la temperatura base e ottenere la temperatura impostata desiderata.
- Utilizza intervallo personalizzato per la temperatura impostata Se abilitato permette di scegliere un intervallo personalizzato per i valori di temperatura impostata
Se “Tipo Setpoint” è impostato su Base + Relativo(DPT6)- Passo cursore Magnitudo del passo per il cursore della temperatura impostata
- Valore base temperatura predefinito Valore di temperatura base da utilizzare come predefinito se il termostato non risponderà alla lettura al gruppo KNX della temperatura di base impostata
- Gruppo feedback temperatura impostata Gruppo KNX che fornisce feedback sulla temperatura impostata rilevata (2 byte)
- Gruppo di stato setpoint base Gruppo KNX che fornisce feedback sul valore base della temperatura impostata (2 byte)
- Gruppo di spostamento setpoint Gruppo KNX utilizzato per spostare la temperatura base e ottenere la temperatura impostata desiderata.
- Passo dello spostamento setpoint Il valore rappresenta la magnitudo del passo utilizzato durante lo spostamento della temperatura impostata. Deve essere lo stesso impostato nel controllore della temperatura
- Utilizza intervallo personalizzato per la temperatura impostata Se abilitato permette di scegliere un intervallo personalizzato per i valori di temperatura impostata
Stato Valvola raffreddamento Gruppo KNX relativo alla valvola di raffreddamento.Stato Valvola riscaldamento Gruppo KNX relativo alla valvola di riscaldamento.Gruppo riscaldamento/raffreddamento Gruppo KNX che fornisce feedback sulla modalità riscaldamento o raffreddamento (0 = Raffreddamento / 1 = Riscaldamento)- Controllo Ventilazione Se abilitato, l'oggetto controlla anche la velocità della ventilazione e verranno visualizzate nuove proprietà
- Gruppo modalità Ventilazione Gruppo KNX relativo al controllo della modalità di funzionamento della ventilazione (0=auto, 1= manuale)
- Gruppo feedback modalità Ventilazione Gruppo KNX relativo alla modalità di ventilazione rilevata
- Modalità ventilazione invertita Inverti il significato del valore del gruppo di modalità (Se abilitato 1= Auto)
- Stato di OFF della ventola Se disabilitato, lo stato di spegnimento non verrà utilizzato sull'applicazione Thinknx; il livello 0 sarà il primo stato utilizzato per il comando, altrimenti, se abilitato, lo stato della ventola al livello 0 sarà il comando di spegnimento
Tipo dati velocità Ventilazione- Nome Stato Nome che apparirà sull'applicazione per gli stati della ventola.
- Se viene selezionato DPT 1
- Livelli velocità Ventilazione la velocità della Ventilazione è controllata con diversi gruppi KNX per ciascuna velocità
Se viene selezionato DPT 5- Gruppo comando velocità Ventilazione Gruppo KNX relativo al controllo della velocità della ventilazione (1 Byte - DPT 5)
- Stato velocità Ventilazione Gruppo KNX relativo allo stato della velocità della ventilazione
- Livelli velocità Ventilazione la velocità della ventilazione è controllata con 1 byte unsigned KNX group
- Gateway Modbus seleziona il gateway Modbus creato e configurato nella sezione Sistema.
- Datapoint temperatura rilevata Datapoint Modbus relativo al valore della temperatura rilevata.
- Datapoint temperatura impostata Datapoint Modbus a cui viene inviato il valore della temperatura impostata sul termostato dall'utente.
- Datapoint feedback temperatura impostata Datapoint Modbus che consente di leggere il valore.
- Datapoint uscita raffreddamento Datapoint Modbus relativo alla valvola di raffreddamento.
- Datapoint uscita riscaldamento Datapoint Modbus relativo alla valvola di riscaldamento.
- Datapoint stato Datapoint Modbus relativo allo stato del dispositivo
- Valore per Comfort Valore da inviare al gruppo modalità per passare allo stato Comfort
- Valore per Standby Valore da inviare al gruppo modalità per passare allo stato Standby
- Valore per Notte Valore da inviare al gruppo modalità per passare allo stato Notte
- Valore per Protezione gelo Valore da inviare al gruppo modalità per passare allo stato Protezione gelo
- FB Valore per Comfort Valore di feedback ricevuto nel gruppo di stato che rappresenta lo stato Comfort
- FB Valore per Standby Valore di feedback ricevuto nel gruppo di stato che rappresenta lo stato Standby
- FB Valore per Notte Valore di feedback ricevuto nel gruppo di stato che rappresenta lo stato Notte
- FB Valore per Protezione gelo Valore di feedback ricevuto nel gruppo di stato che rappresenta lo stato Protezione gelo
- Gateway Tiemme Seleziona il gateway Tiemme creato e configurato nella sezione Sistema.
- Dispositivo Tiemme Dispositivo Tiemme preimpostato nelle proprietà dell'oggetto di sistema corrispondente.
- Gateway MyHome Seleziona il gateway MyHome creato e configurato nella sezione Sistema.
- Zona MyHome Dispositivo MyHome preimpostato nelle proprietà dell'oggetto di sistema corrispondente.
- Gateway Zade Seleziona il gateway Zade creato e configurato nella sezione Sistema.
- zadeHVAC Dispositivo Zade preimpostato nelle proprietà dell'oggetto di sistema corrispondente.
- Controller ZWave Seleziona il gateway ZWave creato e configurato nella sezione Sistema.
- Nodo ZWave Il nodo ZWave all'interno del controller selezionato da controllare con questo oggetto.
- Stato ZWave L'istanza Zwave nel nodo selezionato per visualizzare lo stato di accensione/spegnimento.
- Setpoint temp. ZWave L'istanza ZWave all'interno del nodo selezionato per controllare la temperatura impostata con questo oggetto.
- Temperatura attuale ZWave L'istanza ZWave all'interno del nodo selezionato per visualizzare la temperatura impostata con questo oggetto.
- Modalità ZWave L'istanza ZWave all'interno del nodo selezionato per controllare la modalità operativa con questo oggetto.
- Gateway DuoTecno Seleziona il gateway DuoTecno creato e configurato nella sezione Sistema.
- Sensore DuoTecno Dispositivo DuoTecno preimpostato nelle proprietà dell'oggetto di sistema corrispondente.
Per ulteriori informazioni sull'esperienza utente ti rimando alla guida utente per il clima.
Comfort HVAC

Questo oggetto consente di controllare un dispositivo di condizionamento dell'aria integrato nel sistema, impostare la temperatura, impostare la modalità, impostare la ventilazione e ricevere un feedback dalla macchina.
Esempio di un controller HVAC configurato
- Controller HVAC Oggetto di sistema del controller HVAC precedentemente integrato nel sistema che verrà associato all'oggetto di interfaccia corrente. Si prega di fare riferimento alla sezione dedicata in Sistema - Controller HVAC.
- Dispositivo HVAC Dispositivo del controller HVAC precedentemente integrato nel sistema che verrà associato all'oggetto di interfaccia corrente.
- Modalità Supportate Scegli le modalità nell'interfaccia grafica che l'utente può gestire, con un minimo di due modalità richieste.
- Temperatura di setpoint min. Valore minimo per la temperatura di setpoint selezionabile.
- Temperatura di setpoint max. Valore massimo per la temperatura di setpoint selezionabile.
- Passo della temperatura di setpoint Dimensione del passo per la temperatura di setpoint selezionabile.
Motorizzazioni

Questo oggetto consente all'utente di controllare le tapparelle con diversi tipi di movimento come Su/Giù, Sinistra/Destra e rotazioni.
È altamente raccomandato collegare correttamente i cavi nell'attuatore al fine di evitare la necessità di impostare il funzionamento invertito.
- Visualizzazione Questa proprietà consente di visualizzare un'anteprima dell'oggetto per ciascuno dei possibili stati. (Aperto, chiuso o a metà).
- Immagini personalizzate Questa proprietà consente di selezionare l'icona corrispondente a questo oggetto. Se l'opzione “Personalizzata” è selezionata, le proprietà “Immagine per chiusura”, “Immagine per apertura” e “Immagine per metà” verranno visualizzate:
- Immagine per chiusura: Immagine visualizzata per lo stato “Chiuso” della tapparella.
- Immagine per apertura: Immagine visualizzata per lo stato “Aperto” della tapparella.
- Immagine per metà: Immagine visualizzata per lo stato “A metà” della tapparella.
Tipo di Bus sette opzioni diverse sono visualizzate (KNX, Lutron, MyHome, ZWave, DuoTecno, Zade, Velux)Tipo di Movimento Tipo di movimento per controllare la tapparella. Opzioni possibili:- Su/Giù
- Sinistra/Destra
- Su/Giù + Rotazione
- Rotazione
Posizionamento Assoluto Abilita/disabilita il posizionamento assoluto della tapparella utilizzando il gruppo di valori a 1 byte.Rotazione Intervallo di rotazione della tapparella, se applicabile. Le opzioni disponibili sono 0-180 gradi o 0-90 gradi.Funzionamento inverso Se abilitato, le tapparelle verranno attivate in modo inverso.Invia valore Scegli tra “Solo al rilascio” o “Al cambiamento di posizione e al rilascio”A seconda del tipo di Bus selezionato nel parametro “Tipo di Bus”, saranno visibili diversi parametri da configurare
- Gruppo Movimento su/giu Gruppo KNX che controlla il movimento delle tapparelle. Se viene inviato il valore 1, la tapparella è aperta, se viene inviato il valore 0, la tapparella è chiusa.
- Gruppo stop Gruppo KNX che controlla l'arresto delle tapparelle. Se viene inviato il valore 1, la tapparella si ferma, se viene inviato il valore 0, la tapparella inizia a muoversi di nuovo.
- Gruppo comando Valore (visibile solo se il Posizionamento Assoluto è abilitato): Gruppo KNX che controlla la posizione delle tapparelle; questo valore rappresenta la percentuale di apertura.
- Gruppo di Feedback Valori (visibile solo se il Posizionamento Assoluto è abilitato): Gruppo KNX che legge il valore relativo alla posizione delle tapparelle (1 byte).
- Gateway DuoTecno Seleziona il gateway DuoTecno creato e configurato nella sezione Sistema.
- Motore DuoTecno Dispositivo DuoTecno preimpostato nelle proprietà dell'oggetto di sistema corrispondente.
- Gateway Lutron Seleziona il gateway Lutron creato e configurato nella sezione Sistema.
- Uscita Lutron Uscita Lutron preimpostata nelle proprietà dell'oggetto di sistema corrispondente.
- Gateway MyHome Seleziona il gateway MyHome creato e configurato nella sezione Sistema.
- Motorizzazioni MyHome Dispositivo MyHome preimpostato nelle proprietà dell'oggetto di sistema corrispondente.
- Gateway Velux Seleziona il gateway Velux creato e configurato nella sezione Sistema.
- Elemento Velux Dispositivo Velux preimpostato nelle proprietà dell'oggetto di sistema corrispondente.
- Controller ZWave Seleziona il gateway ZWave creato e configurato nella sezione Sistema.
- Nodo ZWave Il nodo ZWave all'interno del controller selezionato da controllare con questo oggetto.
- Istanza ZWave L'istanza ZWave nel nodo selezionato da controllare con questo oggetto.
- Gateway Zade Seleziona il gateway Zade creato e configurato nella sezione Sistema.
- Scena Zade Scena Zade associata nelle proprietà dell'oggetto di sistema corrispondente.
Valore Analogico

Questo oggetto consente di visualizzare un valore letto da KNX o da qualsiasi altra sorgente nell'interfaccia grafica. L'oggetto consente anche di impostare un valore utilizzando uno slider se questa funzionalità è correttamente configurata.
- Visualizzazione Quattro opzioni sono selezionabili (Numeri, Barra, Cerchio, Slider con pulsanti +/-).
- Invia valore Se abilitato, il valore analogico può essere impostato e verrà visualizzato sull'applicazione client. Se “Invia valore” è abilitato, comparirà anche la proprietà “Passo per slider”:
- Passo slider Indica il passo numerico necessario per incrementare o decrementare il valore sullo slider.
- Valore massimo Se il valore è superiore a quello preimpostato, quest'ultimo verrà sempre visualizzato sull'applicazione client. È particolarmente utile per un migliore funzionamento della visualizzazione grafica.
- Valore minimo Se il valore è inferiore a quello preimpostato, quest'ultimo verrà sempre visualizzato sull'applicazione client.
- Valore visualizzato Anteprima del valore sull'interfaccia grafica.
- Coefficente Il valore letto verrà convertito secondo questo fattore per essere espresso con l'unità di misura desiderata.
- Sorgente dato Origine dei dati visualizzati (KNX, Modbus, Oggetto di sistema, Zwave).
Se il tipo di visualizzazione è impostato su Slider
- Mostra etichetta nome consente di mostrare l'etichetta del valore sull'oggetto.
- Mostra etichetta valore consente di mostrare il valore del datapoint sull'oggetto.
- Colori dei livelli consente di configurare i diversi colori per ciascun intervallo di valori.
- Mostra pulsanti +/- visualizza o nasconde i pulsanti dello slider per aumentare o diminuire il valore.
- Dimensione tasti slider definisce la dimensione dei pulsanti +/-.
- Opacità dello sfondo pulsanti imposta l'opacità dello sfondo per i pulsanti +/-.
- Colore dello sfondo tasti imposta il colore dello sfondo per i pulsanti +/-.
- Colore bordi tasti imposta il colore del bordo per i pulsanti +/-.
- Colore cursore definisce il colore dell'cursore dello slider.
- Forma cursore consente di cambiare la forma del cursore tra rotonda o rettangolare.
- Altezza traccia imposta un'altezza personalizzata per la traccia dello slider.
- Mostra righello consente di disegnare un righello configurabile sullo slider
- Colore righello imposta il colore per il righello
- Frequenza tick principali imposta la frequenza dei ticchi maggiori disegnati sul righello
- Frequenza tick minori imposta la frequenza dei ticchi minori disegnati sul righello tra i ticchi maggiori
Se il tipo di visualizzazione è impostato su Numerico
- Immagini personalizzate consente di scegliere le immagini personalizzate da associare all'oggetto in modalità Verticale
- Allineamento testo valore analogico consente di allineare il valore corrente all'interno dello spazio riservato per mostrare il testo
- Unità di misura Stringa dell'unità di misura da scrivere dopo il valore come simboli dell'unità di misura.
- Cifre decimali Numero di cifre decimali da visualizzare.
- Segno Abilita o disabilita il segno prima delle cifre.
- Dimensione caratteri Specifica la dimensione del testo definito nella proprietà “Testo”
- colore testo Specifica il colore del testo
Se il tipo di visualizzazione è impostato su Barra
- Mostra etichetta nome consente di mostrare l'etichetta del valore sull'oggetto.
- Mostra etichetta valore consente di mostrare il valore del datapoint sull'oggetto.
- Unità di misura stringa da scrivere dopo il valore come simboli di unità di misura
- Colori dei livelli consente di definire gli intervalli di colore per la barra. I valori sono in percentuale della lunghezza della barra (0 - 100%)
Se il tipo di visualizzazione è impostato su Cerchio
- Mostra etichetta nome consente di mostrare l'etichetta del valore sull'oggetto.
- Mostra etichetta valore consente di mostrare il valore del datapoint sull'oggetto.
- Allineamento testo valore analogico consente di allineare il valore corrente all'interno dello spazio riservato per mostrare il testo
- Unità di misura stringa da scrivere dopo il valore come simboli di unità di misura
- Cifre decimali numero di cifre decimali da visualizzare
- Segno Abilita o disabilita il segno prima delle cifre
- Dimensione carattere Specifica la dimensione del testo definito nella proprietà “Testo”
- colore testo Specifica il colore del testo
- Colori dei livelli consente di definire gli intervalli di colore per la barra. I valori sono in percentuale sulla lunghezza della barra (0 - 100 %)
- Spessore cerchio Permette di cambiare lo spessore della parte colorata del cerchio che rappresenta il valore attuale
- Angolo iniziale Angolo in cui il cerchio inizia a rappresentare il valore minimo consentito. Gli angoli sono in gradi misurati in senso orario a partire dalle 6:30
- Angolo finale Angolo in cui il cerchio finisce a rappresentare il valore massimo consentito. Gli angoli sono in gradi misurati in senso orario a partire dalle 6:30
- Colore traccia Colore della traccia sottostante il cerchio
- Spessore traccia Spessore della traccia sottostante il cerchio
- Range simmetrico Se abilitato, i valori saranno rappresentati a partire dal cerchio medio.
- Linea arrotondata Se abilitato, il cerchio e la linea della traccia saranno terminati utilizzando un'estremità della linea arrotondata invece di una linea retta. Questa opzione è disponibile solo quando l'angolo totale del cerchio è inferiore a 360°
Se la proprietà Sorgente dati è impostata su KNX
- Tipo di dati KNX Tipo di dati KNX da leggere dal bus.
- Gruppo valore Gruppo KNX usato per leggere il valore.
- Gruppo invio valore Gruppo KNX usato per inviare il valore tramite pop-up.
Se la proprietà Sorgente dati è impostata su Modbus
- Gateway Modbus Gateway Modbus configurato in precedenza negli Oggetti di sistema.
- Datapoint valore Datapoint Modbus usato per leggere il valore.
Se la proprietà Sorgente dati è impostata su Zwave
- Controller ZWave Seleziona il gateway ZWave creato e configurato nella sezione Sistema.
- Nodo ZWave Il nodo ZWave all'interno del controller selezionato da controllare con questo oggetto.
- Istanza ZWave L'istanza Zwave nel nodo selezionato da controllare con questo oggetto.
- Invia valore a ZWave Se abilitato, sarà possibile inviare valori al nodo ZWave utilizzando un pop-up e verranno visualizzati più parametri
- Nodo ZWave per l'invio Il nodo ZWave all'interno del controller selezionato da inviare con questo oggetto.
- Istanza ZWave per l'invio L'istanza ZWave all'interno del nodo selezionato da inviare valore con questo oggetto.
Se la proprietà Sorgente dati è impostata su Oggetto di sistema
- Stato di sistema Stato di un oggetto di sistema da utilizzare come origine dati, ad esempio volume del sonos, tipo video dell'home theater, stato di alimentazione, ingresso attivo.
- Comando Comando da inviare quando il valore viene modificato dall'utente. Utilizzare il valore percentuale all'interno del valore che si desidera sostituire con il valore dello slider.
Scenario

Questo oggetto consente all'utente di avviare, impostare o registrare uno scenario direttamente dall'interfaccia client.
- Oggetto scenario Un oggetto di sistema precedentemente integrato nel sistema che verrà associato all'oggetto dell'interfaccia corrente. Si prega di fare riferimento alla parte dedicata in Sistema .
- Forza nome configuratore Se abilitato, visualizzerà sempre il nome del configuratore e l'utente non potrà cambiarlo dall'interfaccia grafica.
- Posizione testo consente di scegliere la posizione del testo rispetto all'icona dell'oggetto.
Per ulteriori informazioni sull'esperienza utente ti rimando alla guida utente per la scena
Intercom

Questo oggetto consente all'utente di rispondere ad un Intercom dall'applicazione client.
Esempio dell'oggetto Intercom
- Gruppo suoneria KNX Gruppo KNX che invia un telegramma quando viene rilevata una chiamata in arrivo da un chiamante identificato.
- Gruppo chiusura KNX Gruppo KNX che invia un telegramma quando una chiamata ricevuta dai dispositivi client deve essere interrotta.
- PBX di sistema
- Se disabilitato, il sistema funziona con un PBX esterno e verrà visualizzata la proprietà ”Caller ID”:
- Caller ID: Estensione della stazione di porta necessaria per rispondere alle chiamate in arrivo; se non viene inserito alcun ID chiamante, l'utente non potrà rispondere a nessuna chiamata.
Se abilitato, verrà visualizzata la proprietà ”Dispositivo intercom PBX”:- Dispositivo intercom PBX: Un oggetto di sistema PBX intercom precedentemente integrato nel sistema che verrà associato all'oggetto dell'interfaccia corrente.
Se non conosci l'ID chiamante della stazione di porta, puoi recuperarlo: lascia vuoto il campo ID chiamante, inserisci i dati per la registrazione e carica il progetto su iPad o iPhone. Con il progetto aperto sull'app client iOS, chiudi l'app e effettua la chiamata dalla stazione di porta. Il numero di estensione della stazione di porta verrà visualizzato nella notifica dell'app client iOS.
Per ulteriori informazioni sull'esperienza utente ti rimando alla guida utente per il pannello citofono.
Grafico

Questo oggetto consente di visualizzare nell'interfaccia client i dati memorizzati nel database Cloud precedentemente configurato nel grafico.
Per funzionare correttamente, questo oggetto richiede una connessione internet attiva e il ThinKnx Cloud abilitato e configurato!
- Tema colore Combinazioni di colori utilizzate per disegnare il grafico.
- Mostra legenda Se abilitata, verrà mostrata la legenda del grafico, e saranno visualizzate le seguenti due proprietà
- Legenda nell'area
- Se abilitata, la legenda verrà posizionata all'interno dell'area del grafico
- Se disabilitata, la legenda verrà posizionata all'esterno del grafico. Questa opzione è valida solo per i client iOS
- In entrambi i casi, vi è la possibilità di abilitare e disabilitare la visualizzazione delle serie da parte dell'utente mediante un tocco sulla descrizione, ma questa funzionalità non funziona nei grafici a colonne ed è attualmente disponibile solo per i client iOS.
Posizione legenda Posizione della legenda rispetto al grafico. Questa opzione è valida solo per i client iOSAsse X Elenco degli assi X del grafico (disponibile solo uno).Asse Y Elenco degli assi Y del grafico.Serie Elenco delle serie di dati visualizzate nel grafico.Mostra Barra di navigazione- Quando abilitata, è possibile selezionare l'intervallo di tempo.
- Quando disabilitata, il grafico mostrerà un intervallo di tempo fisso relativo all'ultimo dato registrato. In questo caso, verrà visualizzata la seguente proprietà:
- Intervallo Durata dei dati da mostrare. Scegli tra opzioni predefinite come Ultimo giorno, Ultima settimana, Ultimo mese o Ultimo anno. Il grafico inizierà sempre con il momento presente a sinistra
Il grafico supporta solo un asse X. Per modificare le sue proprietà, fare clic sul pulsante sulla destra della proprietà Asse X:
- Etichetta Nome assegnato all'asse X.
- Mostra etichetta Se abilitata, il nome dell'asse verrà visualizzato nel grafico.
- Mostra griglie Se abilitata, verranno visualizzate le linee della griglia per l'asse.
Per default, è già presente un asse Y nel grafico, ma è possibile aggiungere un secondo asse Y per differenziare le scale dei valori visualizzati. Per configurare un asse Y, fare clic sul pulsante sulla destra della proprietà Asse Y. Nella finestra che appare, fare clic su “Aggiungi” per aggiungere un nuovo asse e selezionarlo per modificare le sue proprietà:
- Etichetta Nome assegnato all'asse Y.
- Mostra etichetta Se abilitata, il nome dell'asse verrà visualizzato nel grafico.
- Mostra griglie Se abilitata, verranno visualizzate le linee della griglia per l'asse.
- Posizione asse Specifica se l'asse verrà disegnato a sinistra o a destra del grafico.
- Intervallo asse personalizzato Se abilitato, l'intervallo dei valori dell'asse sarà predefinito. Se disabilitato, verrà calcolato automaticamente in modo da comprendere l'intero intervallo di dati.
Se la proprietà Intervallo personalizzato è abilitata, verranno visualizzate le seguenti proprietà:- Valore Minimo Y: Valore visualizzato nel bordo inferiore dell'asse Y.
- Valore Massimo Y: Valore visualizzato nel bordo superiore dell'asse Y.
- Passo Y: Valore tra due tacche sull'asse Y
Ogni serie del grafico rappresenta una variabile del database di sistema. Per aggiungere una serie, fare clic sul pulsante sulla destra della proprietà Serie. Nella finestra che appare, fare clic su “Aggiungi” e regolare le proprietà del nuovo oggetto:
- Etichetta Nome assegnato alla serie che verrà visualizzato nella legenda.
- Asse di riferimento Asse Y a cui si riferisce la serie.
- Tipo serie Tipo di rappresentazione grafica della serie nel plot (Punto, Linea o Colonna).
- Colore Colore della linea/punto/colonna nel grafico.
- Spessore linea Spessore della linea/punto/colonna nel grafico.
- Database Oggetto di sistema del database che contiene la variabile da tracciare.
- Variabile Variabile del database utilizzata per tracciare i dati.
Meteo

Questo oggetto consente di aggiungere la previsione meteo settimanale al progetto.
Per funzionare correttamente, questo oggetto richiede una connessione internet attiva perché i dati vengono scaricati da un server esterno!
Esempio del Meteo di Milano
- Città/Codice Il sistema rileverà le condizioni meteorologiche della città selezionata.
Browser Web

Questo oggetto consente di aggiungere un browser web all'interno di una pagina del progetto, consentendo all'utente di accedere alle pagine web utilizzando un'unica applicazione.
Si noti che gli URL con HTTPS utilizzati per la comunicazione sicura non sono ancora disponibili per l'oggetto Web Browser e che ci sono alcune limitazioni di navigazione dovute all'indisponibilità di determinati plugin.
Esempio di una pagina web
- URL URL che verrà caricato nel browser, ad esempio: http://www.google.com.
- Mostra a schermo intero se abilitato, il browser verrà mostrato a schermo intero. Le dimensioni si adatteranno alle dimensioni e alla risoluzione dello schermo.
Pannello Irrigazione

Questo oggetto è una dashboard utilizzata dall'utente nell'applicazione client per gestire l'oggetto Sistema di Irrigazione. Consente all'utente di impostare programmi per le zone e gestire gli orari di avvio giornalieri attraverso il calendario.
Esempio di programma calendario del pannello irrigazione
- Oggetto Irrigazione Oggetto Irrigazione definito nell'oggetto di sistema, che verrà associato all'oggetto di interfaccia corrente. Per maggiori informazioni su come impostare gli orari e il calendario, ti rimando alla guida utente per il pannello irrigazione.
Comando Generico

Questo pulsante generico può essere configurato per eseguire un'azione specifica (ad esempio: inviare telegrammi sul bus, avviare una scena, mostrare un popup, inviare una notifica push, cambiare funzione e pagina). Può essere programmato per controllare ogni servizio del server.
Esempio di comandi generici
- Comando Tipo di comando da associare a questo pulsante. Per maggiori informazioni sul tipo di comando, vedere comando oggetto e Servizio interno
- Dimensione testo Dimensione del carattere.
- Colore testo Specifica il colore del testo
- Testo aggiuntivo Testo personalizzabile.
Comando Esteso

Questo oggetto è un pulsante particolare che, leggendo un valore da KNX o da una diversa fonte di dati, può passare tra stati diversi definiti dall'utente. Gli stati possono essere rappresentati da immagini o stringhe diverse. A seconda del tipo di dati della sorgente, le stringhe per gli stati possono anche provenire direttamente dalla sorgente (ad esempio è possibile mostrare testo proveniente da KNX o data e ora). Per ciascuno stato è possibile associare due azioni, una per l'evento di pressione e una per l'evento di pressione prolungata. Con questo oggetto è possibile creare elementi di interazione molto complessi come gauge, testi dinamici, ecc.
Esempio di comando esteso
- Tipo Tipo grafico dell'oggetto:
- Grafico: Gli stati dell'oggetto sono rappresentati da immagini.
- Testo: Gli stati dell'oggetto sono rappresentati da testo definito dall'utente per ciascuno stato o proveniente direttamente da KNX.
- Allineamento testo Questa proprietà consente agli utenti di specificare l'allineamento dei testi.
Stati di feedback Elenco degli stati dell'oggetto definiti dall'utente.Visualizzazione Questa proprietà consente di visualizzare un'anteprima dell'oggetto per ciascuno stato possibile.Salta ritardo di sicurezza Abilitando questa opzione il pulsante risponderà istantaneamente senza attendere il ritardo di input dell'utente, il che aiuta a prevenire attivazioni accidentali.Per abilitare la funzione di sfondo sugli stati, è necessario abilitarla prima nei parametri generali. Quindi puoi decidere quando aggiungi gli stati se abilitarla
Se la proprietà Data Source è impostata su Oggetto di Sistema
- Stato del sistema Stato di un oggetto di sistema da utilizzare come origine dati, ad esempio il valore del volume del Sonos.
Se la proprietà Data Source è impostata su KNX
- Tipo dati KNX Tipo di dati letti dal bus KNX.
- Gruppo KNX Gruppo KNX dei dati da leggere.
Per definire gli stati del Comando Esteso, seguire questi passaggi:
- Fare clic sul pulsante visualizzato sulla destra della proprietà “Stati di feedback” per aprire la finestra dell'editor degli stati.
- Fare clic su “Aggiungi” per creare un nuovo stato e regolarne le proprietà nella griglia.
Per ogni stato, è possibile definire due azioni: una per una pressione e una per un evento di pressione prolungata:
- Comando Questo è il comando di sistema da eseguire quando viene premuto l'oggetto
- Funzione di pressione prolungata Se abilitata, viene attivata la funzione di pressione prolungata per l'oggetto, e viene visualizzata la seguente proprietà:
- Comando pressione prolungata Questo è il comando di sistema da eseguire quando l'oggetto viene premuto a lungo.
Se la proprietà Tipo è impostata su Testo
- Testo Questo è il testo visualizzato quando viene verificata la condizione definita nella proprietà “Soglia”.
- Dimensione carattere Specifica la dimensione del testo
- Colore testo Specifica il colore del testo
- Stato lampeggiante Se abilitato, il testo lampeggerà, passando da completamente opaco a completamente trasparente e viceversa.
Se la proprietà Tipo è impostata su Grafico
- Immagine per lo stato Questa proprietà consente di selezionare un'icona per rappresentare l'oggetto nei suoi diversi stati. È possibile scegliere icone dalla collezione Thinknx UP accedendo alla finestra Collezione, o importare altre immagini facendo clic su Icona personalizzata.
- Stato lampeggiante Simile al testo, se abilitato, l'icona lampeggerà, passando da completamente opaca a completamente trasparente e viceversa.
Se la proprietà Data Source è impostata su KNX
Se la proprietà ”Tipo dati KNX” è impostata su DPT 10, 11 o 16
- Usa stringa sorgente Se abilitata, l'oggetto visualizzerà il valore letto dal bus KNX.
- Altrimenti
- Soglia Questa proprietà è la stringa da confrontare con il valore della stringa letta dal bus KNX, definendo lo stato di feedback.
- Criteri Questa proprietà definisce i criteri di confronto utilizzati per controllare la stringa letta da KNX
- Se la stringa KNX è uguale alla soglia viene selezionata, il risultato del confronto è positivo solo quando il valore letto dal bus KNX corrisponde esattamente alla soglia specificata.
- Se la stringa KNX contiene la soglia viene selezionata, il risultato del confronto è positivo se il valore letto dal bus KNX contiene una sottostringa che corrisponde alla soglia specificata.
Se la proprietà ”Tipo dati KNX” è impostata su uno dei tipi di dati rimanenti
- Soglia Questa proprietà definisce il valore minimo assunto dallo stato.
- Se il tipo di dati è a 1 bit il comando esteso deve avere due stati, uno con soglia 0 e uno con soglia 1.
- Se il tipo di dati è un intero senza segno a 1 byte (0 - 255) i valori corrispondenti agli stati del comando esteso seguiranno la tabella seguente:
Stati Soglia Valore KNX Stato 1 0 0-89 Stato 2 90 90-179 Stato 3 180 180-255
Se il Tipo è Grafico e l'origine è una stringa
- Usa stringa sorgente Questa proprietà determina se la stringa verrà utilizzata come URL per ottenere un'immagine o come icona.
- Se abilitato
- Prefisso URL Stringa da anteporre alla stringa in ingresso per comporre l'URL da cui ottenere l'immagine
- Altezza massima Se l'immagine scaricata ha un'altezza maggiore di quella specificata qui, verrà ridimensionata per stare all'interno di questo valore
- Larghezza massima Se l'immagine scaricata ha una larghezza maggiore di quella specificata qui, verrà ridimensionata per stare all'interno di questo valore
- Ridimensiona sempre Se abilitata, l'immagine in ingresso verrà ridimensionata anche se è più piccola dell'altezza e della larghezza massime
Se disabilitato- Soglia Questa proprietà è la stringa da confrontare con il valore della stringa letta dal bus KNX, definendo lo stato di feedback.
- Criteri Questa proprietà definisce i criteri di confronto utilizzati per controllare la stringa letta da KNX.
- Immagine per lo stato Questa proprietà consente di selezionare un'icona per rappresentare l'oggetto quando vengono verificati i criteri. È possibile scegliere icone dalla collezione Thinknx UP o importare altre immagini facendo clic su Icona personalizzata.
Sensore

Questo oggetto consente all'utente di visualizzare lo stato di un sensore di allarme e fornisce l'opzione per escluderlo.
Esempio di sensore
- Centrale Dispositivo antifurto (oggetto di sistema “Centrale allarme”) precedentemente integrato nel sistema che verrà associato all'oggetto dell'interfaccia corrente. Si prega di fare riferimento alla parte dedicata su Sistema - Allarmi .
- Dispositivo sensore Oggetto di sistema “Sensore” precedentemente integrato nel sistema che verrà associato all'oggetto dell'interfaccia corrente.
- Esclusione Questa proprietà consente all'utente di escludere il sensore selezionato.
- Visualizzazione Questa proprietà consente di visualizzare un'anteprima dell'oggetto per ciascuno dei possibili stati (stabile o allarme).
Tastiera allarme

Questo oggetto consente all'utente di abilitare/disabilitare l'allarme per tutte le partizioni o solo per alcune di esse.
Esempio di Tastiera Allarme
- Centrale allarme Dispositivo antifurto (oggetto di sistema “Centrale allarme”) precedentemente integrato nel sistema che verrà associato all'oggetto dell'interfaccia corrente. Si prega di fare riferimento alla parte dedicata su Sistema - Dispositivo Allarme .
- Nascondi stato sensore Questa proprietà consente di determinare se lo stato dei sensori deve essere visualizzato sulla tastiera dell'allarme.
Camera

Questo oggetto consente all'utente di visualizzare lo streaming di una telecamera IP nell'applicazione.
- Tipo Se il tipo di telecamera desiderato non è incluso nell'elenco fornito, è necessario selezionare l'opzione “Telecamera generica”.
- Utilizza RTSP
- Se abilitato
- il sistema interagirà con la telecamera selezionata utilizzando il protocollo di streaming RTSP (rtsp://); questa opzione viene utilizzata per lo streaming H264/H265/H265+.
- Opzioni streaming Opzioni da passare al lettore per adattarsi alle caratteristiche della telecamera. Le opzioni devono essere separate da “|”. Le opzioni comunemente utilizzate sono “rtsp-tcp” o “network-cache=500”.
Se disabilitato- il sistema interagirà con la telecamera selezionata utilizzando il protocollo di streaming MJPEG
Quando si utilizza RSTP, il server Thinknx cerca di connettersi alla telecamera tramite UDP per impostazione predefinita. Nel caso in cui il widget della telecamera presenti un ritardo prima di mostrare lo streaming, utilizzare il valore “rstp-tcp” nel parametro “Opzioni streaming”. La tua telecamera potrebbe richiedere una connessione TCP per funzionare.
Nelle Opzioni di Streaming, è consigliabile utilizzare una piccola impostazione di cache di rete come 100 o 300 per evitare ritardi nella connessione
- Percorso immagine Percorso immagine necessario per accedere a snapshot specifici dello streaming della telecamera.
- Indirizzo esterno Indirizzo esterno della telecamera senza http://. È l'indirizzo IP principale che l'applicazione utilizza per connettersi alla telecamera, a meno che “Utilizza connessione locale” non sia abilitato. In tal caso, la priorità è per l'indirizzo IP locale.
- Porta esterna Porta esterna della telecamera.
- Utilizza connessione locale Se abilitato, questa proprietà consente al sistema di connettersi alla telecamera utilizzando la LAN locale; se questo tipo di connessione non riesce, il sistema proverà automaticamente a utilizzare la rete esterna.
- Indirizzo locale Indirizzo locale della telecamera
- Porta locale Porta locale della telecamera
Se è configurato un indirizzo IP esterno per la telecamera, è consigliabile nella maggior parte dei casi disabilitare l'uso della connessione locale, poiché potrebbe creare ritardi in una connessione remota
- Nome utente Parametro di accesso.
- Password di sicurezza Utilizzare la password per la telecamera. Vedi Sistema per ulteriori informazioni
- Dimensione immagine Dimensione dell'immagine.
- Aggiungi timestamp Un timestamp è un carattere aggiunto alla fine dell'URL della telecamera che consente di memorizzare lo snapshot selezionato in una memoria temporanea di iPad; è particolarmente utile per evitare che la telecamera continui a trasmettere lo stesso snapshot e per ottimizzare il funzionamento.
- audio_stream_on Abilita lo streaming audio
- Telecamera Hikvision
- MJPEG: ISAPI/Streaming/channels/101/picture (101 significa 1 [canale 1] + 01 [flusso principale])
- MJPEG: ISAPI/Streaming/channels/101/picture?videoResolutionWidth=1920&videoResolutionHeight=1080
- RTSP (porta 554): Streaming/Channels/101
- RTSP (porta 554): Streaming/channels/101/picture
Grandstream- MJPEG snapshot/view0.jpg (o view4 per il sottoflusso)
Provision- RTSP profile1 (o profile 2 per scegliere il secondo flusso)
- MJPEG GetSnapshot
Serie Geovision GV- RTSP media/video1
- MJPEG images/snapshot.jpg
Audiofy
Questo oggetto consente all'utente di controllare Thinknx Audiofy dall'interno dell'applicazione Thinknx, invece di utilizzare l'applicazione Audiofy indipendente.
- Numero di serie numero di serie dell'Audiofy da controllare.
- Nome utente nome utente per l'autenticazione con l'Audiofy.
- Password password per l'autenticazione con l'Audiofy.
- Tema tema dell'interfaccia Audiofy.
- Mostra schermo intero se abilitato, il plugin Audiofy verrà visualizzato a schermo intero. Altrimenti, l'integratore dovrà configurare le dimensioni desiderate dal parametro Dimensioni Oggetto.
Pannello di Tracciamento del Sole
link
Questo oggetto consente all'utente di visualizzare la posizione del sole tramite un grafico, mostrando gli orari di alba e tramonto, oltre a rappresentare graficamente il suo movimento lungo l'asse della Terra. Le frecce offrono l'opzione di cambiare l'ora.
Esempio di Pannello di Tracciamento del Sole
- Etichetta nome dell'etichetta
- Offset Azimuth regolazione dell'angolo di azimut, che è la direzione orizzontale di un oggetto da un osservatore, generalmente misurata in senso orario rispetto al nord vero
- Tipo Icona scegli tra due tipi di visualizzazione dell'icona della casa
Log
Dispositivo (Trend Line)
nolink
Il dispositivo per aggiungere tutte le pagine e gli oggetti necessari per il progetto
- Etichetta Identifica l'oggetto.
- Tipo di prodotto Un menu a discesa per scegliere tra Piccolo, K e K2.
- Numero di serie Numero seriale del server come stampato sul dispositivo.
- Indirizzo IP locale Indirizzo IP del dispositivo sulla rete locale
- Indirizzo IP esterno Indirizzo del dispositivo esterno o hostname (ad es. DNS)
- Tipo di visualizzazione un menu a discesa per scegliere la visualizzazione solo dell'intestazione, solo del piè di pagina o entrambi
- Mostra piede di pagina circolare Cambia la visualizzazione del piè di pagina da arrotondata a piatta
- Punti come indicatore di pagina Se il piè di pagina è abilitato, cambia la grafica in punti
- Preferiti Abilita la gestione dei preferiti sul dispositivo.
- Larghezza bordo griglia Consente di selezionare la larghezza delle linee tra gli elementi. Imposta questo valore su 0 per disabilitare i bordi della griglia.
- Utente associato Consente di associare un profilo utente al dispositivo per definire proprietà e restrizioni personalizzate.
Pagina (Trend Line)

Questo oggetto è l'elemento fondamentale per l'interfaccia utente. Tutti gli altri oggetti che compongono il progetto vengono aggiunti sull'elemento della pagina. Non c'è limite agli oggetti grafici su questa pagina; una volta superati 8 di piccole dimensioni, verrà creato un menu a scorrimento verso il basso. Ogni pagina può avere un colore di sfondo abilitato o un'immagine di sfondo selezionata dalla lista disponibile all'interno del software.
- Sfondo visibile Abilita l'opzione di sfondo per la pagina.
- Colore di sfondo Seleziona il colore per lo sfondo.
- Immagine di sfondo abilitata Abilita l'immagine di sfondo.
- Immagine di sfondo selezionata Scegli lo sfondo da una lista di sfondi incorporati.
- Opacità immagine di sfondo Cambia l'opacità dello sfondo (0=completamente trasparente, 100=completamente opaco).
- Utilizza sfondo personalizzato Abilita sfondo personalizzato
- Immagine di sfondo Questa proprietà consente di selezionare un'icona che rappresenterà l'oggetto nei suoi diversi stati. Accedendo alla finestra Collezione, è possibile selezionare icone dalla collezione Thinknx UP o fare clic su Imposta icona personalizzata per importare altre immagini.
Interruttore (Trend Line)

Questo oggetto viene utilizzato per ogni tipo di comando di commutazione: toggle, dimmer, ”invia 1”, ”invia 0”, ”invia 1 alla pressione e 0 al rilascio”, ecc. Se collegato a un oggetto “Programma Interruttore”, questo oggetto può essere utilizzato con un timer.
- Mostra etichetta Abilitando questa opzione viene visualizzata l'etichetta come testo sull'oggetto widget.
- Mostra bottoni con sfondo Quando abilitato, i pulsanti saranno visualizzati con uno sfondo e un effetto rilievo.
- Tipo di accensione Questa proprietà indica il modo in cui viene inviato il comando; nella lista verranno visualizzate le seguenti opzioni:
- Dimmer: se questa opzione è selezionata, viene inviata una percentuale di illuminazione basata su un valore impostato dall'utente. (0 sta per ”spento”, 255 sta per ”100% acceso”).
- OFF alla pressione: 0 viene inviato alla pressione, qualsiasi cosa al rilascio.
- OFF alla pressione, ON al rilascio: 0 viene inviato alla pressione, 1 al rilascio.
- ON alla pressione: 1 viene inviato alla pressione, qualsiasi cosa al rilascio.
- ON alla pressione, OFF al rilascio: 1 viene inviato alla pressione, qualsiasi cosa al rilascio.
- ON/OFF normalmente chiuso: 0 viene inviato per ON, 1 per OFF.
- ON/OFF normalmente aperto: 1 viene inviato per ON, 0 per OFF.
- Valore alla pressione: viene inviato un valore predeterminato dall'utente alla pressione.
- Valore alla pressione e al rilascio: viene inviato un valore predeterminato dall'utente alla pressione e al rilascio.
- Valore al rilascio: viene inviato un valore predeterminato dall'utente al rilascio.
Salta il ritardo di sicurezza Abilitando questa opzione consente al pulsante di rispondere istantaneamente senza attendere il ritardo di input dell'utente, il che aiuta a prevenire attivazioni accidentali.Tipo di bus Vengono visualizzate 11 diverse opzioni (KNX, DuoTecno, Gateway Ethernet, Lutron, Modbus, MQTT, MyHome, Gateway Philio, Philips Hue, Zade, ZWave).Dimensione Scegli le dimensioni del widget Interruttore (piccole, medie).Immagini personalizzate Questa proprietà consente di selezionare un'icona che rappresenterà l'oggetto nei suoi diversi stati. Accedendo alla finestra Collezione, è possibile selezionare icone dalla collezione Thinknx UP o fare clic su Imposta icona personalizzata per importare altre immagini.- File per OFF: Icona visualizzata per lo stato “Spento”.
- File per ON: Icona visualizzata per lo stato “Acceso”.
- File per Attenue: Icona visualizzata per lo stato “Attenue”.
- File per il pulsante OFF: Icona visualizzata per il pulsante OFF aggiuntivo abilitato (opzionale) nel parametro “Mostra pulsanti”.
- File per il pulsante ON: Icona visualizzata per il pulsante ON aggiuntivo abilitato (opzionale) nel parametro “Mostra pulsanti”.
Visualizzazione Questa proprietà consente di avere un'anteprima grafica dell'oggetto per ciascuno dei suoi stati (attenue, acceso o spento).Orario programmato Se abilitato, l'oggetto può essere temporizzato utilizzando un oggetto sistema .
Se ”Orario programmato” è ”Abilitato”, compariranno le seguenti proprietà:- Spegnimento automatico dopo un timeout -
- Commutazione/dimmerizzazione a orario specifico -
- Commutazione/dimmerizzazione a orario specifico e spegnimento automatico
Sfondo attivo Abilita un colore di sfondo da mostrare quando il pulsante è nello stato attivo (ON).Mostra bottoni Se abilitato, compariranno pulsanti aggiuntivi per inviare il comando ON/OFF (Sinistra: pulsante OFF, Destra: pulsante ON). Il feedback verrà mostrato in mezzo.- Testo sui bottoni: Se abilitato, i pulsanti aggiuntivi mostreranno il testo invece delle icone.
Mostra-Nascondi Pulsanti
- Valore alla pressione (1 byte).
- Valore al rilascio (1 byte).
A seconda del tipo di Bus selezionato nel parametro “Tipo di Bus”, saranno visibili diversi parametri per configurare il controllo ON/OFF e il feedback dell'oggetto:
- Gruppo ON/OFF Gruppo KNX a cui viene inviato il valore.
- Feedback gruppo ON/OFF Gruppo KNX che consente di leggere il valore.
- Gruppo valore Gruppo KNX a cui viene inviato il valore impostato dall'utente; se viene selezionata l'opzione ”Dimmer”, la luce verrà regolata in base a questo valore.
- Gruppo feedback del valore Gruppo KNX che fornisce il feedback del valore impostato dall'utente.
- Gateway Modbus seleziona il gateway Modbus creato e configurato nella sezione System.
- Punto dati ON/OFF Punto dati Modbus a cui viene inviato il valore.
- Punto dati feedback ON/OFF Punto dati Modbus che consente di leggere il valore.
- Punto dati impostato valore Punto dati Modbus a cui viene inviato il valore impostato dall'utente; se viene selezionata l'opzione ”Dimmer”, la luce verrà regolata in base a questo valore.
- Punto dati feedback del valore Punto dati feedback del valore.
- Gateway Lutron Seleziona il gateway Lutron creato e configurato nella sezione System.
- Uscita Lutron Accedi alla lista degli elementi disponibili per l'oggetto Sistema corrente.
- Gateway Hue Seleziona il gateway Hue creato e configurato nella sezione System.
- Elemento Hue Accedi alla lista degli elementi disponibili per l'oggetto Sistema corrente.
- Gateway MyHome Seleziona il gateway MyHome creato e configurato nella sezione System.
- Luci MyHome Accedi alla lista degli elementi disponibili per l'oggetto Sistema corrente.
- Gateway DuoTecno Seleziona il gateway DuoTecno creato e configurato nella sezione System.
- Luce DuoTecno Accedi alla lista degli elementi disponibili per l'oggetto Sistema corrente.
Se viene selezionato Gateway Ethernet
- Gateway Ethernet Seleziona il gateway Ethernet creato e configurato nella sezione System.
- Ingresso virtuale Accedi alla lista degli ingressi virtuali disponibili per l'oggetto Sistema corrente.
- Uscita virtuale Accedi alla lista delle uscite virtuali disponibili per l'oggetto Sistema corrente.
- Gateway MQTT Seleziona il gateway MQTT creato e configurato nella sezione System.
- Feedback MQTT (Subscriber) Accedi alla lista dei subscriber MQTT disponibili per l'oggetto Sistema corrente.
- Comando MQTT (Publisher) Accedi alla lista dei publisher MQTT disponibili per l'oggetto Sistema corrente.
- Controller ZWave Seleziona il controller Zwave creato e configurato nella sezione System.
- Nodo ZWave Accedi alla lista degli ingressi virtuali disponibili per l'oggetto Sistema corrente.
- Istanza ZWave Accedi alla lista delle uscite virtuali disponibili per l'oggetto Sistema corrente
Lampada RGB (Trend Line)

Questo oggetto permette all'utente di controllare una lampada RGB dall'applicazione client.
- Mostra etichetta Abilitando questa opzione viene visualizzata l'etichetta come testo sull'oggetto widget.
- Mostra bottoni con sfondo Quando abilitato, i pulsanti saranno visualizzati con uno sfondo e un effetto rilievo.
- Dimensione Scegli la dimensione del widget di interruttore (piccola, media).
- Oggetto RGB Oggetto di sistema RGB precedentemente integrato nel sistema che verrà associato all'oggetto dell'interfaccia attuale. Per maggiori dettagli fare riferimento a Oggetti di sistema - RGB.
- Modalità supportate Modalità colore utilizzata con l'icona. L'utente può scegliere tra “RGB” (ruota dei colori visibile solo), “Bianco regolabile” (nessuna ruota dei colori, solo uno spettro per cambiare la temperatura della luce) e “RGB + Bianco regolabile” (possibilità di passare tra la ruota dei colori e lo spettro della temperatura).
- Visualizzazione Questa proprietà consente di visualizzare un'anteprima dell'oggetto per ciascuno stato. (ACCESO o SPENTO)
Cronotermostato (Trend Line)

Oggetto cronotermostato che consente all'utente di impostare temperature orarie, giornaliere e settimanali e programmi della caldaia. Legge la temperatura attuale e fornisce il feedback della valvola di riscaldamento e raffreddamento.
- Mostra etichetta Abilitando questa opzione viene visualizzata l'etichetta come testo sull'oggetto widget.
- Mostra bottoni con sfondo Quando abilitato, i pulsanti saranno visualizzati con uno sfondo e un effetto rilievo.
- Sfondo se attivo Abilita un colore di sfondo da mostrare quando il cronotermostato è nello stato attivo (ACCESO).
- Tipo di bus vengono visualizzate sette diverse opzioni (KNX, Modbus, MyHome, ZWave, DuoTecno, Zade, Tiemme)
- Utilizza UI estesa Questa proprietà consente di selezionare la modalità di funzionamento dell'impianto: se disabilitata, l'utente può impostare manualmente la temperatura utilizzando un popup visualizzato sull'applicazione client o utilizzare temporizzazioni create utilizzando il cronotermostato. Se abilitata, l'utente può impostare la temperatura utilizzando i programmi predefiniti (comfort, standby, notte, cronotermostato).
- Mostra selettore on/off Se abilitata, mostrerà il pulsante per attivare o disattivare la modalità di selettore on/off (per abilitare o disabilitare il termostato). Per funzionare correttamente, i gruppi di comando e stato della modalità dovrebbero essere popolati.
- Utilizza cronotermostato Questa proprietà consente di abilitare o disabilitare l'uso della funzione del cronotermostato.
- Crea grafico Se abilitato, verrà visualizzato un grafico che traccia le temperature e la posizione della valvola
se selettore on/off è abilitato, verranno visualizzate le seguenti proprietà
- Gruppo modo Gruppo KNX per controllare la modalità (1 byte)
- Valori modo standard Se abilitato verrà seguito lo standard KNX (DPT 20.102) altrimenti possono essere utilizzati valori personalizzati per comandare la modalità
- Gruppo stato Gruppo KNX che fornisce feedback sullo stato del dispositivo (1 byte)
- Tipo di valore di stato Definisce il significato dei valori ricevuti dal gruppo byte di stato
A seconda del tipo di bus selezionato nel parametro “Tipo di bus”, saranno visibili diversi parametri da configurare
- Gruppo temperatura rilevata Gruppo KNX relativo al valore della temperatura rilevata. (2 byte-float).
- Gruppo feedback temperatura impostata Gruppo KNX a cui viene inviato il valore della temperatura impostata sul termostato dall'utente.
- Tipo impostazione Scegli tra Assoluto, Base + Relativo (DPT9) o Base + Relativo (DTP6)
- Se “Tipo impostazione” è impostato su Assoluto
- Passo cursore Magnitudo del passo per il cursore della temperatura impostata
- Gruppo temperatura impostata Gruppo KNX su cui scrivere per cambiare la temperatura impostata (se nessun gruppo è inserito nel gruppo di temperatura impostata FB. questo gruppo viene anche letto per conoscere la temperatura impostata attuale )
- Gruppo feedback temperatura impostata Gruppo KNX che fornisce feedback sulla temperatura impostata rilevata (2 byte)
- Utilizza intervallo personalizzato per la temperatura impostata Se abilitato permette di scegliere un intervallo personalizzato per i valori di temperatura impostata
Se “Tipo impostazione” è impostato su Base + Relativo(DPT9)- Passo cursore Magnitudo del passo per il cursore della temperatura impostata
- Valore base temperatura predefinito Valore di temperatura base da utilizzare come predefinito se il termostato non risponderà alla lettura al gruppo KNX della temperatura di base impostata
- Gruppo feedback temperatura impostata Gruppo KNX che fornisce feedback sulla temperatura impostata rilevata (2 byte)
- Gruppo di stato setpoint base Gruppo KNX che fornisce feedback sul valore base della temperatura impostata (2 byte)
- Gruppo di spostamento setpoint Gruppo KNX utilizzato per spostare la temperatura base e ottenere la temperatura impostata desiderata.
- Utilizza intervallo personalizzato per la temperatura impostata Se abilitato permette di scegliere un intervallo personalizzato per i valori di temperatura impostata
Se “Tipo impostazione” è impostato su Base + Relativo(DPT6)- Passo cursore Magnitudo del passo per il cursore della temperatura impostata
- Valore base temperatura predefinito Valore di temperatura base da utilizzare come predefinito se il termostato non risponderà alla lettura al gruppo KNX della temperatura di base impostata
- Gruppo feedback temperatura impostata Gruppo KNX che fornisce feedback sulla temperatura impostata rilevata (2 byte)
- Gruppo di stato setpoint base Gruppo KNX che fornisce feedback sul valore base della temperatura impostata (2 byte)
- Gruppo di spostamento setpoint Gruppo KNX utilizzato per spostare la temperatura base e ottenere la temperatura impostata desiderata.
- Passo dello spostamento setpoint Il valore rappresenta la magnitudo del passo utilizzato durante lo spostamento della temperatura impostata. Deve essere lo stesso impostato nel controllore della temperatura
- Utilizza intervallo personalizzato per la temperatura impostata Se abilitato permette di scegliere un intervallo personalizzato per i valori di temperatura impostata
Stato Valvola raffreddamento Gruppo KNX relativo alla valvola di raffreddamento.Stato Valvola riscaldamento Gruppo KNX relativo alla valvola di riscaldamento.Gruppo riscaldamento/raffreddamento Gruppo KNX che fornisce feedback sulla modalità riscaldamento o raffreddamento (0 = Raffreddamento / 1 = Riscaldamento)- Controllo Ventilazione Se abilitato, l'oggetto controlla anche la velocità della ventilazione e verranno visualizzate nuove proprietà
- Gruppo modalità Ventilazione Gruppo KNX relativo al controllo della modalità di funzionamento della ventilazione (0=auto, 1= manuale)
- Gruppo feedback modalità Ventilazione Gruppo KNX relativo alla modalità di ventilazione rilevata
- Modalità ventilazione invertita Inverti il significato del valore del gruppo di modalità (Se abilitato 1= Auto)
- Stato di OFF della ventola Se disabilitato, lo stato di spegnimento non verrà utilizzato sull'applicazione Thinknx; il livello 0 sarà il primo stato utilizzato per il comando, altrimenti, se abilitato, lo stato della ventola al livello 0 sarà il comando di spegnimento
Tipo dati velocità Ventilazione- Nome Stato Nome che apparirà sull'applicazione per gli stati della ventola.
- Se viene selezionato DPT 1
- Livelli velocità Ventilazione la velocità della Ventilazione è controllata con diversi gruppi KNX per ciascuna velocità
Se viene selezionato DPT 5- Gruppo comando velocità Ventilazione Gruppo KNX relativo al controllo della velocità della ventilazione (1 Byte - DPT 5)
- Stato velocità Ventilazione Gruppo KNX relativo allo stato della velocità della ventilazione
- Livelli velocità Ventilazione la velocità della ventilazione è controllata con 1 byte unsigned KNX group
Modalità ventilazione invertita Inverti il significato del valore del gruppo di modalità (Se abilitato 1= Auto)- Gateway Modbus seleziona il gateway Modbus creato e configurato nella sezione Sistema.
- Datapoint temperatura rilevata Datapoint Modbus relativo al valore della temperatura rilevata.
- Datapoint temperatura impostata Datapoint Modbus a cui viene inviato il valore della temperatura impostata sul termostato dall'utente.
- Datapoint feedback temperatura impostata Datapoint Modbus che consente di leggere il valore.
- Datapoint uscita raffreddamento Datapoint Modbus relativo alla valvola di raffreddamento.
- Datapoint uscita riscaldamento Datapoint Modbus relativo alla valvola di riscaldamento.
- Datapoint stato Datapoint Modbus relativo allo stato del dispositivo
- Valore per Comfort Valore da inviare al gruppo modalità per passare allo stato Comfort
- Valore per Standby Valore da inviare al gruppo modalità per passare allo stato Standby
- Valore per Notte Valore da inviare al gruppo modalità per passare allo stato Notte
- Valore per Protezione gelo Valore da inviare al gruppo modalità per passare allo stato Protezione gelo
- FB Valore per Comfort Valore di feedback ricevuto nel gruppo di stato che rappresenta lo stato Comfort
- FB Valore per Standby Valore di feedback ricevuto nel gruppo di stato che rappresenta lo stato Standby
- FB Valore per Notte Valore di feedback ricevuto nel gruppo di stato che rappresenta lo stato Notte
- FB Valore per Protezione gelo Valore di feedback ricevuto nel gruppo di stato che rappresenta lo stato Protezione gelo
- Gateway Tiemme Seleziona il gateway Tiemme creato e configurato nella sezione Sistema.
- Dispositivo Tiemme Dispositivo Tiemme preimpostato nelle proprietà dell'oggetto di sistema corrispondente.
- Gateway MyHome Seleziona il gateway MyHome creato e configurato nella sezione Sistema.
- Zona MyHome Dispositivo MyHome preimpostato nelle proprietà dell'oggetto di sistema corrispondente.
- Gateway Zade Seleziona il gateway Zade creato e configurato nella sezione Sistema.
- zadeHVAC Dispositivo Zade preimpostato nelle proprietà dell'oggetto di sistema corrispondente.
- Controller ZWave Seleziona il gateway ZWave creato e configurato nella sezione Sistema.
- Nodo ZWave Il nodo ZWave all'interno del controller selezionato da controllare con questo oggetto.
- Stato ZWave L'istanza Zwave nel nodo selezionato per visualizzare lo stato di accensione/spegnimento.
- Setpoint temp. ZWave L'istanza ZWave all'interno del nodo selezionato per controllare la temperatura impostata con questo oggetto.
- Temperatura attuale ZWave L'istanza ZWave all'interno del nodo selezionato per visualizzare la temperatura impostata con questo oggetto.
- Modalità ZWave L'istanza ZWave all'interno del nodo selezionato per controllare la modalità operativa con questo oggetto.
- Gateway DuoTecno Seleziona il gateway DuoTecno creato e configurato nella sezione Sistema.
- Sensore DuoTecno Dispositivo DuoTecno preimpostato nelle proprietà dell'oggetto di sistema corrispondente.
HVAC Comfort (Trend Line)

Questo oggetto consente di controllare un dispositivo di condizionamento dell'aria integrato nel sistema, impostare la temperatura, impostare la modalità, impostare la ventilazione e ricevere feedback dalla macchina.
hvac
- Mostra etichetta Abilitando questa opzione viene visualizzata l'etichetta come testo sull'oggetto widget.
- Mostra bottoni con sfondo Quando abilitato, i pulsanti saranno visualizzati con uno sfondo e un effetto rilievo.
- Controller CDZ Oggetto di sistema del controller HVAC precedentemente integrato nel sistema che verrà associato all'oggetto dell'interfaccia attuale. Si prega di fare riferimento alla sezione dedicata in Sistema - Controller HVAC .
- Dispositivo CDZ Dispositivo del controller HVAC precedentemente integrato nel sistema che verrà associato all'oggetto dell'interfaccia attuale.
- Modalità Supportate Scegli le modalità nell'interfaccia grafica che l'utente può gestire, con un minimo di due modalità richieste.
- Setpoint temp.. min. valore minimo per la temperatura di setpoint selezionabile
- Setpoint temp.. max. valore massimo per la temperatura di setpoint selezionabile
- Passo temperatura di setpoint Dimensione del passo per la temperatura di setpoint selezionabile
Motorizzazione (Trend Line)

Questo oggetto consente all'utente di controllare motorizzazioni con diversi tipi di movimento come Su/Giù, Sinistra/Destra e rotazioni.
- Mostra etichetta Abilitando questa opzione si visualizza l'etichetta come testo sull'oggetto widget.
- Mostra bottoni con sfondo Quando abilitato, i pulsanti saranno visualizzati con uno sfondo e un effetto rilievo.
- Dimensione Scegliere la dimensione del widget (piccola, media).
- Sfondo attivo Abilita un colore di sfondo da mostrare quando il pulsante è nello stato attivo (ON).
- Immagini personalizzate Questa proprietà consente di selezionare un'icona che rappresenterà l'oggetto nei suoi diversi stati. Accedendo alla finestra Collezione, è possibile selezionare icone dalla collezione Thinknx UP, oppure fare clic su Set di icone personalizzate per importare altre immagini.
- Visualizzazione Questa proprietà consente di avere una preview grafica dell'oggetto per ciascuno dei suoi stati .
- Tipo di Movimento Tipo di movimento per controllare la tendina. Opzioni possibili:
- Su/Giù
- Sinistra/Destra
- Su/Giù + Rotazione
- Rotazione
Posizionamento Assoluto Abilita/disabilita il posizionamento assoluto della tendina utilizzando il gruppo di valori a 1 byte.Rotazione Intervallo di rotazione della tendina, se applicabile. Le opzioni disponibili sono da 0 a 180 gradi, o da 0 a 90 gradi.Funzionamento Invertito Se abilitato, le tendine verranno attivate in modo inverso.Invia valore Scegliere tra “Solo al rilascio” o “Al cambiamento di posizione e al rilascio”A seconda del tipo di Bus selezionato nel parametro “Tipo di Bus”, saranno visibili diversi parametri da configurare
- Gruppo di Movimento: Gruppo KNX che controlla il movimento delle tendine. Se viene inviato il valore 1, la tendina è aperta, se viene inviato il valore 0, la tendina è chiusa.
- Gruppo di Stop: Gruppo KNX che controlla l'arresto delle tendine. Se viene inviato il valore 1, la tendina si ferma, se viene inviato il valore 0, la tendina riprende a muoversi.
- Gruppo di Valore (visibile solo se il Posizionamento Assoluto è abilitato): Gruppo KNX che controlla la posizione delle tendine; questo valore rappresenta la percentuale di apertura.
- Gruppo di Feedback del Valore (visibile solo se il Posizionamento Assoluto è abilitato): Gruppo KNX che legge il valore relativo alla posizione delle tendine (1byte).
- Gateway DuoTecno Seleziona il gateway DuoTecno creato e configurato nella sezione Sistema.
- Motore DuoTecno Dispositivo DuoTecno preimpostato nelle proprietà del corrispondente oggetto di sistema.
- Gateway Lutron Seleziona il gateway Lutron creato e configurato nella sezione Sistema.
- Uscita Lutron Uscita Lutron preimpostata nelle proprietà del corrispondente oggetto di sistema.
- Gateway MyHome Seleziona il gateway MyHome creato e configurato nella sezione Sistema.
- Tendina MyHome Dispositivo MyHome preimpostato nelle proprietà del corrispondente oggetto di sistema.
- Gateway Velux Seleziona il gateway Velux creato e configurato nella sezione Sistema.
- Elemento Velux Dispositivo Velux preimpostato nelle proprietà del corrispondente oggetto di sistema.
- Controller ZWave Seleziona il gateway ZWave creato e configurato nella sezione Sistema.
- Nodo ZWave Il nodo ZWave all'interno del controller selezionato da controllare con questo oggetto.
- Istanza ZWave L'istanza Zwave nel nodo selezionato per visualizzare lo stato on/off.
- Gateway Zade Seleziona il gateway Zade creato e configurato nella sezione Sistema.
- Scena Zade Scena Zade associata nelle proprietà del corrispondente oggetto di sistema.
Valore Analogico (Trend Line)

Questo oggetto consente di visualizzare un valore letto da KNX o da qualsiasi altra fonte nell'interfaccia grafica. L'oggetto consente anche di impostare un valore utilizzando uno slider se questa funzionalità è configurata correttamente.
- Mostra etichetta Abilitando questa opzione viene visualizzata l'etichetta come testo sull'oggetto widget.
- Dimensione Scegliere la dimensione dello switch widget (piccola, media).
- Sfondo attivo Abilita un colore di sfondo da mostrare quando viene ricevuto un valore.
- Colore della barra Permette di scegliere il colore della barra che mostra il valore corrente.
- Invia valore Se abilitato, il valore analogico può essere impostato e verrà visualizzato sull'applicazione client. Se “Invia valore” è abilitato, apparirà anche la proprietà “Passo per slider”:
- Passo per slider Indica il passo numerico necessario per incrementare o decrementare il valore dello slider.
- Valore massimo Se il valore è superiore a quello preimpostato, quest'ultimo verrà sempre visualizzato sull'applicazione client. È particolarmente utile per un migliore funzionamento della visualizzazione grafica.
- Valore minimo Se il valore è inferiore a quello preimpostato, quest'ultimo verrà sempre visualizzato sull'applicazione client.
- Valore Anteprima del valore sull'interfaccia grafica.
- Coefficiente Il valore letto verrà convertito in base a questo fattore per essere espresso con l'unità di misura desiderata.
- Immagini personalizzate Permette di scegliere le immagini personalizzate da associare all'oggetto
- Unità di misura stringa da scrivere dopo il valore come simboli di unità di misura.
- Cifre decimali Numero di cifre decimali da visualizzare.
- Segno Abilita o disabilita il segno prima delle cifre.
- Colore testo Specifica il colore del testo
Se la proprietà Sorgente dati è impostata su KNX
- Tipo di dati KNX Tipo di dati KNX da leggere dal bus.
- Datapoint valore Gruppo KNX utilizzato per leggere il valore.
- Datapoint invio valore Gruppo KNX utilizzato per inviare il valore tramite pop-up.
Se la proprietà Sorgente dati è impostata su Modbus
- Gateway Modbus Gateway Modbus precedentemente configurato negli oggetti System.
- Datapoint valore Datapoint Modbus utilizzato per leggere il valore.
Se la proprietà Sorgente dati è impostata su ZWave
- Controller ZWave Seleziona il gateway ZWave creato e configurato nella sezione System.
- Nodo ZWave Il nodo ZWave all'interno del controller selezionato da controllare con questo oggetto.
- Istanza ZWave L'istanza Zwave nel nodo selezionato da controllare con questo oggetto.
- Invia valore a ZWave Se abilitato, sarà possibile inviare valori al nodo ZWave utilizzando un pop-up e verranno mostrati più parametri
- Nodo ZWave per l'invio Il nodo ZWave all'interno del controller selezionato da inviare con questo oggetto.
- Istanza ZWave per l'invio L'istanza ZWave all'interno del nodo selezionato da inviare il valore con questo oggetto.
Se la proprietà Sorgente dati è impostata su Oggetto di sistema
- Feedback del sistema Stato di un oggetto di sistema da utilizzare come sorgente dati, ad esempio il volume di sonos, il tipo di video di home theater, lo stato di alimentazione, l'input attivo.
- Comando Comando da inviare quando il valore viene modificato dall'utente. Utilizzare il valore percentuale all'interno del valore che si desidera sostituire con il valore dello slider.
Scenario (Trend Line)

Questo oggetto consente all'utente di avviare, impostare o registrare una scena direttamente dall'interfaccia client.
Scena
- Mostra etichetta Abilitando questa opzione si visualizza l'etichetta come testo sull'oggetto widget.
- Dimensione Scegli la dimensione del widget (piccola, media).
- Mostra bottoni con sfondo Quando abilitato, i pulsanti saranno visualizzati con uno sfondo e un effetto rilievo.
- Oggetto scenico Un oggetto di sistema precedentemente integrato nel sistema che sarà associato all'oggetto di interfaccia corrente. Consultare la parte dedicata in System .
- Forza nome configuratore Se abilitato, visualizzerà sempre il nome del configuratore e l'utente non potrà cambiarlo dall'interfaccia grafica.
- Immagini personalizzate Permette di scegliere le immagini personalizzate da associare all'oggetto
Intercom (Trend Line)

Questo oggetto consente all'utente di rispondere al citofono dall'applicazione client.
Citofono
- Gruppo di chiamata KNX Gruppo KNX che invia un telegramma quando viene rilevata una chiamata in entrata da un chiamante identificato.
- Gruppo di chiusura KNX Gruppo KNX che invia un telegramma quando una chiamata ricevuta dai dispositivi client deve essere interrotta.
- PBX di sistema
- Se disabilitato, il sistema funziona con una PBX esterna e la proprietà ”Caller ID” verrà visualizzata:
- ID Chiamate: Estensione della stazione esterna necessaria per rispondere alle chiamate in arrivo; se non viene inserito alcun ID chiamante, l'utente non sarà in grado di rispondere a nessuna chiamata.
Se abilitato, verrà visualizzata la proprietà ”Dispositivo intercomunicatore PBX”:- Citofono PBX: Un oggetto di sistema di intercomunicazione PBX precedentemente integrato nel sistema che sarà associato all'oggetto di interfaccia corrente.
Se non si conosce l'ID chiamante della stazione esterna, è possibile recuperarlo: lasciare vuoto il campo ID chiamante, inserire i dati per la registrazione e caricare il progetto su iPad o iPhone. Con il progetto aperto sul client iOS, chiudere l'app e effettuare la chiamata dalla stazione esterna. Il numero di estensione della stazione esterna verrà visualizzato nella notifica del client iOS.
Meteo (Trend Line)

Questo oggetto consente di aggiungere la previsione meteorologica settimanale al progetto.
Per funzionare correttamente, questo oggetto richiede una connessione internet attiva in quanto i dati vengono scaricati da un server esterno!
- Mostra etichetta Abilitando questa opzione si visualizza l'etichetta come testo sull'oggetto widget.
- Dimensione Scegli la dimensione dello switch widget (piccola, media).
- Città/Codice Il sistema rileverà le condizioni meteorologiche della città selezionata.
Comando Generico (Trend Line)
link
Questo pulsante generico può essere configurato per eseguire un'azione specifica (ad esempio: inviare telegrammi sul bus, avviare una scena, mostrare un popup, inviare una notifica push, cambiare funzione e pagina). Può essere programmato per controllare ogni servizio del server.
Esempio di varie dimensioni di comando generico
- Mostra etichetta Abilitando questa opzione si visualizza l'etichetta come testo sull'oggetto widget.
- Mostra bottoni con sfondo Quando abilitato, i pulsanti saranno visualizzati con uno sfondo e un effetto rilievo.
- Dimensione Scegli la dimensione dello switch widget (piccola, media).
- Comando Tipo di comando da associare a questo pulsante. Per ulteriori informazioni sul tipo di comando, consultare comando oggetto e Servizio interno
- Dimensione del testo Dimensione del carattere.
- Colore del testo Specifica il colore del testo
- Extra Testo Testo personalizzabile.
Comando Esteso (Trend Line)

Questo oggetto è un particolare pulsante che, leggendo un valore da KNX o da una diversa fonte di dati, può passare tra diversi stati definiti dall'utente. Gli stati possono essere rappresentati da diverse immagini o stringhe. A seconda del tipo di dati della sorgente, le stringhe per gli stati possono anche provenire direttamente dalla sorgente (ad esempio è possibile mostrare testo proveniente da KNX o data e ora). Per ogni stato è possibile associare due azioni, una per l'evento di pressione e una per l'evento di pressione prolungata. Con questo oggetto è possibile creare elementi di interazione molto complessi come indicatori, testi dinamici, ecc.
- Mostra etichetta Abilitando questa opzione si visualizza l'etichetta come testo sull'oggetto widget.
- Mostra bottoni con sfondo Quando abilitato, i pulsanti saranno visualizzati con uno sfondo e un effetto rilievo.
- Usa tutto lo spazio se abilitato, l'immagine per lo stato utilizzerà l'intero spazio widget anziché lo spazio pulsante standard
- Dimensione Scegli la dimensione dello Switch widget (piccola, grande).
- Stati di Feedback Elenco degli stati dell'oggetto definiti dall'utente.
- Visualizzazione Questa proprietà consente di visualizzare un'anteprima dell'oggetto per ciascuno dei possibili stati.
- Salta ritardo di sicurezza Abilitando questa opzione, il pulsante risponderà istantaneamente senza attendere il ritardo di input dell'utente, il che aiuta a prevenire attivazioni accidentali.
Se la proprietà Data Source è impostata su Oggetto di Sistema
- Stato di sistema Stato di un oggetto di sistema da utilizzare come sorgente di dati, ad esempio il valore del volume del sonos.
Se la proprietà Tipo dato e è impostata su KNX
- Tipo di dati KNX Tipo di dati letti dal bus KNX.
- Gruppo KNX Gruppo KNX dei dati da leggere.
Per definire gli stati del Comando Esteso, segui questi passaggi:
- Clicca sul pulsante visualizzato a destra della proprietà “Stati di Feedback” per aprire la finestra dell'editor degli stati.
- Clicca su “Aggiungi” per creare un nuovo stato e regola le sue proprietà nella griglia.
Per ogni stato, puoi definire due azioni: una per la pressione e una per la pressione prolungata:
- Comando Questo è il comando di sistema da eseguire quando l'oggetto viene premuto
- Funzione di pressione prolungata Se abilitata, la funzione di pressione prolungata è attivata per l'oggetto e viene visualizzata la seguente proprietà:
- Comando hold Questo è il comando di sistema da eseguire quando l'oggetto viene premuto a lungo.
Se la proprietà Tipo è impostata su Testo
- Testo Questo è il testo visualizzato quando viene verificata la condizione definita nella proprietà “Soglia”.
- Dimensione del font Specifica la dimensione del testo
- Colore del testo Specifica il colore del testo
- Stato lampeggiante Se abilitato, il testo lampeggerà, passando da completamente opaco a completamente trasparente e viceversa.
Se la proprietà Tipo è impostata su Grafico
- Immagine per lo stato Questa proprietà consente di selezionare un'icona per rappresentare l'oggetto nei suoi diversi stati. È possibile scegliere icone dalla collezione Thinknx UP accedendo alla finestra Collezione o importare altre immagini cliccando su Icona personalizzata.
- Stato lampeggiante Simile al testo, se abilitato, l'icona lampeggerà, passando da completamente opaco a completamente trasparente e viceversa.
Se la proprietà Tipo dato è impostata su KNX
Se la proprietà "Tipo di dati KNX" è impostata su DPT 10, 11 o 16
- Usa stringa sorgente Se abilitato, l'oggetto visualizzerà il valore letto dal bus KNX.
- Altrimenti
- Soglia Questa proprietà è la stringa da confrontare con il valore stringa letto dal bus KNX, definendo lo stato di feedback.
- Criteri Questa proprietà definisce i criteri di confronto utilizzati per verificare la stringa letta da KNX
- Se la stringa KNX è uguale alla soglia è selezionata, il risultato del confronto è positivo solo quando il valore letto dal bus KNX corrisponde esattamente alla soglia specificata.
- Se la stringa KNX contiene la soglia è selezionata, il risultato del confronto è positivo se il valore letto dal bus KNX contiene una sottostringa che corrisponde alla soglia specificata.
Se la proprietà "Tipo di dati KNX" è impostata su uno dei restanti tipi di dati
- Soglia Questa proprietà definisce il valore minimo assunto dallo stato.
- Se il tipo di dati è a 1 bit il comando esteso deve avere due stati, uno con soglia 0 e uno con soglia 1.
- Se il tipo di dati è un intero non firmato a 1 byte (0 - 255) i valori corrispondenti agli stati del comando esteso seguiranno la tabella seguente:
Stati Soglia Valore KNX Stato 1 0 0-89 Stato 2 90 90-179 Stato 3 180 180-255
Se il Tipo è Grafico e la fonte è una stringa
- Usa stringa di origine Questa proprietà determina se la stringa verrà utilizzata come URL per ottenere un'immagine o come icona.
- Se abilitato
- Prefisso URL Stringa da aggiungere alla stringa in ingresso per comporre l'URL da cui ottenere l'immagine
- Altezza massima Se l'immagine scaricata ha un'altezza maggiore di quella specificata qui, verrà ridimensionata per essere all'interno di questo valore
- Larghezza massima Se l'immagine scaricata ha una larghezza maggiore di quella specificata qui, verrà ridimensionata per essere all'interno di questo valore
- Riscala sempre Se abilitata, l'immagine in ingresso verrà ridimensionata anche se è più piccola rispetto all'altezza e alla larghezza massime
Se disabilitato- Soglia Questa proprietà è la stringa da confrontare con il valore stringa letto dal bus KNX, definendo lo stato di feedback.
- Criteri Questa proprietà definisce i criteri di confronto utilizzati per verificare la stringa letta da KNX.
- Immagine per lo stato Questa proprietà consente di selezionare un'icona per rappresentare l'oggetto quando i criteri sono verificati. È possibile scegliere icone dalla collezione Thinknx UP o importare altre immagini cliccando su Icona personalizzata.
Camera (Trend Line)

Questo oggetto consente all'utente di visualizzare lo streaming di una telecamera IP nell'applicazione.
- Mostra etichetta Abilitando questa opzione si visualizza l'etichetta come testo sull'oggetto widget.
- Dimensione Scegli la dimensione del widget (piccola, media).
- Tipo Se il tipo di telecamera desiderato non è incluso nell'elenco fornito, deve essere selezionata l'opzione “Telecamera generica”.
- Usa RTSP
- Se abilitato
- il sistema interagirà con la telecamera selezionata utilizzando il protocollo di streaming RTSP (rtsp://); questa opzione è utilizzata per lo streaming H264/H265/H265+.
- Opzioni di streaming Opzioni da passare al lettore per adattarsi alle caratteristiche della telecamera. Le opzioni devono essere separate da “|”. Le opzioni comunemente utilizzate sono “rtsp-tcp” o “network-cache=500”.
Se disabilitato- il sistema interagirà con la telecamera selezionata utilizzando il protocollo di streaming MJPEG
Quando si utilizza RSTP, il server Thinknx cerca di connettersi alla telecamera tramite UDP per impostazione predefinita. Nel caso in cui il widget della telecamera presenti un ritardo prima di mostrare lo streaming, utilizzare il valore “rstp-tcp” nel parametro “Opzioni di streaming”. La tua telecamera potrebbe richiedere una connessione TCP per funzionare.
Nelle Opzioni di Streaming, è consigliabile utilizzare una piccola impostazione della cache di rete come 100 o 300 per evitare ritardi nella connessione
- Percorso immagine Percorso immagine necessario per accedere a snapshot specifici dello streaming della telecamera.
- Indirizzo esterno Indirizzo esterno della telecamera senza http://. È l'indirizzo IP principale che l'applicazione utilizza per connettersi alla telecamera, a meno che non sia abilitata “Utilizza connessione locale”. In tal caso, la priorità è per l'indirizzo IP locale.
- Porta esterna Porta esterna della telecamera.
- Utilizza connessione locale Se abilitato, questa proprietà consente al sistema di connettersi alla telecamera utilizzando la LAN locale; se questo tipo di connessione fallisce, il sistema cercherà automaticamente di utilizzare la rete esterna.
- Indirizzo locale Indirizzo locale della telecamera
- Porta locale Porta locale della telecamera
Se è configurato un indirizzo IP esterno per la telecamera, è consigliabile in molti casi disabilitare l'uso della connessione locale, poiché potrebbe creare ritardi in una connessione remota
- Nome utente Parametro di accesso.
- Password di sicurezza Utilizza la password per la telecamera. Vedi Sistema per ulteriori informazioni
- Dimensione immagine Dimensione dell'immagine.
- Aggiungi timestamp Un timestamp è un carattere aggiunto alla fine dell'URL della telecamera che consente di memorizzare lo snapshot selezionato in una memoria temporanea dell'iPad; è particolarmente utile per evitare che la telecamera continui a trasmettere lo stesso snapshot e per ottimizzare il funzionamento.
- audio_stream_on Abilita lo streaming audio
- Telecamera Hikvision
- MJPEG: ISAPI/Streaming/channels/101/picture (101 significa 1 [canale 1] + 01 [flusso principale])
- MJPEG: ISAPI/Streaming/channels/101/picture?videoResolutionWidth=1920&videoResolutionHeight=1080
- RTSP (porta 554): Streaming/Channels/101
- RTSP (porta 554): Streaming/channels/101/picture
Grandstream- MJPEG snapshot/view0.jpg (o view4 per sottostream)
Provision- RTSP profile1 (o profile 2 per scegliere il secondo flusso)
- MJPEG GetSnapshot
Serie Geovision GV- RTSP media/video1
- MJPEG images/snapshot.jpg
Stanza Ospiti
link
Questo oggetto UI consente di creare una pagina esterna per gestire le richieste della stanza. Include opzioni per indicare se la stanza è in modalità “non disturbare”, per richiedere la pulizia della stanza, per utilizzarla come tastiera per l'accesso o per generare un codice QR per scaricare il progetto della stanza.
Esempio di un oggetto Stanza Ospiti
- Mostra etichetta Abilitando questa opzione si visualizza l'etichetta come testo sull'oggetto widget.
- Nome stanza
- FullScreen
- Ha campanello
- Gruppo campanello
- Dimensione campanello Scegli la dimensione del campanello).
- Ha MUR Abilita o disabilita l'opzione Make Up Room
- Ha DND Abilita o disabilita l'opzione Non disturbare
- Ha QR Code Abilita o disabilita il codice QR. permette all'utente di scaricare il progetto della stanza
- Ha Keypass Abilita o disabilita l'opzione Keypass. Se abilitato consente di configurare il gateway di controllo degli accessi e il controllore dal sistema con il sistema viavai
- Gateway di controllo degli accessi Oggetto di controllo degli accessi definito nell'oggetto di sistema
- Controllore di controllo degli accessi La tastiera del controllo degli accessi da associare all'oggetto
- Adatta immagine