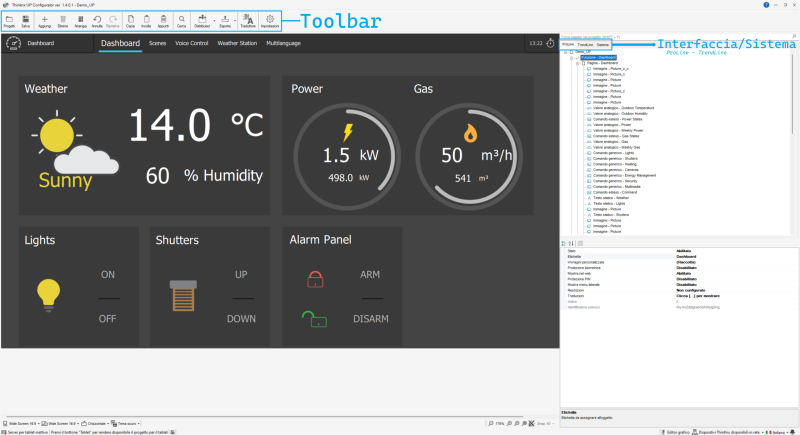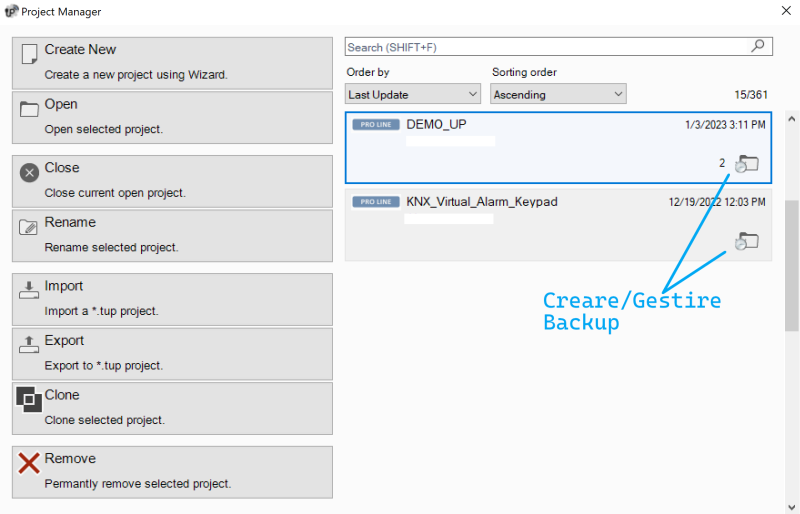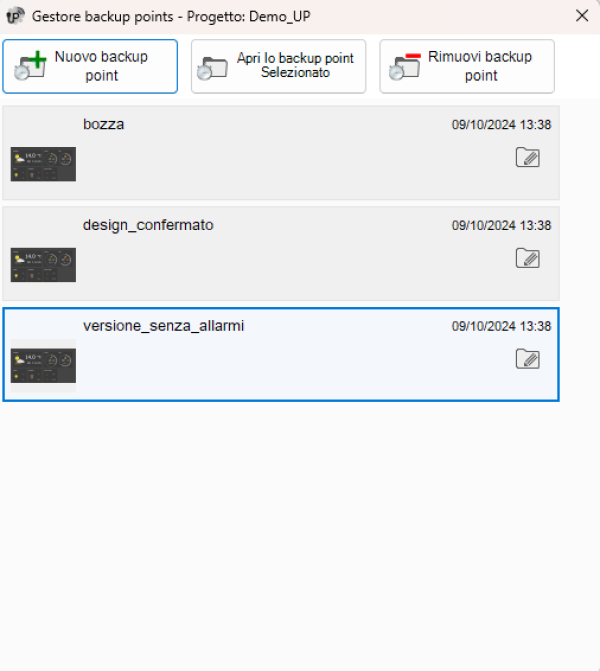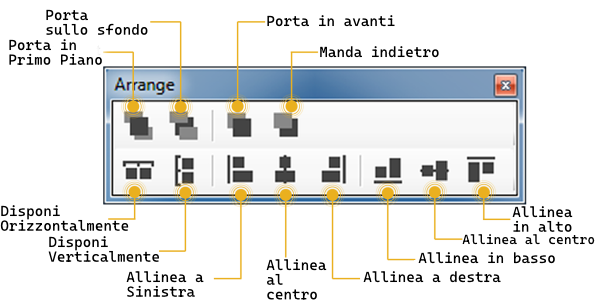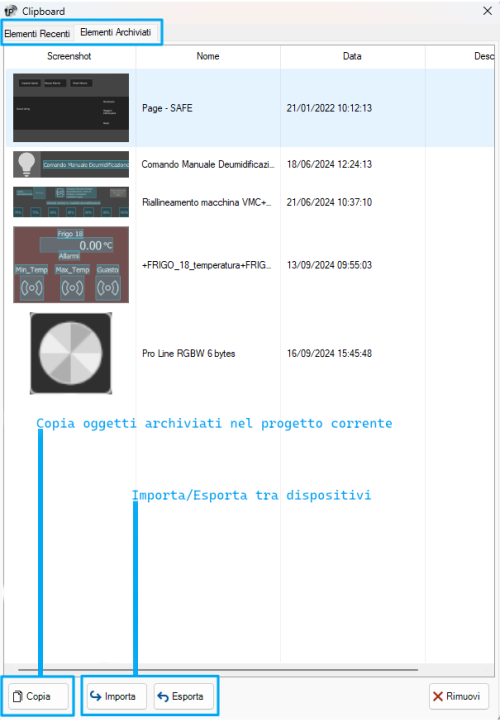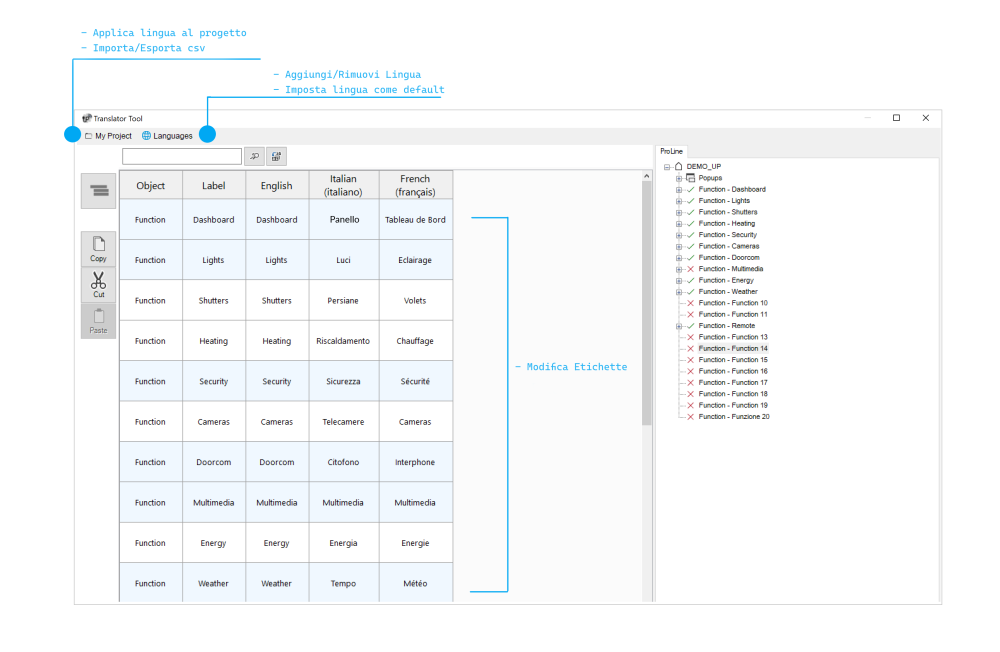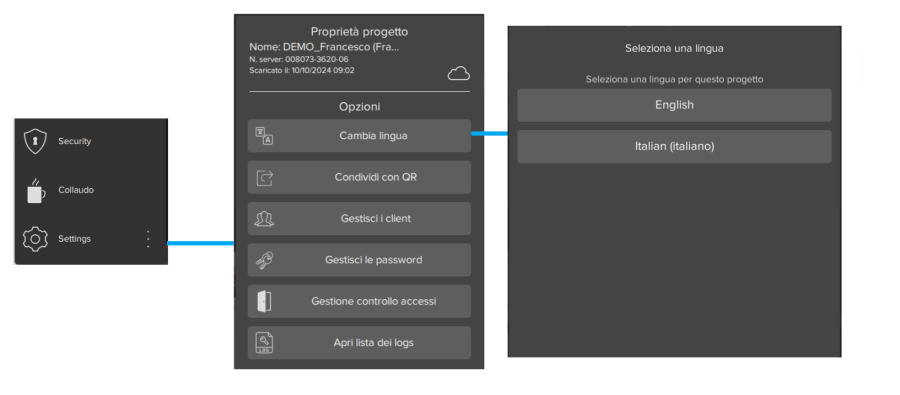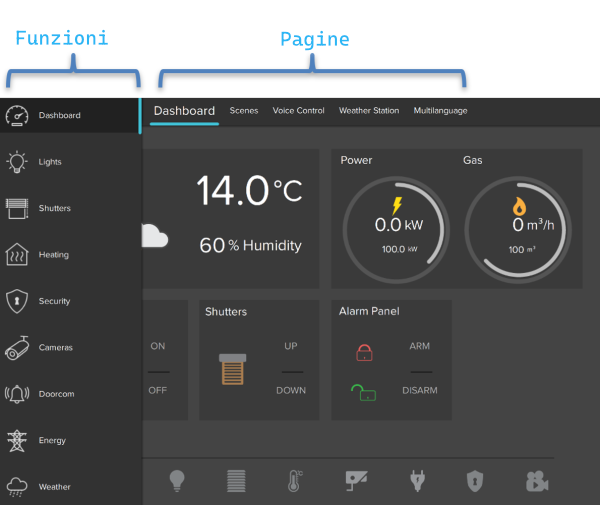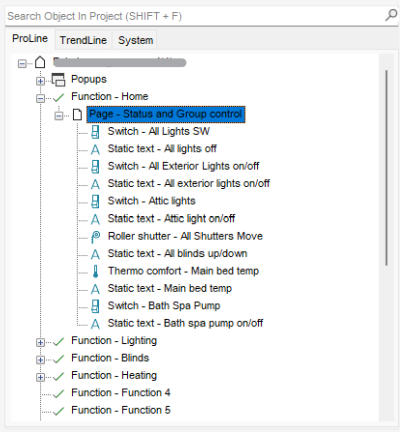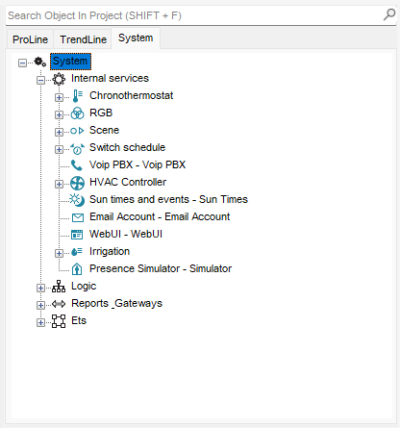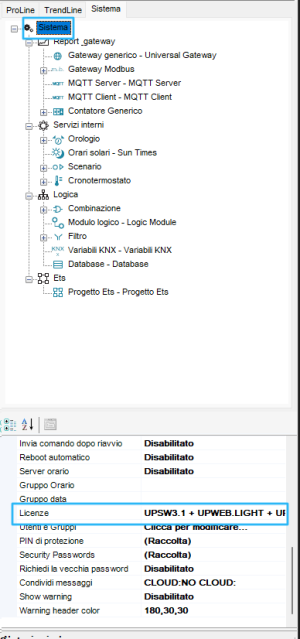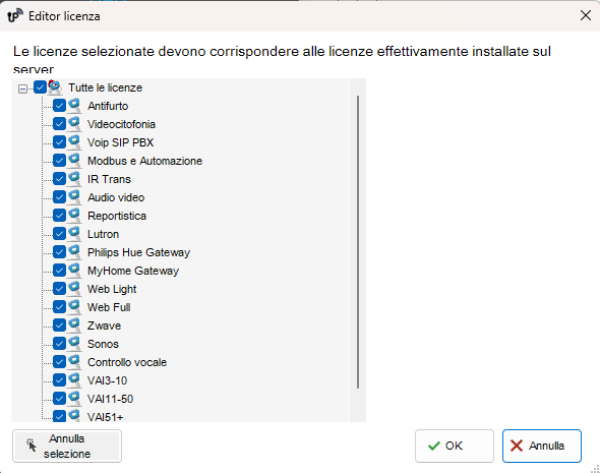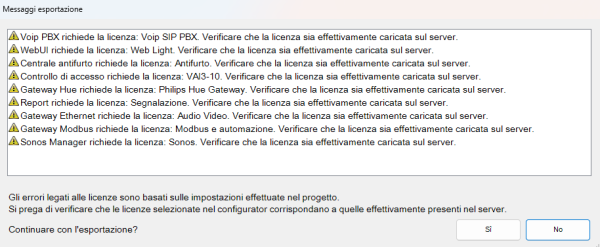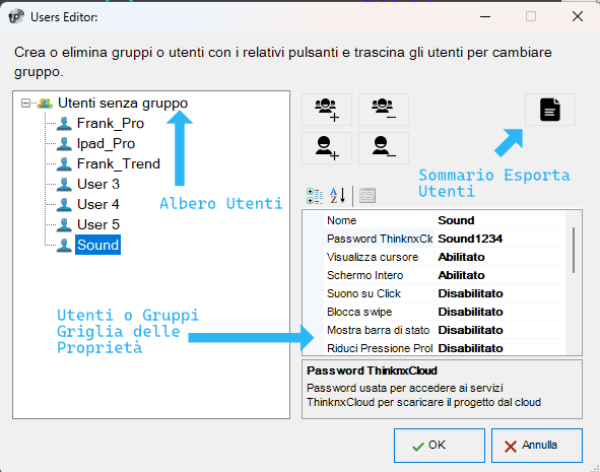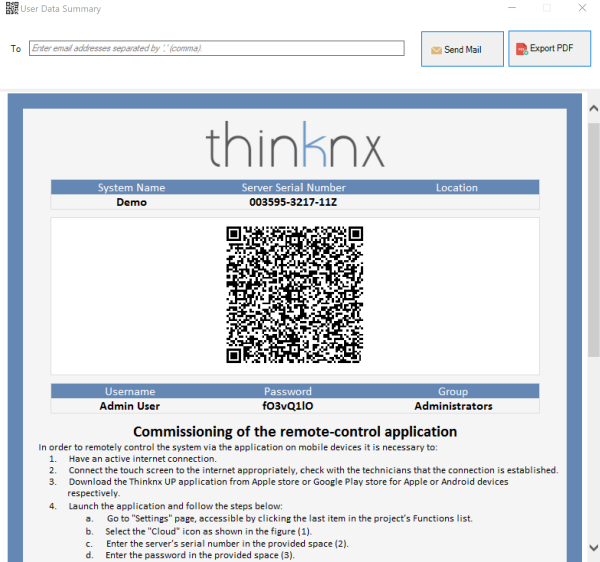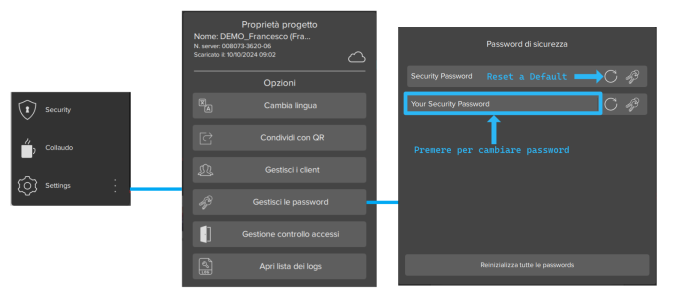Table of Contents
Configuratore Thinknx
- Concetti Principali
-
Download del Software
Attualmente ci sono due versioni del Thinknx Configurator:
- La versione Thinknx Classic (versione 1.2.25)
- La versione Thinknx UP (versione 1.3.0.8), che è una versione aggiornata della Classic con molte funzionalità aggiuntive. Per vedere le novità di Thinknx UP, consulta questa sezione.
Entrambe le versioni possono essere scaricate dal sito di Thinknx a questo link.
Concetti principali
Definizione del progetto
Il progetto Thinknx creato all'interno del Configuratore è definito come una cartella contenente tutti i file di configurazione e le impostazioni relative a un impianto specifico. Tutti i file importati nel progetto (come ETS, immagini, ecc.) vengono copiati e archiviati nella cartella del progetto.
Un progetto Thinknx esportato utilizzando il Configuratore Classic (versione 1.2.25) ha l'estensione .erg, mentre un progetto esportato utilizzando il nuovo Configuratore UP (versione 1.3.0.8) ha l'estensione .tup.Interfaccia Utente
La finestra principale del Thinknx Configurator è composta dai seguenti elementi:
- una barra degli strumenti con le principali funzionalità per la gestione del progetto
- un editor dell'interfaccia considerato come l'area di lavoro che riproduce l'interfaccia grafica finale
- Tre schede a destra chiamate Schede Pro Line, Trend Line e Sistema per gestire gli oggetti dell'interfaccia/sistema.
Interfaccia del Thinknx Configurator
Cliccando su un oggetto dell'interfaccia all'interno dell'editor grafico o selezionandolo dalla vista ad albero verrà visualizzato a destra l'elenco delle proprietà relative a quell'oggetto, consentendo all'utente di modificarlo. È possibile selezionare più oggetti cliccando su di essi mentre si tiene premuto il tasto SHIFT. Il primo oggetto selezionato apparirà con un riquadro bianco mentre gli oggetti successivi saranno circondati da un riquadro blu. Nella versione UP del Configuratore, è possibile modificare contemporaneamente le proprietà comuni degli oggetti selezionati. Quando si organizzano più oggetti selezionati (ad esempio, operazione Allinea a sinistra), il primo oggetto verrà sempre utilizzato come riferimento.
Barra degli Strumenti
La barra degli strumenti è un insieme di comandi per gestire e modificare il progetto, cercare elementi all'interno del progetto e distribuire il progetto su server e client.
- Progetti Accedi alla finestra del gestore progetti. L'utente può creare/aprire/chiudere/rinominare/importare/esportare/clonare/eliminare un progetto. Possono essere creati più punti di backup per lo stesso progetto se è necessario eseguire ulteriori test senza compromettere la versione stabile del progetto. Qualsiasi versione può essere ripristinata facendo clic sull'icona della cartella accanto a ciascun progetto e accedendo alla finestra Punti di Backup. Per maggiori dettagli su come creare e distribuire un progetto Thinknx, fai riferimento a questa sezione.
Finestra Gestore Progetti
Punti di Backup del Progetto
- Salva Salva il progetto corrente.
- Aggiungi Aggiungi oggetti al progetto. La selezione degli oggetti cambia a seconda della scheda selezionata nel pannello di destra (ProLine/TrendLine/System).
- Elimina Rimuovi l'oggetto selezionato.
- Muovi Attiva la funzione di spostamento per gli elementi della pagina. Disponibile solo per la versione Classic. Per la versione UP, è possibile spostare l'oggetto trascinandolo.
- Arrangia Organizza oggetti grafici. Questa funzione consente di cambiare l'ordine di un gruppo selezionato di oggetti o di disporre la loro disposizione; Quando si fa clic su questo pulsante, verrà visualizzata la seguente finestra:
Strumento di organizzazione oggetti
- Porta in primo piano: Sposta un oggetto o una pagina davanti a tutti gli altri.
- Porta sullo sfondo: Sposta un oggetto o una pagina dietro a tutti gli altri.
- Porta in avanti: Sposta un oggetto in avanti.
- Porta indietro: Sposta un oggetto indietro.
- Disponi Orizzontalmente: Distribuisci equamente lo spazio orizzontale tra il primo e l'ultimo oggetto selezionato.
- Disponi Verticalmente: Distribuisci equamente lo spazio verticale tra il primo e l'ultimo oggetto selezionato.
- Allinea a sinistra: Allinea tutti gli oggetti al bordo sinistro dell'oggetto di riferimento.
- Allinea al centro: Allinea tutti gli oggetti alla linea mediana verticale dell'oggetto di riferimento.
- Allinea a destra: Allinea tutti gli oggetti al bordo destro dell'oggetto di riferimento.
- Allinea in basso: Allinea tutti gli oggetti al bordo inferiore dell'oggetto di riferimento.
- Allinea al centro: Allinea tutti gli oggetti alla linea mediana orizzontale dell'oggetto di riferimento.
- Allinea in alto: Allinea tutti gli oggetti al bordo superiore dell'oggetto di riferimento.
Alcune azioni dello strumento di organizzazione richiedono la selezione di più oggetti. Per selezionare più di un oggetto è necessario tenere premuto il tasto SHIFT mentre si fa clic sugli oggetti da selezionare.
È molto importante che le immagini di sfondo, come le planimetrie o le fotografie, siano sempre posizionate in fondo (devono sempre essere mostrate in cima alla vista ad albero dell'interfaccia). Questo per garantire che tutti gli oggetti di comando, come gli interruttori delle luci o i comandi delle tapparelle, siano in primo piano e non siano coperti dall'immagine (se l'immagine copre il pulsante non sarà possibile utilizzarli, anche se si tratta di una parte trasparente dell'immagine e si vedono i pulsanti).
- Copia/Incolla Copia o incolla pagine o oggetti. Possono essere selezionati sia nell'anteprima dell'interfaccia che nella struttura ad albero dell'interfaccia e possono essere incollati in una porzione vuota dello schermo. I comandi da tastiera “Ctrl+C” e “Ctrl+V” possono essere utilizzati al posto dell'icona nella barra degli strumenti o del tasto destro del mouse.
- Appunti Qualsiasi elemento o pagina copiati verranno trovati all'interno degli Appunti sotto la sezione “Live Items”. Seleziona l'elemento live, quindi fai clic su Invia ad Archivio. L'elemento verrà spostato nella sezione “Elementi Archiviati”, consentendo all'utente di chiudere il progetto e incollare l'elemento in un altro progetto o PC. Gli Appunti sono uno strumento eccellente che aiuterà a velocizzare la fase di progettazione e permetterà all'utente di concentrarsi solo sull'implementazione.
Appunti
- Cerca nuovo! Cerca indirizzi di gruppo all'interno del progetto; mostra un elenco di oggetti contenenti un gruppo KNX specifico. Facendo clic sulla scheda Sostituisci aggiunta di recente, è possibile cercare e sostituire uno o più indirizzi di gruppo, o parte di un gruppo. Ad esempio, cercando 0/0/* e sostituendolo con
Cerca e Sostituisci
- Distribuisci Distribuire il progetto al server e ai dispositivi client Thinknx utilizzando la rete locale o Thinknx Cloud.
- Translator nuovo! Apri lo strumento Translator, permettendo all'integratore di tradurre il progetto Thinknx in qualsiasi lingua. Gli utenti finali potranno cambiare lingua direttamente dall'applicazione Thinknx UP.
È importante impostare una delle lingue configurate come predefinita prima della distribuzione, per consentire agli utenti di selezionare la propria lingua dall'applicazione Thinknx UP. Impostare una lingua come predefinita può essere fatto cliccando sulla voce di menu Lingue e selezionando “Imposta Predefinita”.
Translator
Seleziona Lingua
- Export Apri il menu di esportazione. Per maggiori dettagli fai riferimento a questa sezione.
Editor dell'interfaccia
È il luogo di lavoro dove gli utenti possono costruire la propria interfaccia grafica e visualizzare come apparirà sui client. Consente loro di aggiungere, selezionare e spostare gli oggetti come desiderato. Ogni parte dell'interfaccia ha le proprie proprietà che possono essere modificate dall'editor delle proprietà nella parte destra della finestra del Configuratore.
Elementi principali dell'interfaccia
L'interfaccia utente è fondamentalmente composta dai seguenti elementi:
- Funzioni La funzione è una sorta di capitolo che può raccogliere diverse pagine grafiche. Le proprietà possono essere facilmente modificate dalla finestra delle impostazioni che viene visualizzata sul lato destro quando si seleziona una funzione dall'elenco:
- Stato: Permette di disabilitare la funzione e di nasconderla dalla barra laterale.
- Etichetta: Nome della funzione.
- Icona/Grafica: Seleziona il file dell'icona desiderata da visualizzare sul lato sinistro dell'etichetta della funzione, con una risoluzione standard di 60×60 pixel.
- Mostra nel sito web: Indica se la funzione sarà visualizzata sulla pagina web. Per maggiori dettagli, fare riferimento a questa sezione.
- Restrizioni: Permette di limitare l'accesso alla funzione per utenti specifici.
- Protezione PIN: Se abilitata, la funzione è protetta e l'utente deve inserire un codice PIN per visualizzarla. Per maggiori dettagli, fare riferimento a questa sezione.
- Codice PIN: Codice PIN associato all'oggetto.
- Indice: L'indice della funzione. Non può essere modificato, solitamente utilizzato per reindirizzare un pulsante a questa funzione.
Barra laterale delle funzioni Nel Configuratore Classic, questa barra appare toccando il tag blu situato sul lato sinistro dello schermo o trascinandola verso destra, mentre nel Configuratore UP verrà visualizzata facendo clic sul nome della funzione visualizzato a sinistra delle pagine; viene visualizzato un elenco di tutte le funzioni aggiunte al progetto con il nome della funzione e l'icona corrispondente.Pagine Ogni funzione può contenere diverse pagine modificabili, ciascuna etichettata da una scheda visualizzata nella parte superiore dello schermo. Ogni pagina creata verrà automaticamente visualizzata nella barra superiore a partire da sinistra; l'unica limitazione sul numero di pagine che puoi creare è il numero di caratteri che possono essere mostrati nella barra superiore. Più lunghi sono i nomi delle pagine, meno pagine puoi creare. Le proprietà possono essere facilmente modificate dalla finestra delle impostazioni visualizzata sul lato destro selezionando una pagina dall'elenco:- Etichetta: Nome della pagina.
- Mostra nel sito web: Indica se la pagina sarà visualizzata sulla pagina web. Per maggiori dettagli, fare riferimento a questa sezione.
- Restrizioni: Permette di limitare l'accesso alla funzione per utenti specifici.
- Protezione PIN: Se abilitata, la pagina è protetta e l'utente deve inserire un codice PIN per vedere la pagina. Per maggiori dettagli, fare riferimento a questa sezione.
- Codice PIN: Codice PIN associato all'oggetto.
- Indice: L'indice della pagina. Non può essere modificato, solitamente utilizzato per reindirizzare un pulsante a questa pagina.
Oggetti Ogni pagina può contenere diversi oggetti modificabili. Esiste un numero di oggetti grafici che rappresentano operazioni standard che possono essere esercitate (come accendere/spegnere luci, comandare tapparelle, controllare HVAC). Ogni oggetto ha le proprie proprietà che possono essere personalizzate. Per maggiori dettagli, fare riferimento a Oggetti dell'interfaccia.Selezione degli oggetti
Una volta aggiunti gli oggetti all'interno dell'interfaccia, può essere facile selezionarli e spostarli con il cursore del mouse. Cliccando e trascinando da sinistra a destra si selezioneranno tutti gli oggetti completamente racchiusi nel bordo di selezione. Questo è chiamato Selezione Finestra. Cliccando e trascinando da destra a sinistra si selezionerà qualsiasi oggetto attraversato dal bordo di selezione. Questo è chiamato Selezione Incrociata.

Strumento di Selezione
Schede Pro Line/Trend Line/Sistema
- Scheda Pro Line: Cliccando sulla scheda Pro Line verranno mostrati tutti gli oggetti dell'interfaccia utente aggiunti al progetto corrente e supportati dall'applicazione Pro Line (Thinknx UP); il nodo principale rappresenta l'intera interfaccia utente mentre ogni primo livello figlio è una funzione. Sotto ogni funzione ci sono le pagine aggiunte e sotto ogni pagina gli oggetti correlati ad essa. Facendo clic con il tasto destro su ciascun nodo, l'utente potrà aggiungere, eliminare, copiare o organizzare qualsiasi oggetto dell'interfaccia (per maggiori dettagli, fare riferimento a Oggetti dell'interfaccia). Selezionando un oggetto dall'editor dell'interfaccia o dalla scheda dell'interfaccia verranno visualizzate tutte le proprietà correlate nella griglia delle proprietà sotto le schede.
Scheda Pro Line
- Scheda Trend Line: Cliccando sulla scheda Trend Line verranno mostrati tutti i dispositivi Trend Line aggiunti al progetto e sarà possibile configurarli. È anche possibile aggiungere un nuovo dispositivo Trend Line da questa scheda facendo clic con il tasto destro sul titolo e selezionando “aggiungi dispositivo”. Una volta aggiunto il dispositivo, facendo clic con il tasto destro si potranno aggiungere oggetti a questo dispositivo come pagine ed elementi della pagina.
Scheda Trend Line
- Scheda Sistema: Cliccando sulla scheda sistema verranno mostrati tutti gli oggetti di sistema aggiunti al progetto corrente; il nodo principale rappresenta tutti i dati generali e più importanti relativi al server e al progetto. Facendo clic con il tasto destro sulla scheda sistema, l'utente potrà aggiungere qualsiasi oggetto di sistema. Cliccando su un oggetto di sistema esistente verranno visualizzate tutte le proprietà correlate nella griglia delle proprietà sotto le schede. Per maggiori dettagli, fare riferimento a Oggetti di sistema.
Scheda Sistema
Licenze
L'editor delle licenze visualizza l'elenco delle licenze disponibili che possono essere acquistate e selezionate dal cliente; è possibile selezionare bundle o singole licenze contrassegnando la casella accanto all'elemento. Cliccando su qualsiasi licenza verrà mostrata una breve spiegazione dell'elemento selezionato sul lato destro della finestra.
Per accedere all'editor delle licenze, clicca sulla scheda Sistema e seleziona Licenze dalla finestra delle proprietà. L'editor delle licenze apparirà anche quando si crea un nuovo progetto all'interno della procedura guidata (per ulteriori dettagli, fare riferimento a questa sezione).
Accesso all'editor delle licenze
Editor delle licenze
Con la versione 1.3.0.16 del configuratore UP, le licenze standard vengono selezionate automaticamente in base al modello del server configurato nella scheda Sistema. Qualsiasi licenza aggiuntiva aggiunta al server deve essere selezionata manualmente nella sezione delle licenze opzionali.
Quando si utilizzano versioni precedenti del configuratore UP (versione 1.3.0.15 o precedente), si consiglia vivamente di impostare le licenze nel configuratore in base alle licenze realmente disponibili sul server. Ciò garantirà che un progetto esportato senza avvisi dal configuratore funzioni immediatamente sul server.
Esempio: Supponiamo che per un particolare server le licenze abilitate siano: pacchetto Sicurezza e Interfono, licenza Audio/Video e licenza Web con 4 clienti. Queste licenze devono essere selezionate nell'editor delle licenze e il numero di clienti deve essere digitato nella casella in alto a destra. Se un oggetto trasmettitore IR viene aggiunto al progetto, verrà visualizzata una finestra con il seguente avviso:Avviso: dispositivo non supportato per le licenze selezionate
Questo avviso indica che l'oggetto in questione non funzionerà una volta attivato il sistema, ma non bloccherà l'esportazione del progetto.
Utenti e Gruppi
Gli utenti e i gruppi permettono di generare diverse impostazioni e profili di interfaccia nello stesso progetto. Per creare, modificare o eliminare utenti o gruppi, selezionare l'oggetto “Sistema” e poi cliccare sulla proprietà “Utenti e Gruppi”. Cliccare sul pulsante a destra per accedere all'editor.
Editor utenti e gruppi
Per creare un nuovo gruppo, cliccare sul pulsante “Nuovo gruppo”. Un nuovo elemento con un nome predefinito sarà visualizzato nell'albero degli utenti. Per modificare il nome, cliccare sull'elemento e regolare le proprietà nella griglia a destra.
La regolazione delle proprietà di un gruppo si applicherà a tutti gli utenti all'interno di quel particolare gruppo.- Nome Nome del gruppo o dell'utente.
- Password ThinknxCloud Visibile solo per l'utente. È la password individuale associata a questo utente nel servizio ThinknxCloud. Due utenti non possono avere la stessa password.
- Mostra cursore Se disabilitato, il cursore non verrà visualizzato (valido solo per i client Windows/MacOs).
- Schermo intero Se abilitato, l'applicazione verrà visualizzata a schermo intero (valido solo per i client Windows/MacOs).
- Suono al clic Se abilitato, verrà emesso un beep a ogni clic del mouse.
- Blocca swipe Determina se i dispositivi touch supportano gesti avanzati (non valido per i client iOS).
- Mostra barra di stato Determina se una barra di stato viene visualizzata nelle applicazioni client (solo per i client iOS).
- Riduci pressione prolungata Se disabilitato, l'utente può interagire con il client utilizzando la pressione prolungata predefinita (es. 4 sec per iPad, 3 sec per Android); se abilitato, il tempo di attivazione della pressione prolungata sarà ridotto a 1.5 sec.
- Client SIP Determina se la funzione VoIP è abilitata. Se abilitato, verranno visualizzate le seguenti proprietà:
- Suoneria SIP Permette di impostare la suoneria da riprodurre sul dispositivo client quando viene chiamato da un altro dispositivo SIP.
- Utilizza porta casuale client Se abilitato, utilizza una porta di ascolto casuale sui client per evitare possibili conflitti tra applicazioni VoIP.
- Protocollo SIP Determina il protocollo da utilizzare per l'invio dei messaggi SIP. Il protocollo TCP è obbligatorio per far funzionare i dispositivi iOS in modalità background. Il protocollo UDP è obbligatorio per alcuni server PBX.
- Registra Determina se il client si registrerà su un registrar SIP (PBX). Se abilitato, verranno visualizzate le seguenti proprietà:
- Sistema PBX: Se abilitato, verrà utilizzato il PBX interno di ThinKnx e il client sarà uno degli utenti PBX creati sull'oggetto sistema PBX (fare riferimento a questa sezione). Se disabilitato, il client tenterà di registrarsi su un PBX di terze parti e verranno visualizzate le seguenti proprietà:
- Nome utente SIP: Nome utente del client SIP utilizzato durante il processo di registrazione.
- Password SIP: Password del client SIP utilizzata durante il processo di registrazione.
- Indirizzo del registrar: Indirizzo IP o nome host del registrar di terze parti (PBX).
- Porta del registrar: Numero di porta UDP del registrar di terze parti (PBX).
Timer di inattività Se abilitato, questa proprietà consente di configurare una pagina specifica che verrà automaticamente ricaricata dal client dopo un intervallo di tempo preimpostato se l'utente non interagisce con il client; verranno visualizzate le proprietà “Intervallo di inattività”, “Funzione di inattività” e “Pagina di inattività”.Intervallo di inattività Intervallo di tempo di inattività dell'utente dopo il quale il sistema reindirizza automaticamente alla pagina selezionata. (Se l'utente tocca lo schermo, il timer di inattività viene automaticamente resettato.)Funzione di inattività Indice della funzione a cui appartiene la pagina predefinita. (a partire da 0)Pagina di inattività Indice della pagina predefinita. (a partire da 0)Mostra pianificatore Se abilitato, mostrerà un'icona nell'applicazione client per aprire il Gestore del Pianificatore nell'angolo in alto a destra dell'interfaccia. Se disabilitato, l'icona non verrà mostrata e il client non avrà accesso al pianificatore.Per creare un utente già associato a un gruppo precedentemente creato, selezionare il gruppo di destinazione e cliccare sul pulsante “Nuovo utente”. In questo modo, l'utente prende i valori delle proprietà dal gruppo. Per rinominare l'utente, selezionarlo dall'albero utenti e regolare la proprietà “Nome” nella griglia a destra.
Per creare un utente indipendente, cliccare sul pulsante “Nuovo utente” senza selezionare alcun gruppo.
Gli utenti possono essere associati a un gruppo in un secondo momento trascinandoli sul gruppo desiderato.
Per eliminare un gruppo o un utente, cliccare sul pulsante “Elimina oggetto” dopo averlo selezionato. Il configuratore richiede una conferma di eliminazione; cliccare su “Sì” se l'elemento deve essere cancellato.
Quando si elimina un gruppo, tutti gli utenti associati diventano automaticamente utenti indipendenti. Se alcuni oggetti integrati nell'impianto contengono restrizioni per il gruppo o l'utente specifico che deve essere eliminato, viene visualizzato un messaggio di avviso con l'elenco degli oggetti contenenti una restrizione; se l'eliminazione viene confermata, le restrizioni per il gruppo o l'utente vengono rimosse anch'esse.Aggiungere un nuovo utente a un gruppo
Per esportare le informazioni utente o condividerle via email o codice QR, cliccare sul pulsante Riepilogo Dati Utente. Verrà aperta una nuova finestra che consente di inserire gli indirizzi email con cui condividere le informazioni o di esportare il file come PDF cliccando sul pulsante Esporta PDF. È disponibile anche un codice QR che può essere scansionato direttamente dall'applicazione Thinknx per scaricare automaticamente il progetto con il profilo utente corretto.Visualizza ed esporta le informazioni utente
Restrizioni
A volte è richiesto che un gruppo di utenti sia impedito dal visualizzare e accedere a determinate funzioni, pagine o elementi all'interno di una pagina. Ciò è possibile prima creando gli utenti nella scheda Sistema, poi andando alla funzione nell'albero dell'interfaccia, selezionando la proprietà “Restrizioni” nella griglia e cliccando sul pulsante a destra.
Editor delle restrizioni per funzioni/pagine/oggetti
Nell'editor delle restrizioni vengono visualizzati tutti gli utenti e i gruppi precedentemente creati. Per impostazione predefinita, tutti gli oggetti non hanno alcuna restrizione, ecco perché quando l'editor viene lanciato per la prima volta, tutti gli elementi sono selezionati per consentire agli utenti di accedere all'oggetto selezionato.
Supponiamo che tutti gli utenti facenti parte del gruppo “Operatori” debbano essere bloccati; deselezionando la casella visualizzata accanto al nome del gruppo e cliccando su “OK”, sarà sufficiente per creare questa restrizione. Quando il progetto viene esportato agli utenti sotto Operatori, la funzione selezionata non sarà visibile per loro. Due ulteriori pulsanti, utili per velocizzare il processo di configurazione, possono essere trovati nell'editor: “Blocca tutti gli utenti”, che imposta una restrizione totale sull'oggetto (rimuove tutte le spunte) e “Sblocca tutti gli utenti”, che rimuove qualsiasi restrizione precedentemente impostata sull'oggetto.
Tutte le restrizioni hanno un ordine di priorità: funzione, pagina, singolo oggetto. Se una restrizione per un gruppo di utenti è impostata su una funzione, l'intera funzione non verrà esportata anche se la stessa restrizione non è impostata per gli oggetti contenuti in quella funzione.
PIN di Protezione
Se tutti gli oggetti all'interno del progetto devono essere visibili a tutti gli utenti ma alcuni di essi richiedono comunque una protezione, è possibile utilizzare un PIN di protezione sull'oggetto desiderato.
All'interno del progetto, è possibile creare un elenco di codici PIN da utilizzare nell'applicazione client per proteggere gli oggetti dell'interfaccia. Per creare, modificare o eliminare codici PIN, selezionare l'oggetto “Sistema” e poi cliccare sulla proprietà “PIN di protezione” visualizzata nella griglia in basso; quindi cliccare sul pulsante a destra per accedere all'editor.
Editor dei PIN di protezione
Per creare un nuovo PIN, cliccare sul pulsante “Aggiungi”. Un nuovo elemento con un nome predefinito verrà visualizzato nell'elenco. Per modificare il nome, cliccare sull'elemento e regolare le proprietà nell'elenco a destra.
- Etichetta Nome del codice PIN.
- Utilizza tempo di grazia Se abilitato, il codice inserito sarà valido per il periodo impostato nella proprietà “Periodo di grazia” e il client non richiederà il codice fino alla scadenza del periodo di grazia.
- Periodo di grazia (sec.) Periodo in secondi durante il quale il codice inserito è valido.
- Rinnovo Se abilitato, ogni volta che l'utente tocca l'oggetto mentre il periodo di grazia è valido, il tempo di grazia verrà rinnovato.
Per associare codici PIN a funzioni, pagine o oggetti dell'interfaccia, selezionare l'oggetto desiderato nell'albero dell'interfaccia, selezionare la proprietà “Protezione PIN” nella griglia e abilitarla. Verrà visualizzata la proprietà “Codice PIN” e l'elenco dei pin precedentemente creati nel nodo Sistema.
Il valore predefinito del codice PIN è 12345
Un codice PIN può essere associato a diversi oggetti, ma un oggetto può contenere un solo codice PIN.
La protezione PIN è valida solo per le azioni guidate dall'utente; azioni come il cambio automatico di pagina non sono soggette a protezione PIN.
L'utente può cambiare il codice PIN direttamente dall'app client. Per ripristinare tutti i pin ai valori predefiniti, collegarsi alla pagina web del server e premere il pulsante “Ripristina tutti i pin” all'interno della pagina “Server→Utenti”.
Quando “Protezione PIN” è impostata su “Abilitata” e la proprietà “Tipo di commutazione” dell'oggetto switch assume uno dei seguenti valori, il tempo di grazia deve essere abilitato e impostato.
- OFF alla pressione
- OFF alla pressione, ON al rilascio
- ON alla pressione
- ON alla pressione, OFF al rilascio
- Valore alla pressione
- Valore alla pressione e al rilascio
Nell'applicazione client, alla prima pressione dell'oggetto, apparirà la tastiera; una volta inserito il codice, l'interruttore si sbloccherà. Per eseguire l'azione desiderata, l'utente dovrà premere l'interruttore una seconda volta, dopo la procedura di sblocco. L'interruttore rimarrà sbloccato entro il “Periodo di grazia”. Dopo il “Periodo di grazia”, poiché l'interruttore si bloccherà, verrà nuovamente richiesto il “Codice PIN”.
Security Password
Le security password sono password di sicurezza memorizzate all'interno del server, utilizzate per le telecamere. Il system integrator può configurare una qualsiasi password di sicurezza, che poi l'utente, se dotato di privilegi amministrativi, potrà modificare per mantenere un elevato livello di sicurezza.
Password di Sicurezza
Protezione Biometrica
Un altro modo per proteggere gli elementi all'interno del progetto è attraverso il parametro di Protezione Biometrica. Quando abilitato, l'oggetto rimarrà visibile nell'applicazione, ma richiederà la verifica facciale o delle impronte digitali affinché l'utente possa attivare il comando.
Gruppi KNX
All'interno del sistema Thinknx, i gruppi KNX possono essere divisi in due categorie principali: gruppi di lettura e gruppi di scrittura.
I gruppi di lettura possono contenere molti indirizzi KNX: gli indirizzi devono essere separati da “;”. Lo stato dell'oggetto assumerà il valore passato dall'ultimo telegramma ricevuto da uno degli indirizzi nel gruppo.
I gruppi di scrittura hanno un solo indirizzo. Per ciascun indirizzo del gruppo di scrittura, è possibile disabilitare l'invio sul bus KNX selezionando l'opzione nella finestra ETS o inserendo un asterisco prima dell'indirizzo del gruppo. Ciò consentirà all'utente di eseguire una modalità di simulazione in cui è possibile cambiare lo stato di questo gruppo senza generare traffico sul bus KNX. Il gruppo verrà visto solo nel monitor KNX del server Thinknx.
Disabilitare l'invio sul bus
Disabilitare l'invio sul bus