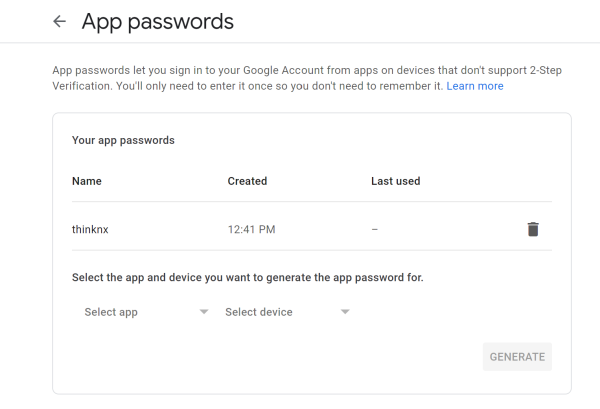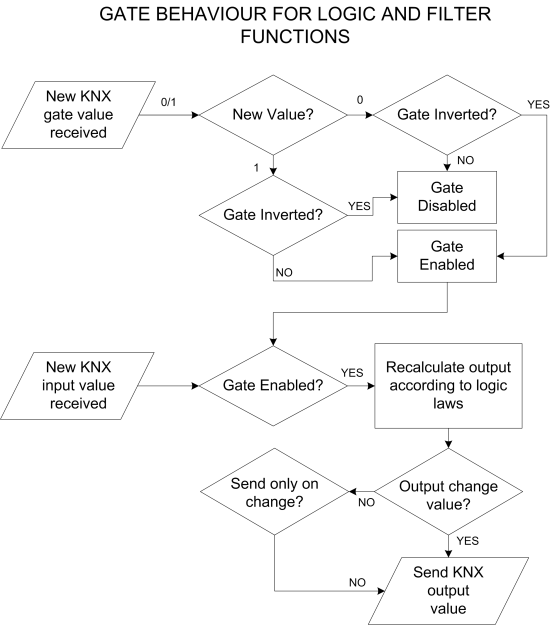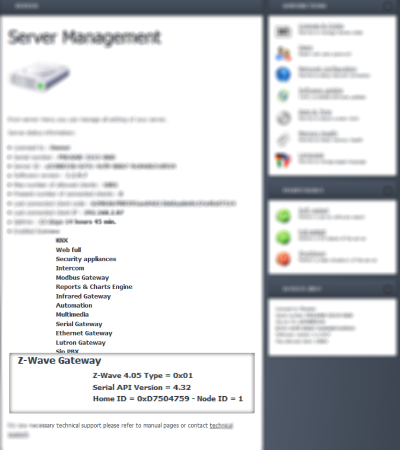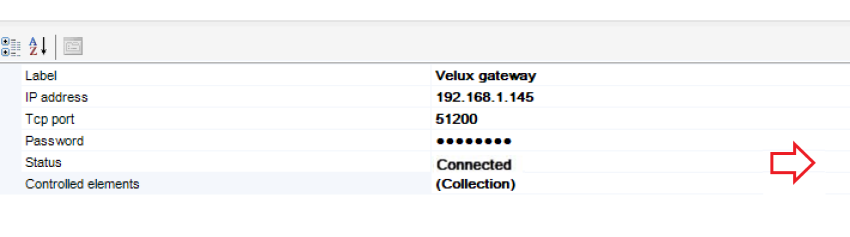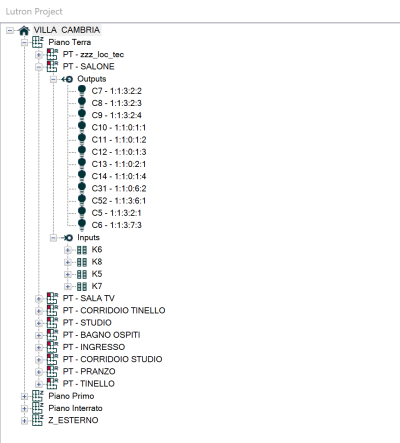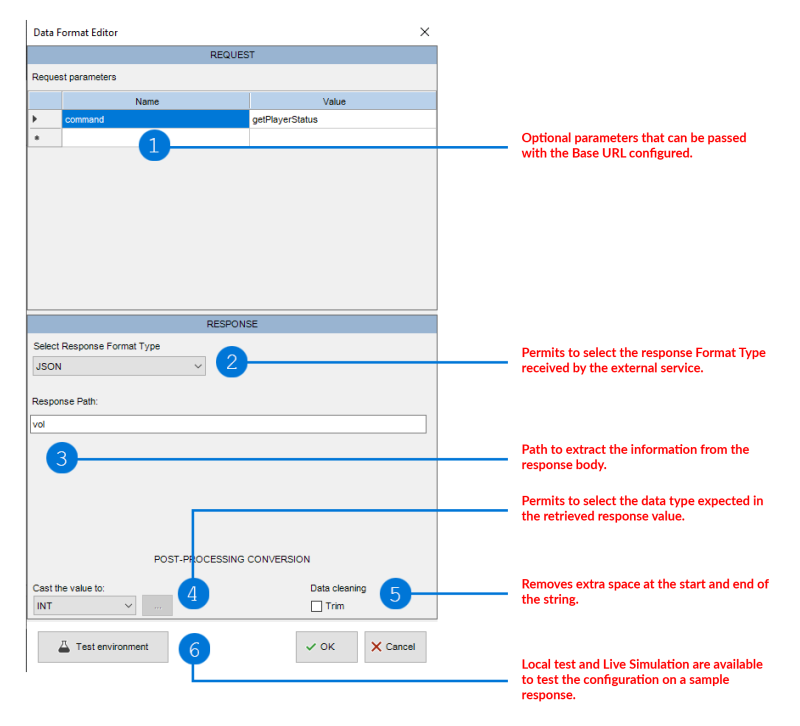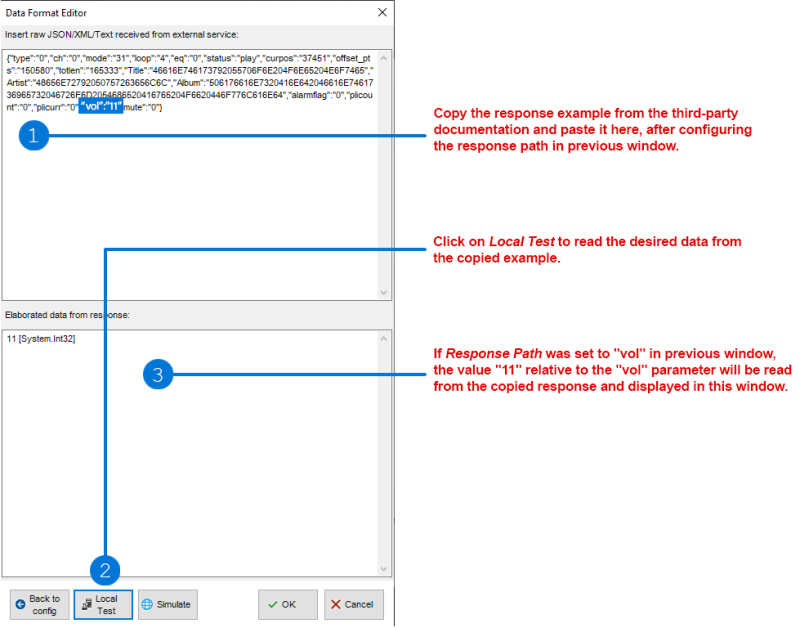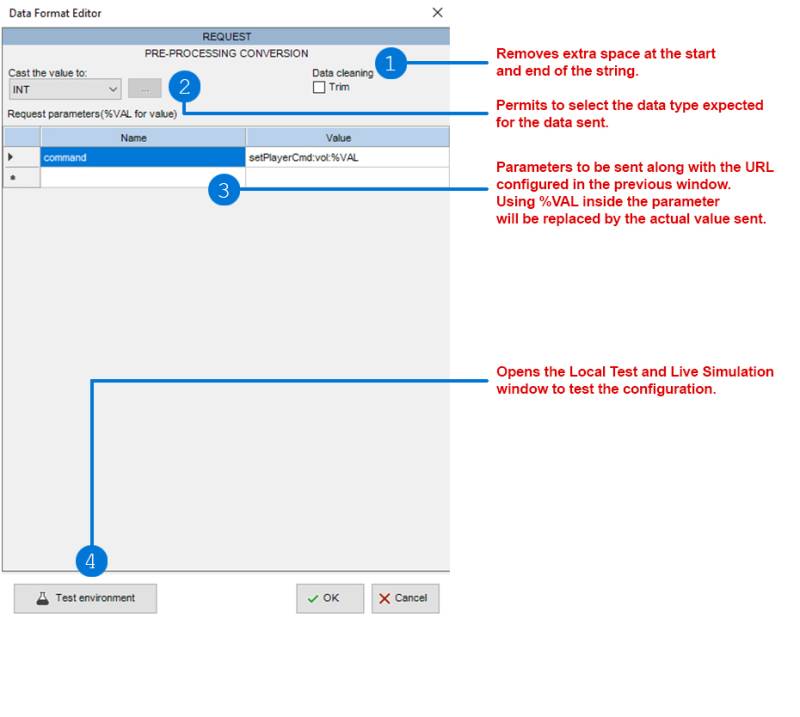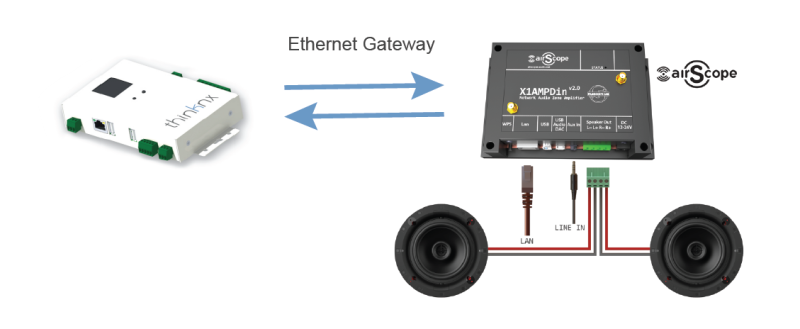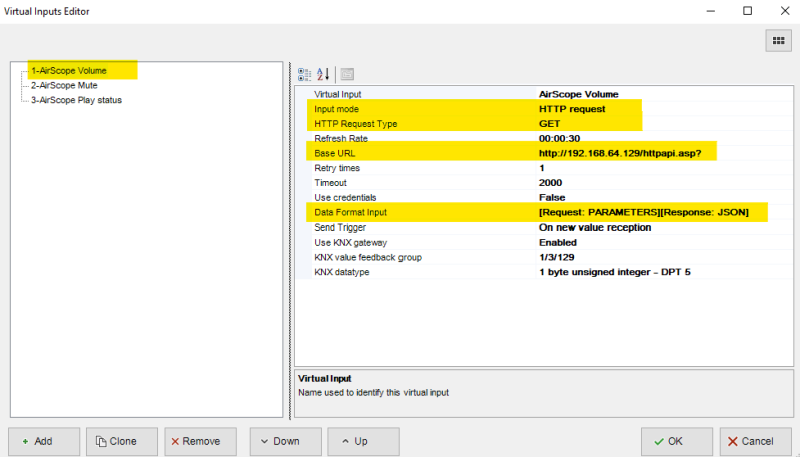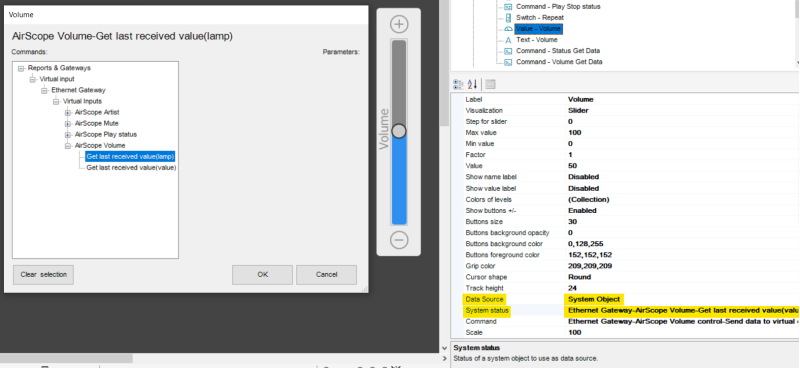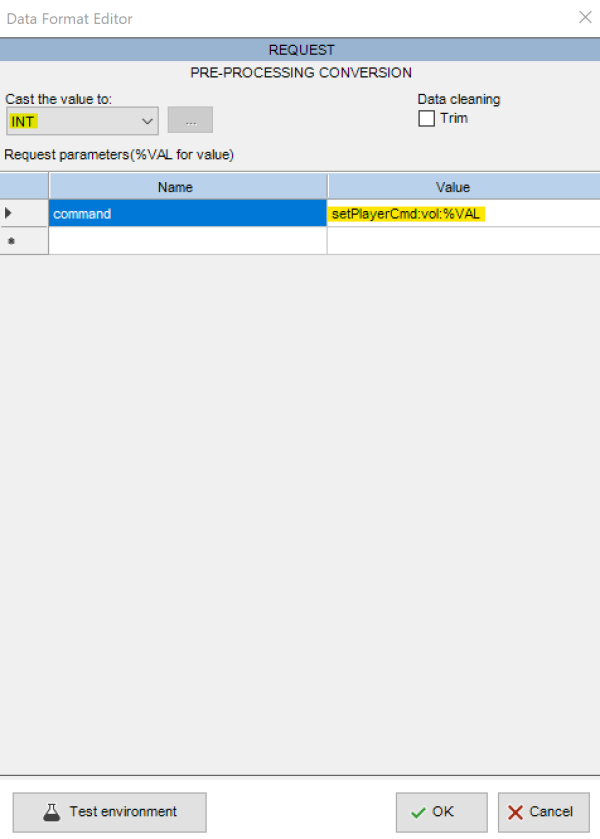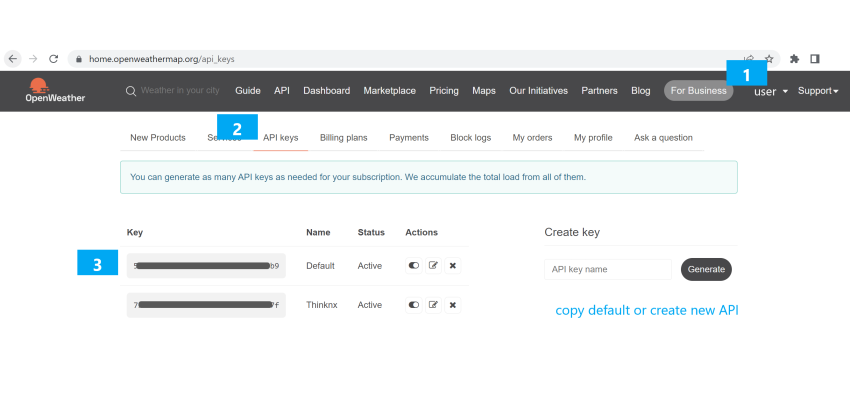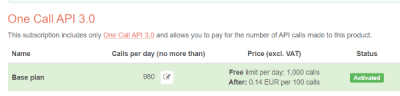Table of Contents
Oggetti di Sistema
- ETSServizi InterniSicurezza
Sistema

Questo oggetto è il nodo principale dell'albero di sistema e include tutte le funzionalità principali e i dati che descrivono il progetto. Tutti gli altri oggetti, che rappresentano i servizi configurabili forniti dal server, possono essere aggiunti al progetto facendo clic con il pulsante destro su questo nodo.
Esempio dell'editor grafico di sistema
- Etichetta: Nome dell'oggetto.
- Editor Grafico: Modifica le impostazioni del server utilizzando un editor grafico.
- Tipo di Server: Tipo di server e hardware (Brickbox, Compact, Compact-20, Envision, Micro, o Rackmount server).
- Numero di Serie: Numero di serie del server stampato sulla scatola.
- Password: Password per l'utente di servizio, per accedere alla pagina web del server.
- ThinknxCloud: Se abilitato, i servizi cloud sono attivi. Abilitando questa opzione consente di caricare il progetto direttamente nel Cloud e memorizzare le variabili nel database.
- Password per ThinknxCloud: Password del manutentore dei servizi cloud. Può essere gestita dalle pagine web del server.
Aggiornamento automatico del server: Se abilitato, il server scaricherà automaticamente il progetto dal cloud ogni volta che il progetto viene caricato nel cloud.Autenticazione automatica: Se abilitata, l'utente finale può autenticare automaticamente il client dall'app utilizzando il nome utente e la password del cloud dell'utente e del gruppo.Utilizza autenticazione OTP: Abilita la gestione dei codici OTP, consentendo di collegare un client creato con un dispositivo che sta cercando di connettersi al server.Connessione automatica: Se abilitata, la connessione delle app client al server è totalmente automatica e gestita tramite ThinKnxCloud.- Locale e Cloud: Quando la connessione locale fallisce, le app client cercheranno di connettersi al server utilizzando ThinKnxCloud.
- Locale, Remoto e Cloud: Quando la connessione locale fallisce, le app client cercheranno prima di connettersi al server attraverso l'IP remoto del server con la porta esterna specificata nel configuratore. Se fallisce, la connessione passerà attraverso ThinKnxCloud.
Indirizzo KNX: Indirizzo fisico (es. xx.xx.xxx) assegnato al server; se non specificato, viene assegnato automaticamente dal sistema.Indirizzo IP Esterno: Indirizzo IP (ad esempio, 74.14.3.108) o hostname (ad esempio, pulsar.dyndns.org) necessario per connettersi al server da client che non operano sulla LAN del server. Per configurare il server con il server cloud ThinKnx, fare riferimento alla sezione Cloud.Porta del client del server: Numero della porta TCP necessario per connettersi remotamente al server (fuori dalla rete del server. Porta IP esterna, internamente è 7550). La porta predefinita è 7550.Indirizzo IP Locale: Indirizzo IP (ad esempio, 192.168.X.X) necessario per connettersi al server da client che operano sulla LAN del server.Interfaccia KNXNet/IP: Se abilitata, il server Thinknx può essere utilizzato come interfaccia KNXNet/IP, consentendo la programmazione KNX dal software ETS, ad esempio. Maggiori informazioni sono disponibili nella guida KNXnet/IP.KNXNet/IP altro IP: Se abilitato, consente di scegliere una diversa interfaccia KNXNet/IP per connettersi e accedere al bus KNX.Base degli Indirizzi Fisici dei client: Indirizzo fisico di base per le connessioni dei client. Se ci sono connessioni, il server occuperà progressivamente gli indirizzi fisici per il numero di client deciso.Numero di client: Numero di connessioni tunnel client supportate.Router KNXNet/IP: Se abilitato, il server instraderà anche il traffico da TP a multicast IP e viceversa, consentendo la connessione di diverse parti di un sistema KNX insieme su IP. Maggiori informazioni sono disponibili sulla guida KNXnet/IP.Nome del Sistema: Nome per identificare il progetto una volta caricato sul server.Località: Nome della posizione in cui è installato il sistema.Latitudine: Latitudine della posizione in cui è installato il server. Viene utilizzata per abilitare la funzione di geolocalizzazione di iOS e gli eventi temporali del sole.Longitudine: Longitudine della posizione in cui è installato il server. Viene utilizzata per abilitare la funzione di geolocalizzazione di iOS e gli eventi temporali del sole.Invia comando dopo il riavvio: È possibile lanciare un comando su riavvio completo del server o riavvio soft dopo un intervallo di tempo predefinito. Se viene selezionato il riavvio soft, il comando verrà eseguito anche quando verrà caricata una nuova versione del progetto. L'invio di un comando dopo un riavvio completo potrebbe essere utile per notificare black out. Se la proprietà “Invia comando dopo il riavvio” non è disabilitata, compariranno le seguenti proprietà:- Ritardo del Comando: Tempo in secondi tra il riavvio completo del server e l'esecuzione del comando.
- Comando: Comando da inviare dopo il riavvio del server.
Reboot automatico: Quando abilitato, consente all'utente di pianificare l'ora del riavvio- Orario Pianificato: Apre un popup per pianificare l'ora del riavvio.
Server Orario: Se abilitato, il server invierà informazioni di data e ora al bus, e saranno visualizzate le proprietà “Gruppo di Orario” e “Gruppo di Data”:- Gruppo Orario: Indirizzo di gruppo KNX per ricevere o inviare informazioni sull'orario.
- Gruppo Data: Indirizzo di gruppo KNX per ricevere o inviare informazioni sulla data.
Licenze: Licenze attive per il progetto corrente, per ulteriori dettagli fare riferimento a Thinknx Configurator - Licenze.Utenti e Gruppi: Gruppi e utenti per il processo di esportazione personalizzata, per ulteriori dettagli fare riferimento a Thinknx Configurator - Utenti e Gruppi.PIN di Protezione: Elenco di PIN utilizzati per proteggere gli oggetti dell'interfaccia, per ulteriori dettagli fare riferimento a Thinknx Configurator - PIN di Protezione.Password di Sicurezza: Password personalizzata memorizzata che può essere utilizzata per proteggere Dispositivi di Allarme e oggetti Telecamera, per ulteriori dettagli fare riferimento a Thinknx Configurator - Password di Sicurezza.Richiedi la vecchia password: Se abilitato per il cambio della password, sarà necessario inserire la password precedente.Condividi Messaggi: Apre un menu popup per modificare i messaggi che verranno inviati durante la condivisione di un progetto.Comandi Oggetto
Comandi inviati all'oggetto e richiamabili da altri oggetti:
Se viene selezionato l'invio di un telegramma KNX Bit (DPT 1)
Questo comando viene utilizzato per inviare un valore a 1 bit al bus KNX.
- Gruppo KNX Indirizzo di gruppo per inviare il valore.
- Valore KNX Può essere 1 o 0.
Se viene selezionato l'invio di un telegramma KNX a 4 bit (DPT3)
- Gruppo KNX Indirizzo di gruppo per inviare il valore.
- Valore KNX Può essere un valore compreso tra 0 e 15.
Un pulsante generico può essere configurato per diminuire (valore 0-7) o aumentare (valore 8-15) un valore di attenuazione della luce. Può anche essere utilizzato per cambiare la posizione di una tapparella (utilizzare valori 0-7 per SU e 8-15 per GIÙ). Ad esempio, l'invio del valore 5 a un dimmer ridurrà la luminosità del 6%, mentre l'invio del valore 10 a una tapparella abbasserà la sua posizione del 50%.
Se viene selezionato l'invio di un telegramma KNX intero senza segno 1 Byte (DPT5)
- Gruppo KNX Indirizzo di gruppo per inviare il valore.
- Valore KNX Può essere un valore compreso tra 0 e 255.
Se viene selezionato l'invio di un telegramma KNX intero con segno 1 Byte (DPT6)
- Gruppo KNX Indirizzo di gruppo per inviare il valore.
- Valore KNX Può essere un valore compreso tra -128 e +127.
Se viene selezionato l'invio di un telegramma KNX intero senza segno 2 Byte (DPT7)
- Gruppo KNX Indirizzo di gruppo per inviare il valore.
- Valore KNX Può essere un valore compreso tra 0 e 65535.
Se viene selezionato l'invio di un telegramma KNX intero con segno 2 Byte (DPT8)
- Gruppo KNX Indirizzo di gruppo per inviare il valore.
- Valore KNX Può essere un valore compreso tra -32768 e +32767.
Se viene selezionato l'invio di un telegramma KNX float 2 byte (DPT9)
- Gruppo KNX Indirizzo di gruppo per inviare il valore.
- Valore KNX Può essere un valore compreso tra -671088,64 e 670760,96.
Se viene selezionato l'invio di un telegramma KNX intero senza segno a 4 byte (DPT12)
- Gruppo KNX Indirizzo di gruppo per inviare il valore.
- Valore KNX Può essere un valore compreso tra 0 e 4294967295.
Se viene selezionato l'invio di un telegramma KNX intero con segno a 4 byte (DPT13)
- Gruppo KNX Indirizzo di gruppo per inviare il valore.
- Valore KNX Può essere un valore compreso tra -2147483648 e 2147483647
Se viene selezionato l'invio di un telegramma KNX float 4 byte (DPT14)
- Gruppo KNX Indirizzo di gruppo per inviare il valore.
- Valore KNX Invia il valore al bus.
Se viene selezionato l'invio di un telegramma KNX stringa (DPT16)
- Gruppo KNX Indirizzo di gruppo per inviare il valore.
- Valore KNX testo stringa da inserire.
Se viene selezionato l'invio di un telegramma KNX intero senza segno a 3 byte
- Gruppo KNX Indirizzo di gruppo per inviare il valore.
- Valore KNX Invia il valore al bus.
Questo comando viene utilizzato per leggere un valore dal bus KNX.
- Gruppo KNX Indirizzo di gruppo da cui leggere il valore.
Questo comando viene utilizzato per riavviare un dispositivo KNX.
- Indirizzo fisico del dispositivo KNX Indirizzo fisico del dispositivo KNX da riavviare
Fai una pausa per un intervallo fisso [msec]
Questo comando mette in pausa il sistema per un intervallo di tempo specificato in millisecondi.
- Intervallo Intervallo di tempo in millisecondi.
Quando si salva una scena, a volte è necessaria una pausa tra due comandi, ad esempio quando si salva il numero del canale TV. Un altro uso dell'applicazione di Pausa sarebbe prima di spegnere la luce finale in una scena di Addio, assicurandosi che il client abbia lasciato la casa.
Cambia la funzione e la pagina visualizzata nell'interfaccia: PER TUTTI I CLIENT
Questo comando consente di reindirizzare tutti i client a una funzione e pagina specifica.
- Funzione scegli dal menu a tendina la funzione di destinazione.
- Pagina scegli dal menu a tendina la pagina di destinazione.
Utilizzando il Gateway Universale, è possibile configurare uno scenario per reindirizzare gli utenti alla pagina della telecamera dell'ingresso principale ogni volta che suona il campanello.
Cambia la funzione e la pagina visualizzata nell'interfaccia: PER IL SINGOLO CLIENT
Questo comando consente al client specifico che lo ha inviato di accedere a una determinata funzione e pagina.
- Funzione scegli dal menu a tendina la funzione di destinazione.
- Pagina scegli dal menu a tendina la pagina di destinazione.
Pulsanti generici invisibili possono essere posizionati sulla piantina della casa per ogni stanza, consentendo a ogni singolo client di navigare attraverso le stanze cliccando su ciascuna area.
Mostra Popup: PER TUTTI I CLIENT
Questo comando consente di reindirizzare tutti i client a un pop up specifico
- Popup scegli dal menu a tendina il pop up
Mostra Popup: PER IL SINGOLO CLIENT
Questo comando consente al client specifico che lo ha inviato di accedere a un determinato popup
- Popup scegli dal menu a tendina il pop up
Chiudi Popup: PER TUTTI I CLIENT
Questo comando consente di chiudere il popup per tutti i client
Chiudi Popup: PER IL SINGOLO CLIENT
Questo comando consente di chiudere il popup per il client specifico che lo ha inviato
Imposta visibilità Oggetto: PER TUTTI I CLIENT
Dopo aver utilizzato la funzione 'trova' per selezionare un oggetto, questo comando consente di attivare o disattivare la sua visibilità per tutti i client, mostrandolo o nascondendolo universalmente.
- Stato invia 0 per mostrare / 1 per nascondere
Imposta visibilità Oggetto: PER IL SINGOLO CLIENT
Dopo aver utilizzato la funzione 'trova' per selezionare un oggetto, questo comando consente di attivare o disattivare la sua visibilità per questo specifico client, mostrandolo o nascondendolo universalmente.
- Stato invia 0 per mostrare / 1 per nascondere
Imposta visibilità Gruppo: PER TUTTI I CLIENT
Dopo aver utilizzato la funzione 'trova' per selezionare un gruppo, questo comando consente di attivare o disattivare la sua visibilità per tutti i client, mostrandolo o nascondendolo universalmente.
- Stato invia 0 per mostrare / 1 per nascondere
Imposta visibilità Gruppo: PER IL SINGOLO CLIENT
Dopo aver utilizzato la funzione 'trova' per selezionare un gruppo, questo comando consente di attivare o disattivare la sua visibilità per questo specifico client, mostrandolo o nascondendolo universalmente.
- Stato invia 0 per mostrare / 1 per nascondere
Imposta visibilità Pagina: PER TUTTI I CLIENT
Dopo aver utilizzato la funzione 'trova' per selezionare una pagina, questo comando consente di attivare o disattivare la sua visibilità per tutti i client, mostrandola o nascondendola universalmente.
- Stato invia 0 per mostrare / 1 per nascondere
Imposta visibilità Pagina: PER IL SINGOLO CLIENT
Dopo aver utilizzato la funzione 'trova' per selezionare una pagina, questo comando consente di attivare o disattivare la sua visibilità per questo specifico client, mostrandola o nascondendola universalmente.
- Stato invia 0 per mostrare / 1 per nascondere
Questo comando consente di inviare notifiche push ai client. Accedendo alla pagina web del server e cliccando su Server –> Licenze e Codici, è possibile abilitare/disabilitare la ricezione di notifiche push per ciascun client.
- Messaggio inserisci il messaggio da visualizzare sui client.
- Numero massimo di notifiche push con lo stesso identificatore consentito in 10 minuti Questo parametro non è obbligatorio. Tuttavia, se un valore è stato inserito, il sistema si assicurerà di limitare il numero di notifiche push inviate a questo numero in 10 minuti. È molto utile quando il trigger per l'invio delle notifiche push viene inviato frequentemente sul bus.
- Identificatore Notifica Push Un piccolo testo descrittivo per consentire al sistema di differenziare una notifica push da un'altra quando calcola il limite di velocità. Obbligatorio solo se il parametro precedente è stato utilizzato.
Utilizzando il Gateway Universale, una notifica push può essere inviata al client quando viene ricevuto un valore a 1 bit dal bus per indicare che il livello del serbatoio dell'acqua è basso. Il messaggio in quel caso può essere “Livello dell'acqua basso!”. Se il bit a 1 viene inviato periodicamente al bus con un piccolo intervallo, allora un numero massimo di notifiche push può essere inserito nel parametro relativo.
Le notifiche push funzionano solo con la connettività internet. Inoltre, il server e il client dovrebbero entrambi avere la stessa versione del software Thinknx (entrambi Classic o Thinknx UP).
Invia Notifica Push specifico utente
Questo comando consente di inviare notifiche push a un utente specifico. Accedendo alla pagina web del server e cliccando su Server –> Licenze e Codici, è possibile abilitare/disabilitare la ricezione di notifiche push per ciascun client.
- Messaggio inserisci il messaggio da visualizzare sui client.
- Numero massimo di notifiche push con lo stesso identificatore consentito in 10 minuti Questo parametro non è obbligatorio. Tuttavia, se un valore è stato inserito, il sistema si assicurerà di limitare il numero di notifiche push inviate a questo numero in 10 minuti. È molto utile quando il trigger per l'invio delle notifiche push viene inviato frequentemente sul bus.
- Identificatore Notifica Push Un piccolo testo descrittivo per consentire al sistema di differenziare una notifica push da un'altra quando calcola il limite di velocità. Obbligatorio solo se il parametro precedente è stato utilizzato.
Utilizzando il Gateway Universale, una notifica push può essere inviata al client quando viene ricevuto un valore a 1 bit dal bus per indicare che il livello del serbatoio dell'acqua è basso. Il messaggio in quel caso può essere “Livello dell'acqua basso!”. Se il bit a 1 viene inviato periodicamente al bus con un piccolo intervallo, allora un numero massimo di notifiche push può essere inserito nel parametro relativo.
Le notifiche push funzionano solo con la connettività internet. Inoltre, il server e il client dovrebbero entrambi avere la stessa versione del software Thinknx (entrambi Classic o Thinknx UP).
Esegui Comando MS Windows: PER TUTTI I CLIENT
Questo comando consente di avviare un file .exe direttamente dall'applicazione ThinKnx su tutti i Player per Windows.
- Comando
- Parametro
Esegui Comando MS Windows: PER IL SINGOLO CLIENT
Questo comando consente di avviare un file .exe direttamente dall'applicazione ThinKnx su tutti i Player per Windows.
- Comando
- Parametro
Questa proprietà consente di avviare un'applicazione specifica su dispositivi iOS direttamente dall'app ThinKnx digitando l'URL correlato.
- URL utilizzato per richiamare l'app iOS Digita l'URL corretto per aprire l'applicazione installata desiderata, ad esempio http://www.google.com aprirà automaticamente la pagina Safari di Google. Un altro esempio è digitare sonos:// per aprire l'app SONOS.
Un pulsante generico può essere configurato per il client per aprire un'altra applicazione sul dispositivo iOS.
Questo comando consente di inviare un messaggio di posta elettronica utilizzando un account ThinKnx predefinito.
- Oggetto Email Inserisci qui il titolo dell'email.
- Destinatari Email Inserisci gli account email di destinazione.
- Contenuto Email Inserisci qui il contenuto dell'email.
Se la casa del client è vuota e viene rilevata una presenza all'interno (telegramma KNX a 1 bit), è possibile programmare uno scenario sul Gateway Universale per inviare una email al proprietario della casa.
Questo comando potrebbe non funzionare correttamente. Invece, aggiungi un Account Email sotto la scheda Sistema e seleziona il comando “invia email ai destinatari” che si trova nei Servizi Interni. Vedi questa sezione per ulteriori informazioni.
Invia toni DTMF durante chiamata intercom
Questo comando consente di inviare un tono DTMF utilizzato nella telefonia durante una chiamata intercom sul client.
- Sequenza toni DTMF inserisci la sequenza di numeri da inviare durante la chiamata intercom. A volte è necessario terminare la sequenza con il simbolo “#”, a seconda dell'applicazione.
Un pulsante generico può essere configurato nella pagina Intercom per inviare un tono DTMF per aprire il cancello principale ogni volta che viene stabilita una chiamata.
Quando si utilizza il server Thinknx come PBX, è possibile Eseguere chiamate interne tra tutti i dispositivi.
- Estensione da chiamare Inserisci l'estensione del dispositivo di destinazione.
Un proprietario di casa può avere un pulsante generico nella sua applicazione per chiamare l'estensione dello schermo touch installato in cucina per comunicare.
Disabilita la suoneria del client SIP: PER TUTTI I CLIENT
Quando si utilizza il server Thinknx come PBX, è possibile disabilitare la suoneria quando qualcuno chiama
- Parametri 0 per abilitare / 1 per disabilitare
Disabilita la suoneria del client SIP: PER IL SINGOLO CLIENT
Quando si utilizza il server Thinknx come PBX, è possibile disabilitare la suoneria quando qualcuno chiama
- Parametri 0 per abilitare / 1 per disabilitare
Disabilita la suoneria del client SIP: PER IL SINGOLO UTENTE
Quando si utilizza il server Thinknx come PBX, è possibile disabilitare la suoneria quando qualcuno chiama
- Parametri 0 per abilitare / 1 per disabilitare
Lancia notifica audio in tutti i client
Questo comando consente di riprodurre un suono audio in tutti i client.
- Suono da riprodurre Scegli il suono che desideri riprodurre
- Volume Imposta il volume di riproduzione del suono (da 0 a 100)
Questo comando è supportato solo su alcuni dispositivi ThinKnx UP e alcuni player Thinknx. Si prega di consultare la documentazione tecnica per ottenere maggiori informazioni.
Lancia notifica audio per tutti i client associato ad uno specifico profilo utente
Questo comando consente di riprodurre un suono audio su un client specifico.
- Suono da riprodurre Scegli il suono che desideri riprodurre
- Volume Imposta il volume di riproduzione del suono (da 0 a 100)
Questo comando è supportato solo su alcuni dispositivi ThinKnx UP e alcuni player Thinknx. Si prega di consultare la documentazione tecnica per ottenere maggiori informazioni.
Ferma notifica audio per tutti i client associato ad uno specifico profilo utente
Questo comando consente di interrompere la riproduzione di un suono audio in tutti i client.
Interrompi suono di notifica audio su un client specifico
Questo comando consente di interrompere la riproduzione di un suono audio su un client specifico.
Comando retroilluminazione client Envision
- Comando da inviare Invia 1 per accendere / Invia 0 per spegnere
Comando retroilluminazione client Envision associato a un utente specifico
- Comando da inviare Invia 1 per accendere / Invia 0 per spegnere
- Seleziona un utente specifico Seleziona dal menu a discesa il profilo utente
Comando retroilluminazione client Envision associato a un utente specifico
- Comando da inviare Invia 1 per accendere / Invia 0 per spegnere
- Seleziona un utente specifico Seleziona dal menu a discesa il profilo utente
Naviga alla pagina precedente selezionata
Questo comando consente di tornare alla pagina precedente.
Questo comando consente di cambiare la lingua, precedentemente configurata, per tutti i client. Per informazioni su come impostare la traduzione, vedere Interfaccia utente
Cambia lingua: Specifico del client
Questo comando consente di cambiare la lingua, precedentemente configurata, per un profilo utente specifico. Per informazioni su come impostare la traduzione, vedere Interfaccia utente
Vai all'URL web: PER TUTTI I CLIENT
Questo comando consente di cambiare l'URL di un oggetto browser web per tutti i client
- Browser Web un menu a discesa per scegliere l'oggetto Browser Web
- URL l'URL
Vai all'URL web: PER IL SINGOLO CLIENT
Questo comando consente di cambiare l'URL di un oggetto browser web per un client specifico
- Browser Web un menu a discesa per scegliere l'oggetto Browser Web
- URL l'URL
ETS
Progetto ETS

Questo oggetto contiene tutti i gruppi KNX configurati nel software ETS. Semplifica la visualizzazione e la selezione di questi gruppi all'interno del Configuratore grazie a una visualizzazione ad albero. Di seguito sono riportate le proprietà:
- Etichetta Nome dell'oggetto.
- File CSV Questa proprietà specifica il file .csv o .esf contenente il progetto.
- Codifica automatica se abilitata, il sistema cerca di riconoscere la codifica utilizzata per il file selezionato. In alcuni casi, la codifica non viene rilevata correttamente, ed è meglio forzare la codifica manualmente, disabilitando la “Codifica Automatica”.
- Interfacce Secondarie Se abilitata, consente al server di connettersi e comunicare con più interfacce KNX IP. Il server gestirà il traffico da ciascuna interfaccia utilizzando una comunicazione diretta 1:1 KNXnet/IP. Per ulteriori applicazioni vedere KNXnet/IP. Lo stesso indirizzo di gruppo può essere utilizzato con più interfacce e può controllare oggetti completamente diversi. È sufficiente , per esempio, collegare lo switch Thinknx con l'indirizzo di gruppo, seguito da “-X”, dove X = numero di interfaccia. Ad esempio, il gruppo 0/0/1-1 controlla la luce sull'Interfaccia-1, mentre il gruppo 0/0/1-2 controlla la luce sull'Interfaccia 2. Per ciascuna interfaccia aggiunta nell'editor, sono disponibili i seguenti parametri:
- Nome: Etichetta dell'interfaccia.
- Numero Interfaccia: specificato dall'utente. Deve essere un valore intero compreso tra 1 e 254.
- Indirizzo IP dell'Interfaccia: Indirizzo IP dell'interfaccia secondaria.
- Porta IP: porta IP per comunicare con l'interfaccia secondaria.
- File ETS Il file contenente gli indirizzi di gruppo dell'interfaccia secondaria. Sono supportati sia i formati .csv che .esf.
Se viene utilizzato il suffisso “-255”, il telegramma verrà inviato a tutte le interfacce configurate.
Comunicazione tra interfacce secondarie
Configurazione dell'interfaccia secondaria
Avviare ETS, quindi fare clic con il tasto destro su “gruppi principali” (ETS3) o “Indirizzi di gruppo” (ETS4) e selezionare l'opzione “esporta indirizzi di gruppo”. Con ETS 3 utilizzare i parametri di esportazione predefiniti, in ETS 4 selezionare il formato CSV e attivare il flag “Esporta informazioni sull'intestazione”.
Parametri di esportazione ETS 3
Con ETS 4 e versioni successive, è possibile esportare il progetto in OPC.
Dall'applicazione ETS, fare clic su “Altro → Esporta OPC”: il file “.esf” generato può essere importato nel Configuratore in un secondo momento.
Servizi Interni
Scenario

Questo servizio permette di definire una lista di azioni da eseguire da parte del server su richiesta dell'utente o in base a una specifica impostazione. Queste azioni possono essere specificate direttamente dall'installatore nel Configuratore o nell'applicazione client da parte dell'utente. Questo oggetto può essere collegato a un'icona Scenario nell'interfaccia utente, o utilizzato internamente con il modulo logico, il gateway universale e altri.
- Etichetta Testo per identificare l'oggetto.
- Gruppo KNX Indirizzo di gruppo KNX utilizzato per richiamare la scena.
- Tipo di Dati KNX Tipo di dati dell'indirizzo di gruppo KNX utilizzato per richiamare la scena. Il telegramma utilizzato per richiamare la scena può essere di due tipi: DPT 1 (Booleano - 1 bit) o DPT 17-18 (Intero non segnato - 1 byte).
- Valore per l'attivazione/Numero scenario Valori del bit che arriva al gruppo definito o numero della scena che attiverà la scena.
- Registra Questa proprietà deve essere abilitata quando l'utente sta creando una scena personalizzata; se sta selezionando azioni dalla lista predefinita, questa proprietà può essere disabilitata.
- Riavviabile Se abilitato, la scena selezionata può essere riavviata se viene avviata quando è già in esecuzione; è utile quando la scena è piena di pause ed è particolarmente duratura; quando la scena viene avviata da KNX, questa proprietà deve essere disabilitata a causa delle ripetizioni del telegramma.
- Nascondi azioni configuratore Se abilitato, le azioni aggiunte utilizzando il configuratore verranno sempre eseguite ma non mostrate nell'elenco delle azioni disponibili e non possono essere disabilitate dall'utente.
- Lista delle azioni Cliccando sul pulsante visualizzato a destra, verrà visualizzato l'editor delle azioni; l'utente può aggiungere il numero desiderato di azioni cliccando sul pulsante ”Aggiungi”. Ogni azione può essere denominata e il comando correlato può essere selezionato cliccando sul pulsante visualizzato sul lato destro dello slot dedicato.
- Pausa fra le azioni [ms] Tempo in millisecondi da attendere tra due azioni consecutive. Se è necessario del tempo aggiuntivo, è possibile aggiungere una “Pausa” dedicata all'interno dell'elenco delle azioni.
- Gruppo di stato KNX Gruppo KNX (1 bit) utilizzato per segnalare lo stato della scena. Il valore sarà 1 se la scena è in esecuzione e 0 altrimenti.
- Comandi dell'oggetto Comandi inviati all'oggetto e richiamabili da altri oggetti:
- Avvia scena Questo comando permetterà di riprodurre la scena selezionata.
- Arresta esecuzione scena Questo comando permetterà di fermare una scena durante l'esecuzione.
Le scene salvate dall'utente dall'app ThinKnx non vengono perse dopo il caricamento del progetto sul server.
Controller HVAC

Questo oggetto consente di controllare dispositivi HVAC: un controller HVAC può controllare più di un dispositivo utilizzando lo stesso tipo di connessione.
- Etichetta Testo per identificare l'oggetto
- Tipo di Controller Selezione tra tre possibili modelli:
- CoolMaster Net: Questo controller consente di comunicare con dispositivi CoolAutomation via Ethernet.
- Interfaccia KNX semplice: Questo controller consente di impostare la modalità e la velocità utilizzando oggetti standard a 1 byte.
- Interfaccia KNX estesa: Questo controller consente di impostare la modalità e la velocità utilizzando oggetti a 1 bit.
- Mitsubishi AG 150: Questo controller consente di interagire con Mitsubishi G50, AG150 e controller più recenti come AE-200E o EW-50E con protocollo XML Mitsubishi (questo protocollo deve essere abilitato sul lato Mitsubishi).
Usa Gate Se abilitato, consente di abilitare un gruppo KNX come gate master per disabilitare/abilitare tutti i dispositivi inclusi.Seleziona la proprietà “Dispositivi” e fai clic sul pulsante visualizzato sulla destra per aprire la finestra dell'editor dei dispositivi; fai clic sul pulsante “Aggiungi” e regola le proprietà nella griglia.
I dispositivi CoolAutomation consentono di comunicare direttamente con molte marche di condizionatori d'aria, tra cui Daikin e molti altri. È collegato direttamente al bus AC e può controllare con un'interfaccia singola tutte le unità collegate al bus.
Questo dispositivo richiede la Licenza di Automazione.
L'integrazione con Thinknx avviene direttamente attraverso la rete e consente di controllare i dispositivi sotto CoolMaster direttamente all'interno di Thinknx. Non è necessario che il CoolMaster abbia una porta KNX. La comunicazione con i dispositivi KNX avverrà tramite il server e il server stesso fungerà da gateway da e verso KNX. Il controllo di tutte le unità split collegate con CoolMaster sarà possibile utilizzando popup HVAC standard in Thinknx.
Nodo del sistema le seguenti proprietà appariranno:
- Indirizzo IP Indirizzo IP del controller HVAC.
- Numero porta Porta TCP/IP per la connessione Ethernet. Ad esempio, 10102.
- Dispositivi Elenco dei dispositivi HVAC collegati al sistema.
Queste sono le proprietà per il singolo dispositivo:
- Nome: Etichetta del dispositivo
- ID unità interna: identificazione dell'unità dal manuale di CoolMasterNet. Il formato deve essere Ln.xyz. Ad esempio, per l'unità interna 3 sulla linea 2, l'ID sarà L2.003. Per controllare più unità sulla linea, può essere utilizzato “*”. Fare riferimento alla documentazione CoolAutomation per ulteriori dettagli sulle convenzioni di denominazione dei dispositivi interni.
- Gruppo comando KNX On/Off Gruppo a 1 bit per accendere/spegnere il dispositivo da KNX
- Gruppo KNX di feedback On/Off Gruppo a 1 bit per ricevere feedback sullo stato di accensione/spegnimento del dispositivo
- Gruppo comando KNX ventola: Gruppo a 1 byte per cambiare la velocità della ventola del dispositivo da KNX.
- Gruppo feedback KNX ventola: Gruppo a 1 byte per ricevere feedback sulla velocità della ventola del dispositivo
- Gruppo KNX di comando setpoint temperatura Gruppo DPT9 a 2 byte per impostare la temperatura di setpoint per il dispositivo da KNX
- Gruppo feedback setpoint temperatura KNX Gruppo DPT9 a 2 byte per ricevere feedback sul setpoint effettivo dal dispositivo.
- Gruppo KNX di comando modalità : Gruppo a 1 byte per cambiare la modalità del dispositivo da KNX.
- Gruppo KNX di feedback modalità: Gruppo a 1 byte per ricevere feedback sulla modalità del dispositivo.
- Gruppo KNX temperatura attuale Mitsubishi Gruppo DPT9 a 2 byte per ricevere la temperatura attuale letta dal dispositivo (disponibile solo se supportato dal dispositivo)
- Valore ventola min: valore per la velocità minima della ventola. Verrà inviato al gruppo di comando ventola per impostare la velocità e, se ricevuto nel gruppo di feedback ventola, verrà riconosciuta la velocità minima (valore a 1 byte).
- valore ventola medio: valore per la velocità della ventola media. Verrà inviato al gruppo di comando ventola per impostare la velocità e, se ricevuto nel gruppo di feedback ventola, verrà riconosciuta la velocità media (valore a 1 byte).
- valore ventola max: valore per la velocità massima della ventola. Verrà inviato al gruppo di comando ventola per impostare la velocità e, se ricevuto nel gruppo di feedback ventola, verrà riconosciuta la velocità massima (valore a 1 byte).
- Valore Modalità Raffreddamento: valore che corrisponde alla modalità Raffreddamento per il gruppo di modalità (1 byte).
- Valore Modalità Riscaldamento: valore che corrisponde alla modalità Riscaldamento per il gruppo di modalità (1 byte).
- Valore Modalità Dry: valore che corrisponde alla modalità Asciutto per il gruppo di modalità (1 byte).
- Valore Modalità Ventilatore: valore che corrisponde alla modalità Ventilatore per il gruppo di modalità (1 byte).
- Abilita regolatore: se abilitato, le funzionalità del regolatore saranno attive. In questo modo, l'oggetto funzionerà come termostato.
Questo dispositivo richiede la Licenza di Automazione.
Se il tipo di controller è ”Mitsubishi AG 150” apparirà la seguente proprietà per definire l'indirizzo del dispositivo:
- Indirizzo IP Indirizzo IP del controller HVAC.
Queste sono le proprietà per il singolo dispositivo:
- Nome Nome del dispositivo.
- Indice in controller Indice associato al dispositivo all'interno del controller.
- Gruppo KNX di comando On/Off Controllo del comando di accensione/spegnimento KNX.
- Gruppo KNX di feedback On/Off Feedback del comando di accensione/spegnimento KNX.
- Gruppo comando KNX ventola: Gruppo a 1 byte per cambiare la velocità della ventola del dispositivo da KNX.
- Gruppo feedback KNX ventola: Gruppo a 1 byte per ricevere feedback sulla velocità della ventola del dispositivo
- Gruppo KNX di comando setpoint temperatura Gruppo DPT9 a 2 byte per impostare la temperatura di setpoint per il dispositivo da KNX
- Gruppo feedback setpoint temperatura KNX Gruppo DPT9 a 2 byte per ricevere feedback sul setpoint effettivo dal dispositivo.
- Gruppo KNX temperatura attuale Mitsubishi Gruppo KNX della temperatura ambiente attuale letta dal dispositivo Mitsubishi (2 byte). Questo valore sarà utilizzato dal regolatore se il gruppo KNX della temperatura attuale è vuoto.
- Abilita regolatore Se abilitato, le funzionalità del regolatore saranno attive e quindi l'oggetto funzionerà come termostato.
Se la proprietà 'Abilita regolatore' è impostata su 'Abilitato' appariranno anche le seguenti proprietà:- Isteresi del regolatore: Valore dell'isteresi utilizzato dal regolatore.
- Offset temperatura setpoint: Valore che rappresenta la differenza tra la temperatura di setpoint e la temperatura inviata al dispositivo.
- Gruppo Estate/Inverno KNX: Gruppo KNX utilizzato per determinare la modalità di lavoro del regolatore (1 bit - 0 = estate/raffreddamento, 1 = inverno/riscaldamento).
- Gruppo KNX temperatura attuale: Indirizzo del gruppo KNX della temperatura ambiente attuale letta da un sensore esterno e utilizzata dal regolatore. Se questo campo è vuoto, verrà considerata la temperatura letta dal dispositivo Mitsubishi (Gruppo KNX temperatura attuale Mitsubishi).
- Gruppo KNX abilita regolatore: Gruppo KNX per abilitare/disabilitare il regolatore (1 bit).
Dispositivo interfaccia KNX semplice
- Nome Nome del dispositivo.
- Protocollo di comunicazione Rappresenta il protocollo utilizzato per comunicare con il dispositivo, ci sono quattro opzioni possibili:
- ZENNIODD: Seleziona questa opzione per controllare i dispositivi Daikin integrati con Zennio KLIC DD o KLIC DI.
- ZENNIOIRSC: Seleziona questa opzione per controllare i dispositivi integrati con Zennio IRSC.
- INTESISBOX: Seleziona questa opzione per controllare i dispositivi integrati con Intesis Box.
- Generico: Seleziona questa opzione per utilizzare qualsiasi altro controller HVAC KNX. In questo caso i valori di byte per Modalità e Velocità ventola devono essere digitati manualmente nei campi sottostanti. Ogni controller ha valori diversi, chiedere al produttore i valori corretti da inserire.
Gruppo On/Off Controllo del comando di accensione/spegnimento KNX.Gruppo feedback On/Off Feedback del comando di accensione/spegnimento KNX.Gruppo ventola Controllo della velocità della ventola KNX.Gruppo feedback ventola Feedback della velocità della ventola KNX.Gruppo KNX setpoint temperatura Controllo del settaggio della temperatura KNX.Gruppo feedback KNX setpoint temperatura Feedback del settaggio della temperatura KNX.Gruppo modalità Controllo della modalità KNX (1 byte).Gruppo feedback modalità Feedback della modalità KNX (1 byte).Valore ventola auto Valore per la modalità AUTO della ventolaValore ventola auto Valore per la modalità AUTO della ventola. Verrà inviato al gruppo di comando ventola per impostare la modalità e, se ricevuto nel gruppo di feedback ventola, verrà riconosciuta la modalità auto (valore a 1 byte).Valore ventola min Valore per la modalità di velocità minima della ventola. Verrà inviato al gruppo di comando ventola per impostare la modalità e, se ricevuto nel gruppo di feedback ventola, verrà riconosciuta la modalità di velocità minima (valore a 1 byte).Valore ventola medio Valore per la modalità di velocità media della ventola. Verrà inviato al gruppo di comando ventola per impostare la modalità e, se ricevuto nel gruppo di feedback ventola, verrà riconosciuta la modalità di velocità media (valore a 1 byte).Valore ventola max Valore per la modalità di velocità massima della ventola. Verrà inviato al gruppo di comando ventola per impostare la modalità e, se ricevuto nel gruppo di feedback ventola, verrà riconosciuta la modalità di velocità massima (valore a 1 byte).Abilita regolatore Se abilitato, le funzionalità del regolatore saranno attive e quindi l'oggetto funzionerà come termostato.
Se la proprietà ”Abilita regolatore” è impostata su ”Abilitato”, appariranno anche le seguenti proprietà:- Isteresi del regolatore: Valore dell'isteresi utilizzato dal regolatore.
- Offset temperatura setpoint: Valore che rappresenta la differenza tra la temperatura di setpoint e la temperatura inviata al dispositivo.
- Gruppo KNX Estate/Inverno: Gruppo KNX utilizzato per determinare la modalità di lavoro del regolatore (1 bit - 0 = estate/raffreddamento, 1 = inverno/riscaldamento).
- Gruppo KNX temperatura attuale: Indirizzo del gruppo KNX della temperatura ambiente attuale letta da un sensore esterno e utilizzata dal regolatore. Se questo campo è vuoto, il regolatore non funzionerà!
- Gruppo KNX abilita regolatore: Gruppo KNX per abilitare/disabilitare il regolatore (1 bit).
Dispositivo interfaccia KNX estesa
- Nome Nome del dispositivo.
- Protocollo di comunicazione Rappresenta il protocollo utilizzato per comunicare con il dispositivo, ci sono quattro opzioni possibili:
- ZENNIODD: Seleziona questa opzione per controllare i dispositivi Daikin integrati con Zennio KLIC DD o KLIC DI.
- ZENNIOIRSC: Seleziona questa opzione per controllare i dispositivi integrati con Zennio IRSC.
- INTESISBOX: Seleziona questa opzione per controllare i dispositivi integrati con Intesis Box.
- Generico: Seleziona questa opzione per utilizzare qualsiasi altro controller HVAC KNX. In questo caso i valori di byte per Modalità e Velocità ventola devono essere digitati manualmente nei campi sottostanti. Ogni controller ha valori diversi, chiedere al produttore i valori corretti da inserire.
Gruppo accensione/spegnimento Controllo del comando di accensione/spegnimento KNX.Gruppo feedback accensione/spegnimento Feedback del comando di accensione/spegnimento KNX.Gruppo ventola Controllo della velocità della ventola KNX.Gruppo feedback ventola Feedback della velocità della ventola KNX.Gruppo KNX setpoint temperatura Controllo del settaggio della temperatura KNX.Gruppo feedback KNX setpoint temperatura Feedback del settaggio della temperatura KNX.Gruppo raffreddamento Controllo della modalità di raffreddamento KNX (1 bit 1= Raffreddamento 0= Nessuna modifica).Gruppo feedback raffreddamento Feedback della modalità di raffreddamento KNX (1 bit 1= Raffreddamento 0= Nessuna modifica).Gruppo riscaldamento Controllo della modalità di riscaldamento KNX (1 bit 1= Riscaldamento 0= Nessuna modifica).Gruppo feedback riscaldamento Feedback della modalità di riscaldamento KNX (1 bit 1= Riscaldamento 0= Nessuna modifica).Gruppo asciutto Controllo della modalità di asciutto KNX (1 bit 1= Asciutto 0= Nessuna modifica).Gruppo feedback asciutto Feedback della modalità di asciutto KNX (1 bit 1= Asciutto 0= Nessuna modifica).Gruppo ventola Controllo della modalità ventola KNX (1 bit 1= Ventola 0= Nessuna modifica).Gruppo feedback ventola Feedback della modalità ventola KNX (1 bit 1= Ventola 0= Nessuna modifica).Gruppo automatico Controllo della modalità automatica KNX (1 bit 1= Automatico 0= Nessuna modifica).Gruppo feedback automatico Feedback della modalità automatica KNX (1 bit 1= Automatico 0= Nessuna modifica).Valore ventola auto Valore per la modalità AUTO della ventola. Verrà inviato al gruppo di comando ventola per impostare la modalità e, se ricevuto nel gruppo di feedback ventola, verrà riconosciuta la modalità auto (valore a 1 byte).Valore ventola min Valore per la modalità di velocità minima della ventola. Verrà inviato al gruppo di comando ventola per impostare la modalità e, se ricevuto nel gruppo di feedback ventola, verrà riconosciuta la modalità di velocità minima (valore a 1 byte).Valore ventola medio Valore per la modalità di velocità media della ventola. Verrà inviato al gruppo di comando ventola per impostare la modalità e, se ricevuto nel gruppo di feedback ventola, verrà riconosciuta la modalità di velocità media (valore a 1 byte).Valore ventola max Valore per la modalità di velocità massima della ventola. Verrà inviato al gruppo di comando ventola per impostare la modalità e, se ricevuto nel gruppo di feedback ventola, verrà riconosciuta la modalità di velocità massima (valore a 1 byte).Abilita regolatore Se abilitato, le funzionalità del regolatore saranno attive e quindi l'oggetto funzionerà come termostato.
Se la proprietà ”Abilita regolatore” è impostata su ”Abilitato”, appariranno anche le seguenti proprietà:- Isteresi del regolatore: Valore dell'isteresi utilizzato dal regolatore.
- Offset temperatura setpoint: Valore che rappresenta la differenza tra la temperatura di setpoint e la temperatura inviata al dispositivo.
- Gruppo KNX Estate/Inverno: Gruppo KNX utilizzato per determinare la modalità di lavoro del regolatore (1 bit - 0 = estate/raffreddamento, 1 = inverno/riscaldamento).
- Gruppo KNX temperatura attuale: Indirizzo del gruppo KNX della temperatura ambiente attuale letta da un sensore esterno e utilizzata dal regolatore. Se questo campo è vuoto, il regolatore non funzionerà!
- Gruppo KNX abilita regolatore: Gruppo KNX per abilitare/disabilitare il regolatore (1 bit).
Orologio

Questo servizio server consente all'utente di programmare temporizzazioni giornaliere per un oggetto interruttore. Il server controlla la pianificazione degli eventi in modo che i valori 1 e 0 vengano inviati all'oggetto interruttore all'orario preimpostato.
- Usa gateway KNX Se abilitato, consente di impostare indirizzi di gruppo per abilitare/disabilitare il timer e il suo feedback
- Forza stato Se questa proprietà è abilitata, il server invia periodicamente il valore “1” al gruppo KNX selezionato, basandosi sul periodo di tempo preimpostato; la luce si accenderà automaticamente se è stata spenta manualmente dall'utente. Se abilitato, verrà visualizzata la proprietà ”Intervallo di invio”:
- Intervallo di invio: Intervallo tra due messaggi ripetuti
Voip PBX e Doorcom

Ogni server Thinknx incorpora un centralino telefonico software VOIP. È ottimizzato per le funzionalità VOIP tra client e comunicazione porta. Questo oggetto di sistema consente di configurare il PBX (estensioni, gruppi di chiamata e stazioni porta). Per ulteriori informazioni, fare riferimento alla nostra guida Voip PBX e Doorcom qui.
Cronotermostato

Programmi giornalieri e settimanali possono essere configurati sul server utilizzando questo oggetto.
- Forza impostazioni Se abilitato, il cronotermostato ripeterà, ogni 30 secondi, il valore corrispondente all'orario attuale. Questo sovrascriverà qualsiasi modifica Esegueta manualmente da altri dispositivi.
- Modo temperatura Se disabilitato, il sistema funziona utilizzando una logica di modalità di funzionamento;
- se abilitato, il sistema funziona utilizzando la logica di funzionamento della temperatura e verrà visualizzata la proprietà ”Intervallo personalizzato”. Se la proprietà ”Modalità temperatura” è impostata su ”Abilitato”, appariranno le seguenti proprietà:
- Intervallo personalizzato: Se questa proprietà è disabilitata, il sistema utilizzerà l'intervallo di temperatura standard (da 14° a 26°) sia in estate che in inverno; se abilitato, verranno visualizzati gli ”Intervalli stagionali”, ”Intervallo invernale”, ”Temperatura min. invernale” e ”Temperatura max. invernale”.
Intervalli stagionali: Se disabilitato, l'intervallo di temperatura configurato verrà utilizzato sia per l'inverno che per l'estate. Se la proprietà ”Intervalli stagionali” è impostata su ”Abilitato”, appariranno le seguenti proprietà:- Gruppo stagione: Gruppo KNX utilizzato per passare tra le modalità di riscaldamento e raffreddamento.
- Intervallo invernale: Questa proprietà consente di selezionare una larghezza dell'intervallo di 6° o 12° (Questa opzione consente di determinare la temperatura massima).
- Temperatura min. invernale: Valore di temperatura personalizzabile.
- Temperatura max. invernale: Questo valore viene calcolato automaticamente dal sistema aggiungendo l'intervallo preconfigurato al valore minimo.
- Intervallo estivo: Questa proprietà consente di selezionare una larghezza dell'intervallo di 6° o 12° (Questa opzione consente di determinare la temperatura massima).
- Temperatura min. estiva: Valore di temperatura personalizzabile (per l'estate).
- Temperatura max. estiva: Questo valore viene calcolato automaticamente dal sistema aggiungendo l'intervallo preconfigurato al valore minimo (per l'estate).
Gruppo di feedback della modalità Gruppo KNX (1 bit DPT1) utilizzato per inviare la modalità di funzionamento corrente del cronotermostato dove 1=cronotermostato e 0=manuale.Comandi inviati all'oggetto e richiamabili da altri oggetti: Abilita/Disabilita la modalità Cronotermostato| Questo comando consente di attivare/disattivare il controllo del setpoint dal programma configurato dal cliente.
- Abilita/Disabilita invia 1 per abilitare e 0 per disabilitare.
Irrigazione

L'oggetto Irrigazione consente di gestire diverse zone del sistema di irrigazione, ciascuna controllata da un diverso gruppo KNX. Queste zone possono essere combinate per creare diversi programmi di irrigazione, direttamente nell'applicazione client.
- Zone Questa proprietà rappresenta l'elenco delle zone del sistema di irrigazione.
- Gruppo KNX Abilita/Disabilita Gruppo KNX utilizzato per abilitare e disabilitare la programmazione dell'irrigazione direttamente da KNX (DPT 1 - 1 = abilita, 0 = disabilita). Quando la programmazione è disabilitata, l'irrigazione può essere controllata manualmente zona per zona.
- Usa sensore pioggia Se abilitato, è possibile bloccare i programmi di irrigazione in caso di pioggia. Il sensore pioggia deve inviare un telegramma KNX per bloccare l'irrigazione.
Se la proprietà “Usa sensore pioggia” è “Abilitato”, appariranno le seguenti proprietà:- Gruppo KNX Pioggia: Indirizzo del gruppo KNX utilizzato per ricevere la notifica dal sensore di pioggia (DPT1 - 1 = pioggia, 0 = niente pioggia).
- Ritardo dopo la pioggia: Tempo di attesa prima di riabilitare i programmi di irrigazione dopo un evento di pioggia. In caso di pioggia, gli eventi saranno bloccati per la durata della pioggia più il tempo indicato in questo campo.
Controllo della pompa dell'acqua Se “Abilitato”, il server eseguirà un OR sullo stato delle zone per rilevare se la pompa deve essere accesa o spenta. Se “Abilitato” appariranno le seguenti proprietà:- Gruppo KNX Comando Pompa: Gruppo KNX (DPT1) utilizzato per accendere e spegnere la pompa dell'acqua del sistema di irrigazione. (1=acceso, 0=spento)
- Gruppo KNX Stato Pompa: Gruppo KNX (DPT1) dello stato della pompa dell'acqua. (1=acceso, 0=spento)
- Ritardo di spegnimento: Intervallo di tempo (in secondi) in cui il server attende prima di spegnere la pompa. Quando il server rileva che tutte le zone sono spente, attende questo intervallo di tempo prima di inviare il comando di spegnimento alla pompa. Nel frattempo, se un'altra zona si accende, evita di eseguire accensioni inutili sulla pompa.
Aggiunta di una zona di irrigazione
Fare clic sul pulsante visualizzato a destra per aprire la finestra dell'editor delle zone, quindi fare clic su ”Aggiungi” e regolare le proprietà nella griglia:
- Nome della zona Nome assegnato alla zona (verrà visualizzato nell'applicazione client).
- Tempo di default Tempo di irrigazione predefinito della zona in minuti. Può essere modificato dall'utente durante l'uso normale.
- Gruppo KNX on/off Indirizzo del gruppo KNX utilizzato per accendere e spegnere la zona (DPT1 - 1 = inizio irrigazione della zona, 0 = fine irrigazione della zona).
- Gruppo di feedback KNX Indirizzo del gruppo KNX utilizzato per rilevare lo stato della zona (DPT1 - 1 = irrigazione, 0 = pausa).
Comandi inviati all'oggetto e richiamabili da altri oggetti:
Abilita/Disabilita la modalità Crono
Questo comando consente di attivare/disattivare il funzionamento delle zone di irrigazione dal programma configurato dal cliente.
RGB

Questo oggetto consente all'utente di controllare una lampada RGB e creare sequenze di colori. I tipi di bus supportati sono: KNX, Modbus, Philips Hue e ZWave.
Tipo di dato RGB: Tipo di controllo per RGB.
Se RGB 1 byte per colore è selezionato
- Gruppo rosso: Indirizzo di gruppo KNX per il comando del colore rosso (1 byte).
- Gruppo feedback rosso: Indirizzo di gruppo KNX per il feedback del colore rosso (1 byte).
- Gruppo verde: Indirizzo di gruppo KNX per il comando del colore verde (1 byte).
- Gruppo feedback verde: Indirizzo di gruppo KNX per il feedback del colore verde (1 byte).
- Gruppo blu: Indirizzo di gruppo KNX per il comando del colore blu (1 byte).
- Gruppo feedback blu: Indirizzo di gruppo KNX per il feedback del colore blu (1 byte).
- Gruppo RGB: Indirizzo di gruppo KNX per controllare RGB (3 byte).
- Gruppo feedback RGB: Indirizzo di gruppo KNX per il feedback di RGB (3 byte).
Se RGBW 1 byte per colore è selezionato
- Gruppo rosso: Indirizzo di gruppo KNX per il comando del colore rosso (1 byte).
- Gruppo feedback rosso: Indirizzo di gruppo KNX per il feedback del colore rosso (1 byte).
- Gruppo verde: Indirizzo di gruppo KNX per il comando del colore verde (1 byte).
- Gruppo feedback verde: Indirizzo di gruppo KNX per il feedback del colore verde (1 byte).
- Gruppo blu: Indirizzo di gruppo KNX per il comando del colore blu (1 byte).
- Gruppo feedback blu: Indirizzo di gruppo KNX per il feedback del colore blu (1 byte).
- Gruppo bianco: Indirizzo di gruppo KNX per il comando del colore bianco (1 byte).
- Gruppo feedback bianco: Indirizzo di gruppo KNX per il feedback del colore bianco (1 byte).
- Gruppo colore: Indirizzo di gruppo KNX per controllare RGB (6 byte).
- Gruppo feedback colore: Indirizzo di gruppo KNX per il feedback di RGB (6 byte).
Se HSV 1 byte per colore è selezionato
- Gruppo hue: Indirizzo di gruppo KNX per il comando della tonalità (1 byte).
- Gruppo feedback hue: Indirizzo di gruppo KNX per il feedback della tonalità (1 byte).
- Gruppo saturazione: Indirizzo di gruppo KNX per il comando della saturazione (1 byte).
- Gruppo feedback saturazione: Indirizzo di gruppo KNX per il feedback della saturazione (1 byte).
- Gruppo luminosità: Indirizzo di gruppo KNX per il comando della luminosità (1 byte).
- Gruppo feedback luminosità: Indirizzo di gruppo KNX per il feedback della luminosità (1 byte).
Se Bianco 1 byte è selezionato
- Gruppo temperatura bianca: Indirizzo di gruppo KNX per il comando della temperatura del bianco (1 byte).
- Gruppo feedback temperatura bianca: Indirizzo di gruppo KNX per il feedback della temperatura del bianco (1 byte).
- Gruppo valore intensità: Indirizzo di gruppo KNX per il comando del valore dell'intensità (1 byte).
- Gruppo feedback valore intensità: Indirizzo di gruppo KNX per il feedback del valore dell'intensità (1 byte).
Se Bianco 2 byte float è selezionato
- Gruppo temperatura bianca: Indirizzo di gruppo KNX per il comando della temperatura del bianco (2 byte).
- Gruppo feedback temperatura bianca: Indirizzo di gruppo KNX per il feedback della temperatura del bianco (2 byte).
- Gruppo valore intensità: Indirizzo di gruppo KNX per il comando del valore dell'intensità (1 byte).
- Gruppo feedback valore intensità: Indirizzo di gruppo KNX per il feedback del valore dell'intensità (1 byte).
Se Bianco 2 byte int DPT 7.6 è selezionato
- Gruppo temperatura bianca: Indirizzo di gruppo KNX per il comando della temperatura del bianco (2 byte).
- Gruppo feedback temperatura bianca: Indirizzo di gruppo KNX per il feedback della temperatura del bianco (2 byte).
- Gruppo valore intensità: Indirizzo di gruppo KNX per il comando del valore dell'intensità (1 byte).
- Gruppo feedback valore intensità: Indirizzo di gruppo KNX per il feedback del valore dell'intensità (1 byte).
Se YX 6 byte (DPT 242.600) è selezionato
- Gruppo colore: Indirizzo di gruppo KNX per controllare RGB (6 byte).
- Gruppo feedback colore: Indirizzo di gruppo KNX per il feedback di RGB (6 byte).
- Feedback interruttore Se abilitato, è possibile inviare un comando a 1 bit (DPT1) a un gruppo KNX collegato a un relè dell'attuatore dove è collegata l'alimentazione della luce RGB. Questo permetterà di rimuovere l'alimentazione dalla luce.
- Gateway Modbus Selezionare il gateway Modbus creato e configurato nella sezione Sistema.
- Datapoint Rosso Datapoint Modbus per il rosso, deve essere configurato nelle proprietà del “Gateway Modbus”.
- Datapoint Verde Datapoint Modbus per il verde, deve essere configurato nelle proprietà del “Gateway Modbus”.
- Datapoint Blu Datapoint Modbus per il blu, deve essere configurato nelle proprietà del “Gateway Modbus”.
- Gateway Hue Selezionare il gateway Hue creato e configurato nella sezione Sistema.
- Elemento Hue Elemento Hue, creato all'interno del Gateway Hue, da controllare con l'oggetto corrente.
- Controller ZWave Selezionare il controller ZWave creato e configurato nella sezione Sistema.
- Nodo ZWave Accedere all'elenco degli ingressi virtuali disponibili per l'oggetto di sistema corrente.
- Istanza ZWave Accedere all'elenco delle uscite virtuali disponibili per l'oggetto di sistema corrente.
Comandi inviati all'oggetto e richiamabili da altri oggetti:
Accendi/Spegni il dispositivo RGB preservando il colore (se possibile)
- Valore Potenza Invia al dispositivo (0 = SPENTO / 1 = ACCESO)
Inizia sequenza RGB (modo casuale) con tempo in secondi
Questo comando consente di riprodurre una sequenza di tutti i colori preferiti in modalità casuale, definendo il tempo di passaggio da un colore all'altro.
- Tempo intervallo prima di passare a un nuovo colore, in secondi.
Inizia sequenza RGB (modo ripeti) con tempo in secondi
Questo comando consente di riprodurre una sequenza di tutti i colori preferiti in ordine e ripeterli una volta completati, definendo il tempo di passaggio da un colore all'altro.
- Tempo intervallo prima di passare a un nuovo colore, in secondi.
Questo comando consente di interrompere una sequenza già avviata e spegnere la luce RGB.
Salva il colore corrente nella posizione preimpostata selezionata
Questo comando consente di salvare il colore corrente in uno degli slot disponibili nei Preferiti.
- Posizione preimpostata numero dello slot in cui salvare il colore (valore tra 0-9).
Richiama il colore precedentemente salvato nella posizione preimpostata selezionata
Questo comando consente di cambiare il colore delle luci RGB nel colore salvato nello slot richiesto qui sotto.
- Posizione preimpostata numero dello slot corrispondente al colore desiderato (valore tra 0-9).
Account Email

Questo oggetto è necessario per configurare i parametri del server SMTP per inviare messaggi email dal server (utilizzato per inviare avvisi, rapporti, ecc.).
- Server SMTP Nome host predefinito del server del servizio email desiderato. Per Gmail, il server è “smtp.gmail.com”.
- Porta Server Porta di ascolto predefinita del server. Questa porta è solitamente 25 per connessioni non criptate. Per Gmail, utilizzare la porta 465 per SSL e 587 per TLS.
- Da Indirizzo email specificato nel campo del mittente; se questa proprietà è vuota nell'email apparirà noreply@thinknx.com nel campo del mittente. Per l'account Gmail e per molti altri, questo campo deve essere compilato con l'indirizzo email corretto (“my_email@gmail.com”).
- Autenticazione Abilita o disabilita l'autenticazione dell'utente SMTP tramite nome utente e password. È necessario abilitarlo quando si utilizza il server Gmail.
Se la proprietà “Autenticazione” è impostata su “Abilita”, appariranno le seguenti proprietà:- Nome utente: Indirizzo email utilizzato come nome utente dell'account email o qualsiasi altra stringa di autenticazione. Per Gmail, deve essere l'indirizzo email (“my_email@gmail.com”).
- Password: Password dell'account email.
Usa SSL Se abilitato, utilizzare la crittografia per connettersi al server. Il server utilizzerà TLS per comunicare con il server di posta SMTP poiché TLS è un aggiornamento di SSL. Quando la porta del server è configurata come 587, abilita anche il protocollo STARTTLS, che è quello predefinito per quella porta. Questo parametro deve essere abilitato con Gmail.Questo esempio potrebbe non funzionare perché Google ha rimosso l'opzione per accedere con password per applicazioni di terze parti.
Come esempio, quando si utilizza Google per inviare email dal Thinknx Server, si consiglia di abilitare la “verifica in due passaggi” dal proprio account Google su https://myaccount.google.com/security. Apparirà una nuova opzione per creare password aggiuntive per consentire l'accesso alle applicazioni di terze parti. Generando una nuova password per Thinknx, è possibile utilizzare questa password per inviare email dal server senza la necessità di abilitare l'opzione “accesso alle app meno sicure”. È necessario abilitare questa opzione solo quando la verifica in due passaggi è disabilitata. In tal caso, l'utente dovrà utilizzare la password principale di Google per inviare email.
Impostazioni Account Google
Impostazioni Account Google
Lo stesso concetto si applica quando si tenta di inviare email dall'indirizzo iCloud, dove è necessario generare una “password specifica per l'app” dalle impostazioni dell'account su iCloud.
Dopo aver configurato l'Account Email nel Sistema, è possibile inviare email tramite un pulsante generico o utilizzando l'oggetto Report.
- Quando si utilizza il pulsante Comando Generico, selezionare Servizi Interni –> Account Email –> Il tuo oggetto Account Email –> Invia email ai destinatari e compilare i parametri come desiderato.
- Quando si utilizza l'oggetto Report, selezionare Report dalla scheda Sistema e disabilitare l'SMTP predefinito nei parametri. Quindi selezionare il tuo Account Email dall'elenco a discesa.
Se le email non vengono inviate utilizzando la configurazione Esegueta, alcune possibili cause potrebbero essere:
- Il STARTTLS non è supportato dal server di posta.
- Il dominio non è supportato dal server di posta.
- Il server non può stabilire una connessione crittografata a causa di problemi di tempo/data o di certificati.
- L'autenticazione non è valida (password/nome utente).
Comandi Oggetto
Comandi inviati all'oggetto e richiamabili da altri oggetti:
Questo comando consente di inviare un'email a un gruppo di destinatari.
- Oggetto Email
- Destinatari Email separare gli indirizzi email utilizzando “ ; ”.
- Contenuto Email corpo dell'email.
Thinknx Sensori
Questo oggetto consente di configurare i sensori Thinknx (temperatura, umidità, luminosità) disponibili su altri server come Envision, oltre a configurare diversi tipi di ingressi/uscite presenti, ad esempio, sui nuovi Compact_20, nonché sull'Envision_20.
- Etichetta Testo per identificare l'oggetto.
- Dispositivi Thinknx Elenco dei dispositivi Thinknx utilizzati per leggere i valori dei sensori.
Per ogni I/O aggiunto, sono disponibili i seguenti parametri:
- Nome Etichetta che identifica il sensore o il dispositivo.
- Numero di serie Numero di serie del dispositivo per recuperare i valori dei sensori.
- Tipo di Ingresso/Uscita Seleziona il tipo di ingresso/uscita da configurare.
- Ingresso Analogico
- Ingresso Digitale
- Uscita Digitale
- Sensori Ambientali
- Uscita Relè
- Sonda di Temperatura
Se Ingresso Analogico è selezionato
- Numero di Ingresso Numero dell'ingresso sul server. Per maggiori informazioni, visita questa guida.
- Coefficente di Conversione Il valore grezzo sarà moltiplicato per questo fattore per convertirlo nella giusta misura.
- Offset di Correzione Valore che verrà sommato al valore grezzo prima di moltiplicarlo con il fattore di conversione per ottenere la giusta misura.
- Gateway KNX Se abilitato, permette di inviare i valori dei sensori al bus KNX o di controllare gli I/O.
- Gruppo Valore Gruppo KNX per inviare il valore letto dal sensore.
- Tipo di Dato KNX Scegli il tipo di dato.
- Modalità di Invio Scegli i criteri usati per decidere quando i valori dovrebbero essere inviati al bus KNX.
- Differenza di Invio (%) Se due valori consecutivi differiscono più del valore in questo parametro, allora il valore verrà inviato al bus.
Se Ingresso Digitale è selezionato
- Numero di Ingresso Numero dell'ingresso sul server. Per maggiori informazioni, visita questa guida.
- Gateway KNX Se abilitato, permette di inviare i valori dei sensori al bus KNX o di controllare gli I/O.
- Gruppo Stato Ingresso Gruppo KNX per inviare il valore letto dall'ingresso.
Se Uscita Digitale è selezionato
- Numero di Uscita Numero dell'uscita sul server. Per maggiori informazioni, visita questa guida.
- Tipo di Uscita Seleziona il tipo di uscita tra monostabile e bistabile.
- Base Temporale Base temporale usata per calcolare il tempo totale di accensione dell'uscita.
- Fattore di Tempo Fattore di tempo che verrà moltiplicato per la base temporale per calcolare il tempo totale di accensione dell'uscita.
- Gateway KNX Se abilitato, permette di inviare i valori dei sensori al bus KNX o di controllare gli I/O.
- Gruppo Comando Interruttore Gruppo KNX per comandare l'elemento corrente.
- Gruppo Stato Interruttore Gruppo KNX per segnalare lo stato dell'elemento corrente.
Se Sensori Ambientali è selezionato
- Gateway KNX Se abilitato, permetterà di assegnare indirizzi di gruppo per i sensori di temperatura, luce e umidità.
- Modalità di Invio Scegli i criteri usati per decidere quando i valori dovrebbero essere inviati al bus KNX.
- Differenza di Invio (%) Se due valori consecutivi differiscono più del valore in questo parametro, allora il valore verrà inviato al bus.
- Numero di Uscita Numero dell'uscita sul server. Per maggiori informazioni, visita questa guida.
- Tipo di Uscita Seleziona il tipo di uscita tra monostabile e bistabile.
- Base Temporale Base temporale usata per calcolare il tempo totale di accensione dell'uscita.
- Fattore di Tempo Fattore di tempo che verrà moltiplicato per la base temporale per calcolare il tempo totale di accensione dell'uscita.
- Gateway KNX Se abilitato, permette di inviare i valori dei sensori al bus KNX o di controllare gli I/O.
- Gruppo Comando Interruttore Gruppo KNX per comandare l'elemento corrente.
- Gruppo Stato Interruttore Gruppo KNX per segnalare lo stato dell'elemento corrente.
Se Sonda di Temperatura è selezionato
- Numero di Ingresso Numero dell'uscita sul server. Per maggiori informazioni, visita questa guida.
- Tipo di Sonda Seleziona tra NTC, PTC, PT100 e PT1000.
- Offset di Correzione Valore che verrà sommato al valore grezzo prima di moltiplicarlo con il fattore di conversione per ottenere la giusta misura.
- Gateway KNX Se abilitato, permette di inviare i valori dei sensori al bus KNX o di controllare gli I/O.
- Gruppo Valore Gruppo KNX per inviare il valore letto dal sensore.
- Tipo di Dato KNX Scegli il tipo di dato.
- Modalità di Invio Scegli i criteri usati per decidere quando i valori dovrebbero essere inviati al bus KNX.
- Differenza di Invio (%) Se due valori consecutivi differiscono più del valore in questo parametro, allora il valore verrà inviato al bus.
Comandi richiamabili da altri oggetti:
Questo comando consente di leggere il valore di umidità dal sensore selezionato.
Questo comando consente di leggere il valore di luminosità dal sensore selezionato.
Ottieni la temperatura attuale
Questo comando consente di leggere il valore di temperatura dal sensore selezionato.
Interfaccia Web

Questo servizio server consente di avviare un server web per controllare l'impianto dal web, per il comando dell'oggetto.
- Utenti Questa proprietà rappresenta un elenco di utenti abilitati.
- Accesso Web Abilita o disabilita l'accesso web. Questa opzione può essere utilizzata per disabilitare l'accesso web senza eliminare tutti i parametri precedentemente impostati.
Clicca sul pulsante visualizzato a destra per aprire la finestra dell'editor degli utenti, clicca su “Aggiungi” e modifica le proprietà nella griglia:
- Etichetta Testo per identificare l'oggetto.
- Nome utente Nome utente che verrà utilizzato per accedere alla pagina web. La password per il primo accesso è password. Tutti gli utenti possono cambiare la propria password nella prima pagina dell'interfaccia web.
- Accesso utente Concedi/nega a questo utente l'accesso alla pagina web.
Simulatore di Presenza

Questo oggetto è particolarmente utile per configurare un elenco di azioni che possono simulare la presenza di persone anche se la casa è vuota (es. accendere le luci, avviare il sistema audio, ecc.).
- Azioni Questa proprietà rappresenta l'elenco delle azioni simulate.
- Durata max. Intervallo di tempo di riferimento (in minuti) utilizzato per calcolare la durata massima della simulazione; se la simulazione non viene interrotta manualmente, terminerà automaticamente quando scade la durata. La durata reale della simulazione è calcolata dal server generando un valore casuale tra l'80% e il 100% di questo valore di riferimento.
- Gruppo Comando Gruppo KNX che attiva o disattiva il simulatore di presenza.
- Gruppo Stato Gruppo KNX che legge lo stato del simulatore.
- Comando finale Comando utilizzato per terminare la simulazione (es. tutti i dispositivi coinvolti nella simulazione configurata tornano allo stato originale).
- Ordine Casuale Se abilitato, l'ordine di esecuzione delle azioni nella simulazione non seguirà l'ordine in cui sono state definite ma sarà determinato casualmente.
Aggiunta di un'azione simulata
Clicca sul pulsante visualizzato a destra per aprire la finestra dell'editor delle azioni, clicca su “Aggiungi” e modifica le proprietà nella griglia:
- Comando di Inizio Comando inviato quando l'azione inizia.
- Comando Finale Comando inviato quando l'azione termina.
- Durata Media Intervallo tra “Comando di Inizio” e “Comando Finale” (in minuti). Questo valore è solo un valore di riferimento, la durata reale dell'azione sarà calcolata dal server come un valore casuale tra il 70% e il 130% di questo valore di riferimento. Ad esempio, se il valore specificato è di 10 minuti, la durata reale dell'azione può essere un valore tra 7 e 13 minuti.
I campi di durata nel simulatore di presenza sono solo valori di esempio utilizzati per pianificare le azioni nella simulazione. Il server calcola una durata casuale di ciascuna azione scegliendo un valore tra il 70% e il 130% del valore specificato nel configuratore. Anche la durata massima della simulazione è calcolata scegliendo un valore casuale tra l'80% e il 100% del valore specificato nel configuratore. Dopo che questi valori sono stati definiti, il server definisce quindi la sequenza di azioni che la simulazione eseguirà. L'orario di inizio di ciascuna azione è determinato calcolando un valore casuale tra il 15% e il 120% di un fattore di sovrapposizione. Il fattore di sovrapposizione è calcolato come (durata massima della simulazione - somma delle durate delle azioni) / numero di azioni. L'orario di inizio rappresenta il tempo che il server deve attendere prima di avviare l'azione dopo che l'azione precedente è terminata. Se la proprietà ordine casuale è abilitata, l'ordine di esecuzione delle azioni non seguirà l'ordine in cui sono state definite ma sarà determinato casualmente. Ad esempio, sono state definite 10 azioni con una durata di 15 minuti, il che significa che ogni azione avrà una durata compresa tra 10,5 e 19,5 minuti. La durata massima della simulazione è stata impostata a 200 minuti e quindi sarà un valore tra 160 e 200 minuti. Seguendo la formula descritta in precedenza, il fattore di sovrapposizione sarà approssimativamente di circa 5 minuti e quindi l'orario di inizio di ciascuna azione sarà un valore tra 0,75 e 18 minuti.
Comandi inviati all'oggetto e richiamabili da altri oggetti:
Avvia la simulazione di presenza
Questo comando consente di avviare la simulazione di presenza configurata nell'oggetto Simulazione Presenza nel Sistema.
Arresta la simulazione di presenza
Questo comando consente di interrompere la simulazione di presenza configurata nell'oggetto Simulazione Presenza nel Sistema.
Orari e eventi del sole

Questo oggetto calcola l'alba, il tramonto, l'elevazione e l'azimut utilizzando le coordinate geografiche impostate nelle proprietà di sistema all'interno del progetto configuratore Thinknx. Ad esempio, utilizzando i valori di elevazione e azimut del sole, l'utente può creare soglie o intervalli per automatizzare il controllo di tende e persiane. Un'altra caratteristica potente di questo oggetto consiste nell'attivare eventi correlati alla posizione del sole e per ogni evento l'utente può associare un comando e specificare un periodo di tempo per anticipare o posticipare il comando eseguito (ad esempio, 20 minuti prima del tramonto o 10 minuti dopo mezzogiorno). È possibile associare un calendario di eventi religiosi come quello musulmano e, in base al tipo, è possibile inviare comandi per ogni tipo di evento, nonché scrivere l'orario della prossima preghiera sul bus.
- Tramonto: la scomparsa giornaliera del Sole sotto l'orizzonte.
- Crepuscolo Civile: l'ora in cui il Sole si trova 6 gradi sotto l'orizzonte di sera. A questo tempo gli oggetti sono distinguibili e alcune stelle e pianeti sono visibili a occhio nudo.
- Alba: l'istante in cui il bordo superiore del Sole appare sull'orizzonte orientale al mattino.
- Aurora Civile: l'ora in cui c'è abbastanza luce per distinguere gli oggetti, in modo che le attività all'aperto possano iniziare; formalmente, quando il Sole è 6 gradi sotto l'orizzonte al mattino. All'alba civile non c'è buio in nessuna direzione, né allo zenit. Il cielo è luminoso, anche quando è nuvoloso.
- Apogeo: il sole attraversa il meridiano ed è alla sua elevazione massima nel cielo.
Tutti questi dati vengono quindi inviati su KNX attraverso gli indirizzi specificati nelle sue proprietà:
- Azioni legate al sole Elenco di azioni da eseguire in base alle posizioni del sole.
- Gruppo Alba Gruppo KNX usato per inviare l'orario dell'alba (DPT 10).
- Gruppo Tramonto Gruppo KNX usato per inviare l'orario del tramonto (DPT 10).
- Gruppo Azimut Gruppo KNX usato per inviare la posizione azimutale del sole (DPT 9).
- Gruppo Elevazione Gruppo KNX usato per inviare l'elevazione del sole (DPT 9).
Per definire un'azione da eseguire quando si verifica un evento solare predefinito, fare clic sul pulsante visualizzato a destra della proprietà “Azioni Solari”, fare clic su “Aggiungi” e quindi regolare le proprietà nella griglia:
- Evento Solare Evento solare (Alba Civile, Crepuscolo Civile, Mezzogiorno, Alba, Tramonto) associato all'azione.
- Ritardo dell'azione Tempo di attesa del server (in minuti) prima di avviare l'azione dopo che si è verificato l'evento solare. Se questo valore è negativo, l'azione anticiperà l'evento solare.
- Comando Comando eseguito dal server quando si verifica l'evento solare.
- Tipo di Calendario Tipo di calendario da scegliere tra Cattolico o Musulmano
- Per il Musulmano appariranno più parametri
- Tipo di Calcolo Metodo utilizzato per calcolare gli orari delle preghiere
- Autorità Generale Egiziana per la Rilevazione
- Società Islamica del Nord America (ISNA)
- Lega Mondiale Islamica
- Shia Ithna Ashari, Leva Research Institute, Qum
- Università Umm al-Qura, Makkahy
- Università delle Scienze Islamiche, Karachi
- Azioni del Calendario Elenco delle azioni da eseguire sull'evento
- Invia il prossimo evento su KNX Se abilitato, invierà sul bus KNX un telegramma con l'ora del prossimo evento (preghiera) per il giorno.
- Gruppo KNX del prossimo evento Gruppo KNX utilizzato per inviare l'ora del prossimo evento in arrivo (DPT 10)
Gestione Energia
link
Questo oggetto consente di creare un sistema di gestione dell'energia raccogliendo informazioni sulla produzione dagli inverter come SMA, Fronius o SolarEdge, o dai bus come Modbus o KNX. Può generare rapporti e grafici. Inoltre, offre la possibilità di aggiungere batterie di accumulo e analizzatori di consumo da KNX, Modbus, Eatron o Shelly, consentendo un controllo preciso e una grafica dettagliata dei carichi energetici.
Sicurezza
Dispositivo di Allarme

Questo oggetto viene utilizzato per integrare l'allarme centrale nel progetto; consente al server di attivare o disattivare la centrale, di leggere lo stato delle partizioni o dei sensori e di controllarli singolarmente. Tutti i pannelli di allarme integrati nel sistema offrono all'utente lo stesso effetto grafico. Per saperne di più sull'oggetto Allarme, visita la pagina dedicata all'Allarme qui.
Controllo Accessi
L'oggetto Controllo Accessi di Thinknx consente di migliorare il livello di automazione e sicurezza della casa/edificio in cui viene applicato. Può essere adattato a settori in cui sono richieste scadenze a lungo termine come il settore dei servizi e dell'industria, ma si applica anche al settore dell'ospitalità, dove le credenziali sono solitamente a breve termine e è richiesta la gestione remota. Per maggiori informazioni, consulta la pagina del Controllo Accessi qui.
Logic
Combinazione

L'oggetto “Combinazione” consente di eseguire operazioni logiche (AND, OR, XOR) sui valori provenienti dai gruppi KNX e di inviare il risultato a un altro gruppo KNX.
- Operazione Questa proprietà indica il tipo di operazione logica desiderata.
- ’AND’ è l'operazione che restituisce 1 se tutti gli input sono 1, altrimenti 0.
- ’OR’ è l'operazione che restituisce 1 se almeno uno degli input è 1, altrimenti 0.
- ’XOR’ è l'operazione che restituisce 0 se tutti gli input hanno lo stesso valore (tutti 1 o tutti 0), altrimenti 1.
Ingresso Questa proprietà rappresenta l'elenco dei gruppi KNX da cui è possibile prelevare i valori. Per ulteriori dettagli sulla configurazione degli input, fare riferimento al paragrafo seguente.Uscita Invertita Questa proprietà indica se il risultato dell'operazione logica deve essere invertito, in altre parole, 1 diventa 0 e viceversa.Modo invio uscita Questa proprietà indica quando il risultato dell'operazione deve essere inviato al gruppo KNX.- ”Dopo il cambiamento del risultato”: indica che il risultato viene inviato solo quando è diverso dal precedente.
- ”Al ricevimento di un nuovo telegramma”: indica che il risultato viene inviato ogni volta che il server riceve un telegramma da uno dei gruppi KNX specificati negli input.
- Valori Uscita Questa proprietà indica quali valori di output (il risultato dell'operazione) devono essere inviati.
- Gruppo uscita Questa proprietà rappresenta il gruppo KNX che riceve il telegramma contenente il risultato dell'operazione.
- Gate Questa proprietà consente di stabilire attraverso un “gate” di ingresso (un valore proveniente da un gruppo KNX) se l'operazione può essere eseguita.
Se la proprietà ”Gate” è ”Enabled”, appariranno le seguenti proprietà:- Gate Invertito: Questa proprietà indica il valore necessario per abilitare l'operazione. Se disabilitato, 1 abilita e 0 disabilita, se abilitato, 0 abilita e 1 disabilita.
- Gate allo stato: Questa proprietà consente di specificare il valore iniziale del gruppo KNX corrispondente al gate.
- ’Leggi il valore corrente’: indica di utilizzare il valore corrente del gruppo come valore iniziale.
- ’Aspetta un nuovo telegramma’: indica che il gate non assume alcun valore fino alla ricezione di un telegramma.
- ’0 fino al primo telegramma’: indica che il gate assume il valore 0 fino alla ricezione di un nuovo telegramma.
- ’1 fino al primo telegramma’: indica che il gate assume il valore 1 fino alla ricezione di un nuovo telegramma.
Gate group: Questa proprietà consente di definire il gruppo KNX selezionato come gate.In generale, il comportamento del gate è illustrato nel seguente diagramma di flusso. Quando il gate cambia il suo valore e viene abilitato, attiva il calcolo logico. L'output calcolato verrà inviato solo se corrisponde al “Output sending behaviour” (se è scelto “On result change”, il valore verrà inviato solo se diverso dall'ultimo inviato).
Per impostare l'elenco degli input della combinazione, selezionare la proprietà ”Inputs” e fare clic sul pulsante visualizzato a destra.
Nella finestra visualizzata, per aggiungere un nuovo input, fare clic sul pulsante ”Add” in basso. Un oggetto ”Input” verrà aggiunto all'elenco; selezionarlo e regolare le proprietà a destra.
- Tipo di ingresso Questa proprietà consente di applicare variazioni sul valore proveniente dal gruppo KNX.
- ’Normale’: indica che non viene applicata alcuna modifica.
- ’Invertito’: indica che il valore proveniente dal gruppo KNX è negato, quindi 1 diventa 0 e viceversa.
- ’Sempre 0’: indica che il valore di input è sempre 0 indipendentemente dal valore del gruppo KNX.
- ’Sempre 1’: indica che il valore di input è sempre 1 indipendentemente dal valore del gruppo KNX.
Value at startup Questa proprietà indica il valore assunto dall'input all'avvio.- ’Leggi il valore corrente’: indica che il valore iniziale dell'input è equivalente al valore del gruppo KNX.
- ’Aspetta un nuovo telegramma’: indica che l'input non assume alcun valore fino alla ricezione di un telegramma.
- ’0 fino al primo telegramma’: indica che l'input assume il valore 0 fino alla ricezione del primo telegramma.
- ’1 fino al primo telegramma’: indica che l'input assume il valore 1 fino alla ricezione del primo telegramma.
Group KNX Questa proprietà indica il gruppo KNX a cui è associato l'input.
Filtro

L'oggetto ’Filter’ consente di eseguire operazioni sul valore di un gruppo KNX di input e di inviare il risultato con un ritardo opzionale a un gruppo KNX di output. Per configurare l'oggetto ”Filter”, selezionarlo dall'albero di sistema e regolare le proprietà visualizzate nella griglia sottostante.
- Tipo di Filtro Questa proprietà indica il valore assegnato all'output in base al valore dell'input.
- ’1 → - / 0 → - (disabilitato)’ indica che non vengono assegnati valori all'output.
- (’1 → - / 0 → 0’) se l'input è uguale a 1, non viene assegnato alcun valore all'output. Se l'input è uguale a 0, 0 verrà inviato all'output.
- ’1 → - / 0 → 1’ se l'input è uguale a 1, non viene inviato alcun valore all'output. Se l'input è 0, 1 viene inviato all'output.
- ’1 → - / 0 → Toggle’ se l'input è uguale a 1, non verrà inviato alcun valore all'output. Se l'input è uguale a 0, l'output verrà invertito.
- ’1 → 0 / 0 → -’ Se l'input è 1, l'output verrà impostato su 0. Se l'input è 0, non verrà inviato alcun valore all'output.
- ’1 → 0 / 0 → 1 (Inversione)’ indica che il valore dell'input è invertito e poi inviato all'output.
- ’1 → 1 / 0 → -’ indica che se l'input è 1, 1 è assegnato all'output, se l'input è 0, non vengono assegnati valori all'output.
- ’1 → 1 / 0 → 0 (Passa tutto)’ indica che entrambi i valori dell'input sono inviati all'output.
- ’1 → Toggle / 0 → -’ indica che se l'input è 1 il valore dell'output è invertito, se l'input è 0 non vengono assegnati valori all'output.
- ’1 → Toggle / 0 → Toggle’ per ogni valore di input (sia 0 che 1), l'output verrà invertito.
Gruppo Ingresso Questa proprietà rappresenta il gruppo KNX del valore di input.Ritardo Questa proprietà indica se è necessario attendere un intervallo di tempo prima di inviare il valore di output al gruppo KNX.- ’non usare’: disabilita la proprietà, quindi non vengono applicati ritardi.
- ’Usa se l'ingresso è 1’: applica il ritardo solo se l'input è 1.
- ’Usa se l'ingresso è 0’: applica il ritardo solo se l'input è 0.
- ’Usa sempre’: applica il ritardo per qualsiasi valore di input.
Se la proprietà ”Delay” non è impostata su ”Do not use”, appariranno le seguenti proprietà:- Base dei tempi: Questa proprietà indica l'unità di misura dell'intervallo di tempo del ritardo.
- Tempo: Fattore moltiplicativo per calcolare il ritardo dell'uscita sull'ingresso.
Gruppo uscita Questa proprietà rappresenta il gruppo KNX del valore di output.Modo Invio uscita Questa proprietà indica quando il risultato dell'operazione di output deve essere inviato.- ’Dopo il cambiamento del risultato’: indica che il valore viene inviato solo quando il risultato dell'operazione è diverso dal precedente.
- ’Al ricevimento di un nuovo telegramma’: indica che il valore viene inviato ogni volta che il server riceve un telegramma da uno dei gruppi KNX specificati negli input.
Gate Questa proprietà abilita o disabilita l'operazione. Vedere System - Combination.Multiplexer

Questo oggetto, dato un input e due output, consente di scegliere, tramite un bit di controllo, l'output a cui assegnare il valore dell'input.
Per configurare l'oggetto ’Multiplexer’, selezionarlo nell'albero di sistema e regolare le proprietà visualizzate nella griglia sottostante.
- Gruppo ingresso Questa proprietà rappresenta il gruppo KNX del valore di input.
- Tipo ingresso Questa proprietà indica il tipo di dati che devono essere letti sul gruppo di input.
- Gruppo uscita A Questa proprietà rappresenta il gruppo KNX dell'output A.
- Gruppo uscita B Questa proprietà rappresenta il gruppo KNX dell'output B.
- Gruppo controllo Questa proprietà rappresenta il gruppo KNX del bit di controllo che decide l'output a cui assegnare l'input.
- Tipo per 0 Questa proprietà indica quale azione eseguire quando il bit di controllo è 0.
- Tipo per 1 Questa proprietà indica quale azione eseguire quando il bit di controllo è 1. Per le proprietà ”Type for 0” e ”Type for 1” sono disponibili le seguenti opzioni:
- ’Nessuna trasmissione’: indica che l'input non viene assegnato a nessun output.
- ’Dall'ingresso all'uscita A’: indica che l'input è assegnato all'output A.
- ’Dall'ingresso all'uscita B’: indica che l'input è assegnato all'output B.
- ’Dall'ingresso ad entrambe le uscite’: indica che l'input è assegnato all'output A e all'output B.
Valore all'avvio Questa proprietà indica quale valore iniziale assume il bit di controllo all'avvio del server.- ’Leggi il valore corrente’: indica che il valore iniziale del bit di controllo è equivalente al valore del gruppo KNX.
- ’Aspetta un nuovo telegramma’: indica che il bit di controllo non assume alcun valore fino alla ricezione di un telegramma.
- ’0 fino al primo telegramma’: indica che il bit di controllo assume il valore 0 fino alla ricezione del primo telegramma.
- ’1 fino al primo telegramma’: indica che il bit di controllo assume il valore 1 fino alla ricezione del primo telegramma.
Gate Questa proprietà abilita o disabilita l'operazione. Vedere System - Combination.Matrice Logica

Questo oggetto, dati n input e n output, seleziona un input con un selettore a 1 byte e lo invia a un output scelto con un selettore a 1 byte.
- Tipo di dati Tipo di telegramma KNX dei gruppi di input e output.
- Ingressi Elenco di tutti i gruppi KNX di input.
- Uscite Elenco di tutti i gruppi KNX di output.
- Gruppo KNX val. controllo ingresso Indirizzo del gruppo KNX del valore utilizzato per selezionare l'input (1 byte).
- ingresso default Input selezionato per impostazione predefinita (valore di controllo predefinito).
- Gruppo KNX val. controllo uscite Indirizzo del gruppo KNX del valore utilizzato per selezionare l'output (1 byte).
- Valore controllo default uscita Valore di controllo dell'output predefinito (1 byte, 0-255).
- Aggiorna ad ogni tel. controllo ingressi Se abilitato, gli output verranno aggiornati per ogni telegramma ricevuto dal gruppo di controllo dell'input (selezione). Se disabilitato, gli output verranno aggiornati solo quando viene ricevuto un nuovo telegramma sull'input selezionato o (se abilitato) quando viene ricevuto un telegramma sul gruppo di controllo dell'output.
- Aggiorna ad ogni tel. controllo ingressi Se abilitato, gli output verranno aggiornati per ogni telegramma ricevuto dal gruppo di controllo dell'output (selezione). Se disabilitato, gli output verranno aggiornati solo quando viene ricevuto un nuovo telegramma sull'input selezionato o (se abilitato) quando viene ricevuto un telegramma sul gruppo di controllo dell'input.
- Gate Questa proprietà abilita o disabilita l'operazione. Vedere System - Combination.
Fare clic sul pulsante visualizzato a destra per aprire la finestra dell'editor degli Ingressi, fare clic su “Aggiungi” e quindi regolare le proprietà nella griglia:
- Etichetta Nome dell'Ingresso.
- Valore di controllo Valore di controllo corrispondente a questo ingresso
- Value at startup Valore da assegnare all'Ingresso durante l'avvio.
- Gruppo KNX Gruppo KNX dell'Ingresso (deve seguire la proprietà Tipo di dati).
Fare clic sul pulsante visualizzato a destra per aprire la finestra dell'editor degli output, fare clic su “Aggiungi” e quindi regolare le proprietà nella griglia:
- Etichetta Nome dell'output.
- Valore di controllo Valore di controllo corrispondente a questa uscita
- Gruppo KNX Gruppo KNX dell'output (deve seguire la proprietà Tipo di dati).
Combinazione Lineare

Questo oggetto consente di calcolare somme pesate tra i valori di bit di specifici gruppi KNX di input e di assegnare il risultato espresso in byte a un gruppo KNX di output. Pertanto, il valore di output è:
C = p1 . v1 + p2 . v2 + … + pk . vk
dove p1 è il carico (da 0 a 255) associato all'addendo v1 che è il valore 0 o 1 proveniente dal gruppo KNX di input. È particolarmente utile nel caso in cui sia richiesto modulare un comando KNX tramite un byte perché consente di associare un diverso peso a ciascun addendo.
Per configurare l'oggetto ’Linear combination’, selezionarlo nell'albero di sistema e regolare le proprietà visualizzate nella griglia sottostante.
- Addendi Questa proprietà rappresenta l'elenco dei valori provenienti da diversi gruppi KNX che verranno sommati.
- Modo invio uscita Questa proprietà indica quando il risultato dell'operazione di output deve essere inviato.
- ’Dopo il cambiamento del risultato’: indica che il valore viene inviato solo quando il risultato dell'operazione è diverso dal precedente.
- ’Al ricevimento di un nuovo telegramma’: indica che il risultato viene inviato ogni volta che il server riceve un telegramma da uno dei gruppi KNX specificati negli input.
Gruppo uscita Questa proprietà rappresenta il gruppo KNX a cui verrà assegnata la somma.Per configurare gli addendi della somma, selezionare la proprietà ’Addends’ e fare clic sul pulsante visualizzato a destra. Nella finestra visualizzata, per aggiungere un nuovo addendo, fare clic sul pulsante ’Add’ in basso. Un oggetto ’Addend’ viene aggiunto all'elenco, selezionarlo e regolare le proprietà a destra.
- Nome Etichetta di testo che identifica l'input.
- Peso Questa proprietà associa un carico (un moltiplicatore) al valore del gruppo KNX corrispondente all'addendo. In questo modo è possibile ottenere una somma pesata tra gli addendi e associare un livello di importanza a ciascun gruppo KNX.
- Gruppo KNX Questa proprietà rappresenta il gruppo KNX da cui può essere prelevato il valore dell'addendo.
Modulo Logica

Questo oggetto rappresenta una collezione di diagrammi a blocchi che ti consente di costruire logiche complesse con un editor grafico. Per ulteriori informazioni, consulta la sezione Modulo Logica.
- Schema Elenco di schemi, ciascun elemento rappresenta un diagramma a blocchi completamente funzionante.
Espressioni Matematiche Complesse

L'oggetto “Espressioni matematiche complesse” rappresenta una collezione di operazioni logiche e aritmetiche che possono essere scritte per elaborare valori provenienti da diversi gruppi KNX. È possibile scrivere espressioni per il calcolo di somme, saldi, medie, valori assoluti e valori analogici, come temperatura e consumo, provenienti dai comandi KNX.
Per scrivere un'espressione, aggiungi l'oggetto “Espressioni matematiche complesse”, selezionalo e regola le proprietà visualizzate nella griglia sottostante.
- Espressioni Questa proprietà rappresenta l'elenco delle espressioni matematiche definite, consulta il seguente paragrafo.
Configurazione di un'espressione
Clicca sul pulsante “Aggiungi” nella finestra visualizzata. Viene aggiunto un oggetto “Espressione” all'elenco, selezionalo e regola le proprietà sulla destra.
- Espressione Questa proprietà contiene la sintassi dell'espressione matematica. Selezionala e clicca sul pulsante visualizzato sulla destra. Nella finestra visualizzata, digita il testo dell'espressione nella casella di testo sopra e clicca sul pulsante “Verifica” sotto. La verifica viene utilizzata per testare l'accuratezza dell'espressione e per creare le variabili. Ogni variabile rappresenta un input che è un valore di un gruppo KNX.
Nota che molte funzioni matematiche sono incluse. La seguente lista include le funzioni disponibili:- abs Calcola il valore assoluto di un parametro numerico
- avg Calcola la media di una lista di numeri. Gli elementi della lista devono essere convertibili in double
- between Indica se un valore è compreso tra gli altri valori. Nota che il confronto è inclusivo
- cos Calcola il coseno di un numero
- iif Esegue un if-else-end
- isbitclear Verifica se un bit è a zero in un numero intero
- isbitset Verifica se un bit è impostato in un numero intero
- isfalseornull Indica se il parametro ha il valore false o è nullo
- isnullorempty Indica se il parametro è nullo o vuoto
- istrueornull Indica se il parametro ha il valore true o è nullo
- mid Calcola la mediana per una lista di numeri
- not Esegue un NOT su un parametro booleano
- numericmax Trova il valore numerico massimo in una lista
- numericmin Trova il valore numerico minimo in una lista
- random Restituisce un numero casuale compreso tra i limiti indicati
- regulator Implementa la regolazione di un'uscita fornendo un setpoint e un valore effettivo. Il risultato può essere invertito con una variabile aggiuntiva. Implementa l'isteresi simmetrica.
Durante la modalità non invertita, il risultato sarà 0 quando il valore effettivo è inferiore al valore di setpoint meno isteresi e 1 quando è superiore al setpoint più isteresi.
In modalità invertita, il risultato verrà invertito. Può essere utilizzato come termostato con funzionalità di riscaldamento/raffreddamento. Consultare il manuale per ulteriori dettagli. - round Arrotonda un valore numerico al numero di cifre decimali
- sin Calcola il seno di un numero
- sqrt Calcola la radice quadrata di un numero
In alternativa, per visualizzare un elenco completo delle funzioni disponibili e la loro sintassi, clicca sul pulsante “?” sotto.
Modo invio uscita Questa proprietà indica quando inviare il risultato dell'operazione di output.- “Dopo il cambiamento del risultato” indica che il valore viene inviato solo quando il risultato dell'operazione è diverso da quello precedente.
- “Al ricevimento di un nuovo telegramma” indica che il risultato viene inviato ogni volta che il server riceve un nuovo telegramma da uno dei gruppi KNX specificati negli input.
Gruppo di output Questa proprietà indica a quale gruppo KNX il risultato dell'operazione deve essere assegnato.Tipo Tipo di numero da estrarre dal valore letto dal bus.Per inserire l'espressione matematica, clicca sul pulsante sulla destra della proprietà “Espressione” nella finestra “Editor Espressioni”, che contiene l'elenco di tutte le espressioni. Nella singola finestra “Editor Espressioni” l'espressione matematica può essere aggiunta direttamente, con i nomi delle variabili desiderate.
Cliccando sul pulsante “Verifica”, vengono generate le variabili e per ciascuna variabile è possibile impostare le seguenti proprietà.- Valore all'avvio Questa proprietà permette di specificare il valore iniziale della variabile quando il server viene avviato.
- “Leggi valore corrente” prende come valore iniziale il valore del gruppo KNX associato.
- “Aspetta un nuovo telegramma” non assegna alcun valore all'input fino alla ricezione di un nuovo telegramma dal gruppo KNX associato.
- “0 fino al primo telegramma” indica che l'input assume valore 0 fino alla ricezione del primo telegramma dal gruppo KNX associato.
- “1 fino al primo telegramma” indica che l'input assume valore 1 fino alla ricezione del primo telegramma dal gruppo KNX associato.
Gruppo KNX Questa proprietà rappresenta il gruppo KNX associato alla variabile.Tipo Tipo di numero da estrarre dal valore letto dal bus.Innesca calcolo Questa proprietà è particolarmente utile nel caso in cui lo stesso gruppo KNX venga utilizzato sia per il risultato che per un'altra variabile: in quelle situazioni può verificarsi un loop. Impostando questa proprietà su “Disabilitato” si memorizza il valore per i calcoli successivi ed evita i loop. Se la proprietà è impostata su “Abilitato”, i valori in ingresso attiveranno il calcolo dell'espressione e l'invio del nuovo valore.La modifica dell'espressione non coinvolge le proprietà precedentemente impostate delle variabili. Rinominare una variabile comporta la cancellazione di quella vecchia e la creazione di una nuova: la nuova variabile non acquisisce le proprietà della vecchia.
Ogni volta che il testo dell'espressione viene modificato, clicca sul pulsante “Verifica” prima di fare clic su “OK”. Se non lo fai, le variabili non verranno generate e l'espressione non verrà salvata.
L'espressione può contenere operatori matematici come +, -, *, /, > (maggiore di), < (minore di), = (uguale), := (assegnazione), <> (diverso) e operatori logici come “AND” e “OR”. I decimali devono essere espressi con il simbolo “.”, ad esempio 0.9, 1.5, 20.05. Ogni riga deve terminare con il simbolo “;”. È possibile includere funzioni matematiche come media, valore assoluto e arrotondamento. Per un elenco completo delle funzioni con la relativa sintassi, clicca sul pulsante “?” sotto.
Importazione ed Esportazione delle Espressioni
Questa funzionalità consente di esportare un elenco di espressioni precedentemente create in un progetto e importarlo in un altro progetto.
Per esportare l'elenco delle espressioni, apri la finestra dell'editor dell'elenco delle espressioni cliccando sul pulsante visualizzato sulla destra della proprietà “Espressioni”. Clicca sul pulsante “Esporta” e scegli il percorso del file xml che verrà creato, in questo modo l'elenco delle espressioni verrà salvato al di fuori del Configuratore.
Per importare l'elenco delle espressioni in un progetto, apri la finestra dell'editor dell'elenco delle espressioni cliccando sul pulsante visualizzato sulla destra della proprietà “Espressioni”. Clicca sul pulsante “Importa” e seleziona il file xml precedentemente salvato e clicca sul pulsante OK per confermare. Verrà visualizzato un elenco di espressioni nella finestra dell'editor.
Variabili KNX

Questo oggetto rappresenta una raccolta di valori memorizzati nel server e associati a un gruppo KNX. Tramite queste variabili è possibile memorizzare, ad esempio, i risultati di operazioni matematiche o logiche e renderli disponibili su KNX attraverso un indirizzo di gruppo. È possibile scegliere se il valore verrà memorizzato sul server in modo persistente, il che significa che il valore sarà disponibile anche dopo il riavvio del server.
- Variabili Variabili KNX da utilizzare per il calcolo o per la memorizzazione.
- Trigger per scrittura da KNX Permette di forzare il server a inviare (scrivere) il contenuto delle variabili KNX al bus KNX dopo la ricezione di un telegramma KNX con un valore definito. Quando è impostato su “Abilitato” appariranno le seguenti proprietà:
- Trigger da Gruppo KNX: Gruppo KNX utilizzato per attivare la scrittura delle variabili KNX sul bus KNX.
- Trigger valore KNX: Permette di scegliere il valore che deve essere inviato al gruppo KNX di attivazione per invocare la scrittura delle variabili KNX. Ci sono tre alternative: “Tutti i valori”, “Solo 1”, “Solo 0”.
Invio temporizzato Permette di forzare il server a inviare (scrivere) il contenuto delle variabili KNX al bus KNX basandosi su un timer con un intervallo definito. Quando è impostato su “Abilitato” apparirà la seguente proprietà:- Invio ciclico delle variabili: Intervallo di tempo (in secondi) dopo il quale viene invocata una nuova scrittura delle variabili KNX sul bus KNX.
Per aggiungere una variabile è necessario aprire l'editor delle variabili. Clicca sul pulsante “Aggiungi” per definire le seguenti proprietà:
- Gruppo KNX: Gruppo KNX associato alla variabile; tramite questo indirizzo di gruppo è possibile leggere il valore o impostare un nuovo valore.
- Tipo: DTP del valore della variabile.
- Memorizza Valore: Abilita o disabilita la memorizzazione del valore della variabile. Se abilitato, il valore della variabile verrà memorizzato sul server e persisterà al riavvio. Se disabilitato, il valore della variabile verrà perso dopo il riavvio del server.
Database

Questo oggetto rappresenta un servizio per memorizzare dati provenienti dall'impianto su un database cloud. Tutti questi dati saranno accessibili tramite l' oggetto interfaccia Chart.
Questo oggetto funziona correttamente solo se il servizio ThinKnxCloud è abilitato e configurato!
- Variabili Elenco di valori da memorizzare nel database cloud.
Aggiungere una Variabile al Database
Una variabile del database è un oggetto che rappresenta il valore da memorizzare nel database. Cliccando sul pulsante a destra della proprietà Raccolta di valori. Aggiungi un nuovo valore con il pulsante Aggiungi e modifica le sue proprietà per configurare le modalità di salvataggio:
- Nome Nome associato al valore.
- Unità di misura Unità di misura associata al valore nel database (opzionale).
- Fattore moltiplicativo Fattore di conversione applicato al valore prima di memorizzarlo nel database.
- Sorgente Tipo di bus del valore da leggere, le opzioni possibili sono KNX e Modbus.
Se la Sorgente è impostata su KNX, verranno visualizzate le seguenti proprietà:- Tipo di dato: Tipo di dato del valore letto da KNX.
- Gruppo KNX: Indirizzo di gruppo KNX del valore. Se la Sorgente è impostata su Modbus, verranno visualizzate le seguenti proprietà:
- Tipo: Tipo di dato del valore letto da KNX.
- Gateway Modbus: Gateway Modbus che contiene il punto dati da leggere.
- Punto dati Modbus: Punto dati Modbus del valore.
Le seguenti proprietà devono essere configurate per definire le regole di memorizzazione nel database:
Modo di memorizzazione Politica utilizzata dal server per prelevare i valori dal bus e memorizzarli sul cloud.- Alla ricezione di un nuovo valore: Il server invierà il valore al cloud ogni volta che riceve un telegramma da KNX. Questa opzione è utile quando l'utente desidera una rappresentazione precisa dei dati durante il giorno, ad esempio per il consumo di energia. Tuttavia, questa opzione consuma spazio, quindi si consiglia di usarla con cautela.
- Dopo un determinato periodo di tempo: Il server leggerà il valore da KNX dopo un determinato intervallo di tempo e lo memorizzerà sul cloud. Questa opzione può essere utilizzata, ad esempio, per leggere le temperature e tutti quei valori che non cambiano molto durante il giorno.
- Per variazione superiore alla soglia: Il server memorizzerà localmente l'ultimo valore ricevuto da KNX e lo confronterà con l'ultimo telegramma in arrivo; se la differenza tra i due valori supera una soglia predefinita, memorizzerà il nuovo valore sul cloud. La soglia rappresenta il rapporto tra la differenza dei due valori e il valore precedentemente memorizzato. Questa opzione è utile perché consente all'utente di tenere traccia solo dei cambiamenti significativi del valore durante il giorno.
- Per variazione superiore alla sogle e dopo un certo tempo: Questa opzione combina i vantaggi di entrambe le tecniche precedentemente spiegate. I dati verranno memorizzati quando si verifica una variazione oltre soglia e, in ogni caso, dopo un intervallo di tempo fisso.
Se la proprietà Attivazione della memorizzazione è impostata su “Dopo un intervallo di tempo fisso”, verrà visualizzata la seguente proprietà:
Intervallo di memorizzazione Intervallo di tempo da attendere prima che il server invii il valore al database.
Se la proprietà Attivazione della memorizzazione è impostata su “Su variazione oltre soglia”, verrà visualizzata la seguente proprietà:Percentuale di variazione Percentuale minima di variazione richiesta per memorizzare un nuovo valore nel database. Per essere memorizzato, il nuovo valore deve differire più di questa percentuale dal valore precedente.
Se la proprietà Attivazione della memorizzazione è impostata su “Su variazione oltre soglia e dopo tempo”, vengono visualizzate sia la proprietà Percentuale di variazione sia la proprietà Intervallo di memorizzazione.Valore da memorizzare Elaborazioni matematiche applicate ai dati prelevati con la politica di attivazione della memorizzazione.- Ultimo valore ricevuto: Il valore verrà inviato al cloud senza ulteriori elaborazioni.
- Derivata matematica dei valori: Il server calcolerà la derivata dei valori provenienti dai telegrammi KNX nell'intervallo dopo l'ultimo valore inviato. Se l'Attivazione della memorizzazione è impostata su “Alla ricezione di un nuovo valore”, la derivata verrà calcolata tra l'ultimo valore memorizzato e il nuovo mentre, se l'Attivazione della memorizzazione è impostata su “Dopo un intervallo di tempo fisso”, la derivata considererà tutti i telegrammi ricevuti durante l'intervallo di tempo. Questa elaborazione può essere utile, ad esempio, quando il server legge il valore dell'energia da KNX e l'utente vuole memorizzare la potenza.
- Integrale matematico dei valori: Il server calcolerà l'integrale dei valori come spiegato nell'opzione precedente. Questa elaborazione può essere utile quando il server legge il valore della potenza da KNX e l'utente vuole memorizzare l'energia.
- Media semplice dei valori: Il server calcolerà una media semplice dei valori come spiegato sopra.
- Media pesata dei valori: Il server calcolerà una media ponderata dei valori come spiegato sopra.
Per evitare una crescita esponenziale dei dati contenuti nel database, è possibile applicare alcuni filtri ai dati vecchi:
Filtro dopo 1 giorno Filtro da applicare ai dati più vecchi di un giorno.- Non filtrare: Nessun filtro applicato ai dati.
- Cancella tutti i valori: Tutti i dati verranno eliminati.
- Media semplice sul nuovo intervallo: Tutti i dati più vecchi di un giorno verranno raggruppati seguendo un intervallo di tempo predefinito, i dati all'interno di ciascun gruppo verranno eliminati e la media semplice del gruppo verrà memorizzata nel database.
- Media pesata sul nuovo intervallo: Tutti i dati più vecchi di un giorno verranno raggruppati seguendo un intervallo di tempo predefinito, i dati all'interno di ciascun gruppo verranno eliminati e la media ponderata del gruppo verrà memorizzata nel database.
Se il filtro selezionato è una media, verrà visualizzata la seguente proprietà:
Intervallo per il filtro di 1 giorno Intervallo di tempo applicato al filtro.Filtro dopo 1 settimana Filtro da applicare ai dati più vecchi di una settimana. Si prega di fare riferimento alla proprietà sopra per le opzioni disponibili.Filtro dopo 1 mese Filtro da applicare ai dati più vecchi di un mese. Si prega di fare riferimento alla proprietà sopra per le opzioni disponibili.Filtro dopo 6 mesi Filtro da applicare ai dati più vecchi di sei mesi. Si prega di fare riferimento alla proprietà sopra per le opzioni disponibili.Filtro dopo 1 anno Filtro da applicare ai dati più vecchi di un anno. Si prega di fare riferimento alla proprietà sopra per le opzioni disponibili.Poiché la quantità di dati memorizzabili per ogni server nel database cloud è limitata, si consiglia vivamente di utilizzare le politiche di filtro.
Log Manager

Questo oggetto rappresenta un servizio per la memorizzazione dei dati di connessione degli utenti o dal cloud. Li categorizza e verifica le azioni su dati specifici relativi ai protocolli di sistema, KNX o Modbus.
- Etichetta Etichetta di testo per identificare l'oggetto
- Log eventi di connessione
- Log eventi cloud
- Categorie
- Sorgenti
Report e Gateway
Report

Questo oggetto definisce una raccolta di valori da salvare nella memoria interna secondo intervalli di tempo definiti dall'installatore. Questi valori vengono inviati via email e, opzionalmente, organizzati in grafici.
- Destinatari Elenco dei possibili destinatari.
- Valori Elenco dei valori configurati.
- Titolo Titolo del report.
- Testo Testo del messaggio email.
- Oggetto Oggetto dell'email contenente il report.
- Html Se abilitato, il report verrà inviato come file html (leggibile da un browser web standard), altrimenti verrà inviato come file di testo.
- Crea grafico Se abilitato, un grafico rappresentante i dati analizzati dal report sarà allegato all'email.
- Intervallo di memorizzazione Il sistema memorizza una registrazione dei dati del valore preimpostato dopo questo intervallo di tempo predefinito.
- Intervallo di lettura Il sistema legge i valori registrati dopo questo intervallo di tempo predefinito.
- Usa SMTP di default Il server SMTP determina l'indirizzo email del mittente; se abilitato, i messaggi email sono inviati dall'SMTP predefinito; se disabilitato, verrà visualizzata la seguente proprietà:
- Account Email Seleziona l'elemento “Account Email” dall'elenco. Si prega di fare riferimento alla sezione dedicata sopra.
si consiglia sempre di disabilitare l'SMTP predefinito e creare un oggetto Account Email nel Sistema da utilizzare qui. Vedere la sezione Account Email per ulteriori informazioni.
Clicca sul pulsante visualizzato a destra per aprire la finestra dell'editor dei destinatari, clicca su “Aggiungi” e poi regola le proprietà nella griglia:
- Indirizzo Email Indirizzo del destinatario.
- Oggetto aggiuntivo Testo da aggiungere all'oggetto principale del report per questo specifico utente.
- Testo aggiuntivo Testo da aggiungere al testo principale del report per questo specifico utente.
- Intervallo di invio Intervallo di tempo tra due invii consecutivi del report.
Clicca sul pulsante visualizzato a destra per aprire la finestra dell'editor dei valori, clicca su “Aggiungi” e poi regola le proprietà nella griglia:
- Forza lettura Se abilitato, il valore viene letto prima della memorizzazione.
- Modo di memorizzazione Trigger utilizzato per memorizzare il valore. Usando l'intervallo fisso, un nuovo valore verrà memorizzato dopo che l'intervallo è trascorso. Utilizzando il metodo della percentuale di cambiamento, invece, verrà memorizzato un nuovo valore se differisce più di una quantità definita dal valore precedente.
- Unità di misura Unità di misura associata al valore.
- Fattore moltiplicativo Il valore registrato si ottiene moltiplicando il valore letto per questo fattore.
- Tipo Tipo di valore KNX.
- Sorgente KNX o Modbus.
Se è selezionata l'opzione KNX verrà visualizzata la seguente proprietà:- Gruppo KNX Indirizzo di gruppo KNX del valore da leggere.
Se è selezionata l'opzione Modbus, verranno visualizzate le seguenti proprietà: - Gateway Gateway Modbus.
- Punto dati Modbus Punto dati da cui il server legge il valore.
Gateway Hue

Questo oggetto permette al server di controllare le lampade Philips Hue. È possibile gestire le tonalità del bianco o tutti i colori dello spettro dal configuratore.
- Indirizzo IP Indirizzo IP del bridge.
- Indirizzo MAC Indirizzo MAC del bridge. Viene importato automaticamente.
- Elementi controllati Elenco degli elementi Hue configurati.
Cliccando sul pulsante a destra della proprietà dell'indirizzo IP o dell'indirizzo MAC, è possibile aprire la finestra del Trova Bridge Hue. In questa finestra, il configuratore cerca i Bridge Hue collegati alla rete locale e li visualizza in un elenco. Ogni bridge può essere “Autorizzato” o “Non Autorizzato”:
- Autorizzato: la connessione al Configuratore non è la prima e è già stata autorizzata.
- Non Autorizzato: la connessione al Configuratore non è autorizzata (di solito accade la prima volta che il Configuratore rileva il bridge). Per autorizzare la connessione, clicca sul pulsante “Registra bridge” e segui la procedura spiegata nella nuova finestra. Se questa procedura ha un esito positivo, il bridge passerà a “Autorizzato”.
Cliccando sul pulsante “Seleziona bridge” il bridge selezionato viene associato all'oggetto gateway Hue.
Lettura della configurazione del Bridge Hue e creazione di Gruppi di Luci Hue
Nel “Trova Bridge Hue”, sotto ogni nodo del bridge autorizzato, c'è un elenco di tutte le luci e i gruppi configurati nel Bridge. Con un clic destro sul bridge è possibile accendere o spegnere tutte le luci, aggiornare le proprietà lette dal bridge e creare un nuovo gruppo di luci. Selezionando un nodo lampada, nella griglia delle proprietà a destra, vengono visualizzate le proprietà configurate nel bridge:
- ID ID associato alla lampada nel Bridge Hue.
- Nome Nome associato alla lampada nel Bridge Hue, è possibile modificare questa proprietà e le modifiche si applicheranno anche al Bridge Hue.
- Stato Stato attuale della lampada Hue (acceso/spento/dimmeraggio).
- Tipo Tipo di lampada Hue (colorata, bianca, ecc.).
- ID Modello Codice modello della lampada Hue.
- Versione software Versione firmware della lampada Hue.
- ID Unico ID unico associato alla lampada nel Bridge Hue.
Ogni nodo lampada Hue ha un nodo figlio, che è il nodo dello stato della lampada. Selezionandolo, verrà visualizzato un elenco di proprietà modificabili:
- Acceso Se abilitato, la lampada Hue passa allo stato ACCESO. È utile per provare la lampada Hue.
- Tonalità Valore attuale della tonalità.
- Luminosità Valore attuale della luminosità.
- Saturazione Valore attuale della saturazione.
- Temperatura colore Valore attuale della temperatura del colore.
- Effetto Effetto colore attuale.
- Allarme
- Colore Colore selezionato, cambiando questa proprietà le proprietà sopra assumeranno valori diversi.
Dopo aver modificato queste proprietà, per salvarle nel Bridge Hue, clicca sul pulsante “Salva Proprietà”.
Il Configuratore permette di creare Gruppi di Luci Hue direttamente dalla finestra “Trova Bridge Hue”: clicca con il tasto destro sul nodo del Bridge e seleziona “Crea nuovo gruppo di luci” nel menu che appare. Questa azione aggiunge un nodo figlio al nodo Gruppi, selezionando il gruppo verranno visualizzate le proprietà:
- ID ID associato al gruppo nel Bridge Hue.
- Nome Nome associato al gruppo nel Bridge Hue, è possibile modificare questa proprietà e le modifiche si applicheranno anche al Bridge Hue.
- Tipo Proprietà che indica il tipo di elemento Hue (sempre LightGroup).
- ID Modello Modello dell'elemento Hue.
- Luci Elenco delle lampade Hue che faranno parte del gruppo.
Ogni nodo gruppo Hue ha un nodo figlio, che è il nodo dello stato del gruppo. Le proprietà del nodo dello stato sono le stesse della singola lampada Hue, ma si applicano a tutte le lampade del gruppo.
Tutte le proprietà elencate nella finestra “Trova Bridge Hue” sono utilizzate per testare la configurazione del Bridge Hue (o modificarla) ma non rappresentano la configurazione reale necessaria al server ThinKnx per controllare le luci. La configurazione reale viene Esegueta aggiungendo un elemento controllato. Si prega di fare riferimento al capitolo sottostante.
Aggiungere un elemento controllato
Cliccando sul pulsante a destra della proprietà degli Elementi controllati, verrà visualizzata una finestra. Clicca sul pulsante “Aggiungi”, seleziona l'oggetto aggiunto e regola le sue proprietà:
- Nome dell'elemento Nome dell'elemento Hue.
- Tipo di elemento Tipo di elemento Hue da controllare, può essere una singola luce o un gruppo di luci.
Se la proprietà “Tipo di elemento” è impostata su Luce, verranno visualizzate le seguenti proprietà:- Luce Hue: Luce Hue precedentemente rilevata con lo strumento Trova Bridge Hue.
- ID Luce: Identificatore usato per corrispondere la luce Hue nel Bridge Hue.
- Identificatore univoco luce: Identificatore univoco usato per corrispondere la luce Hue nel Bridge Hue.
Se la proprietà “Tipo di elemento” è impostata su Gruppo, verranno visualizzate le seguenti proprietà: - Gruppo Hue: Gruppo Hue precedentemente configurato con lo strumento Trova Bridge Hue.
- ID Gruppo: Identificatore usato per corrispondere il gruppo Hue nel Bridge Hue.
Sia le luci che i gruppi hanno le seguenti proprietà:
Tipo di simulazione Tipo di funzione da controllare con il server ThinKnx: Dimmer colorato, Dimmer bianco, ON/OFF colorato, ON/OFF bianco e RGB.
Se il Tipo di simulazione è “Dimmer colorato” o “ON/OFF colorato” verrà visualizzata la seguente proprietà:- Colore iniziale: Colore base per l'elemento.
Se il Tipo di simulazione è “Dimmer bianco” o “ON/OFF bianco” verrà visualizzata la seguente proprietà: - Temperatura colore: Temperatura del colore base per l'elemento (calda o fredda).
Se il Tipo di simulazione è “Dimmer colorato”, “ON/OFF colorato”, “Dimmer bianco” o “ON/OFF bianco” verrà visualizzata la seguente proprietà: - Forza colore: Se abilitato, il colore/temperatura del colore scelto verrà forzato ogni volta che viene inviato un comando. Se disabilitato, il colore/temperatura del colore scelto verrà inviato all'elemento solo quando il server si avvia, ogni altro comando non invierà di nuovo il colore.
Ogni elemento Hue può essere controllato da KNX e inviare feedback a KNX tramite le proprietà:
Gateway KNX Se abilitato sarà possibile controllare l'elemento corrente direttamente da KNX e ricevere feedback in KNX.Gruppo di commutazione KNX Gruppo KNX (1bit DPT1) per comandare (accendere e spegnere) l'elemento corrente.Gruppo di feedback commutazione KNX Gruppo KNX (1bit DPT1) per notificare lo stato dell'elemento corrente (1 = ON, 0 = OFF).
Se il tipo di simulazione è “Dimmer colorato” o “Dimmer bianco” verrà visualizzata la seguente proprietà:- Gruppo di dimmerazione KNX: Gruppo KNX (4bit DPT3) per regolare la luminosità dell'elemento corrente.
Comandi inviati all'oggetto e richiamabili da altri oggetti:
Questo comando permette di accendere o spegnere l'elemento Hue.
- Valore Scrivi 1 per accendere e 0 per spegnere.
Regola l'elemento ad un valore
Questo comando permette di impostare il valore desiderato per il dimmer tramite un singolo parametro che può assumere un valore tra 0 e 255.
- Valore può essere tra 0 e 255.
Imposta la temperatura del colore dell'elemento (bianco)
Questo comando permette di impostare la temperatura del colore dell'elemento.
- Valore Può essere tra 0 e 255, dove 0 corrisponde a Bianco Freddo (6500 K) e 255 corrisponde a Bianco Caldo (2000 K).
Imposta il colore dell'elemento (RGB)
Imposta il colore RGB dell'elemento tramite la definizione di tre parametri per Rosso, Verde e Blu. Ogni colore può assumere un valore tra 0 e 255.
- Valore Rosso valore tra 0 e 255.
- Valore Verde valore tra 0 e 255.
- Valore Blu valore tra 0 e 255.
Controllo Carichi

Questo servizio server legge il consumo di energia elettrica in un punto specifico dell'impianto dal gruppo KNX. Basandosi su soglie impostate precedentemente dall'installatore, il server può disconnettere il carico per un intervallo di tempo predeterminato o notificare l'utente.
- Tipo Tipo di valore.
- Potenza massima Massima potenza contrattuale supportata dall'intero impianto espressa in Watt.
- Potenza di allerta Quando questa soglia regolabile (espressa in Watt) viene raggiunta dall'impianto, un avviso viene inviato al gruppo KNX preimpostato.
- Gruppo potenza Gruppo KNX da cui l'oggetto legge i valori.
- KNX avviso potenza Gruppo KNX per modificare il livello di potenza di avviso. Il tipo di dato usato è lo stesso selezionato per il gruppo KNX di potenza attuale.
- KNX potenza massima Gruppo KNX per modificare il livello di potenza massima. Il tipo di dato usato è lo stesso selezionato per il gruppo KNX di potenza attuale.
- Gruppo di allerta Gruppo KNX al quale il sistema invia il valore 1 (ad esempio, espresso con un messaggio di avviso)(1bit).
- Tempo di riconnessione Dopo questo intervallo di tempo preimpostato, i carichi configurati vengono automaticamente riconnessi all'impianto.
- Tempo di disconnessione Dopo che il sistema segnala continuamente il valore della soglia di avviso per l'intervallo di tempo preimpostato, i carichi configurati vengono automaticamente disconnessi dal sistema.
- Tempo tra le disconnessioni dei carichi Se è configurato più di un carico, essi verranno disconnessi dal sistema uno per uno, basandosi su questo intervallo di tempo preimpostato.
- Carichi Carichi relativi alla porzione di impianto controllata da questo oggetto; quando la soglia di avviso viene raggiunta, essi vengono automaticamente disconnessi dal sistema. Se non viene configurato alcun carico, il sistema effettuerà solo una lettura dei dati e invierà un messaggio di avviso se il gruppo di avviso è stato precedentemente impostato.
Clicca sul pulsante visualizzato a destra per aprire la finestra dell'editor dei carichi, clicca su “Aggiungi” e regola le proprietà nella griglia:
- Nome del carico Etichetta di testo per identificare il carico.
- Funzionamento inverso Abilita questa opzione se il carico è collegato a un canale attuatore normalmente chiuso e devi inviare 0 per accendere e 1 per spegnere. Anche il feedback è considerato invertito.
- Gruppo KNX del carico Gruppo KNX che controlla i comandi on/off.
- Gruppo di stato KNX del carico Feedback del gruppo KNX.
Gateway Modbus

Questo oggetto consente di comunicare con dispositivi Modbus quando il server Thinknx è utilizzato come Modbus Master.
Un Modbus Master è un dispositivo che gestisce l'intera comunicazione con uno o più slave, mentre lo Slave è completamente passivo e risponde solo ai comandi/polling del Master. Uno Slave Modbus non può avviare la comunicazione, né con il Master né con altri Slave.
Non confondere il concetto di Master-Slave con Client-Server. Mentre il Master-Slave è spiegato da una prospettiva Modbus, il Client-Server è interpretato da una prospettiva di rete quando si utilizza il protocollo TCP. Un Modbus Master che si connette a un Modbus Slave è considerato un “client” per il dispositivo slave che è il “server”.
- Tipo comunicazione Definisce il metodo e il mezzo di comunicazione. Il Serial over TCP è utilizzato quando si utilizza un server seriale.
- Se nella proprietà “Tipo comunicazione” è selezionata l'impostazione “Modbus Serial”, appariranno le seguenti proprietà:
- Numero porta: Numero di porta seriale che cambia a seconda del server utilizzato. Clicca qui per ottenere il numero di porta corretto.
- Baud Rate: Baud Rate Modbus
- Data Bits: Numero di bit per i dati
- Parità: Modalità di controllo della parità
- Bit di stop: Numero di bit di stop.
- Tempi di comunicazione: Tempi seriali per ottimizzare la comunicazione sul bus RS485. Dipende dall'adattatore del bus, dai tempi dei dispositivi slave, ecc.
Se nella proprietà “Tipo comunicazione” è selezionata l'impostazione “Modbus Serial on TCP” o “Modbus TCP”, appariranno le seguenti proprietà:- Indirizzo IP: Indirizzo IP del dispositivo o dell'adattatore seriale
- Porta IP: Porta utilizzata quando il dispositivo è in ascolto per la comunicazione (502 è uno standard per il protocollo TCP).
- Datapoints Raccolta di Datapoints
- Intervallo di polling Pausa tra due sequenze di polling consecutive [ms]
- Intervallo di aggiornamento scrittura Pausa tra due sequenze di scrittura consecutive [ms]. Consente di riscrivere i punti dati a un certo ritmo ed è valido solo per il punto dati abilitato.
Per ogni Datapoints creato, sono disponibili i seguenti parametri:
- Nome Etichetta del punto dati
- Indirizzo periferica Indirizzo fisico dello slave dove sono configurati i dati.
- Indirizzo dato Indirizzo dati dove sono memorizzati i dati.
- Tipo di dato Tipo di dati da leggere/scrivere.
- Funzione di lettura Funzione standard Modbus da utilizzare per leggere il valore (consultare il manuale del dispositivo).
- Funzione di scrittura Funzione standard Modbus da utilizzare per scrivere il valore (consultare il manuale del dispositivo).
- Numero del bit Numero di bit all'interno dei dati che rappresentano il valore.
- Fattore di conversione Fattore di conversione per moltiplicare il valore grezzo letto.
- Riusa Se è necessario leggere più bit dallo stesso indirizzo X, questo parametro aiuterà a migliorare la velocità di lettura evitando di fare polling allo slave ogni volta per leggere 1 bit diverso dallo stesso indirizzo. Ad esempio, se sono stati creati più punti dati per lo stesso indirizzo, ciascun punto dati con un numero di bit diverso da leggere (tipicamente ogni bit è uno stato toggle diverso), solo il primo punto dati avrà il parametro “Riutilizzo” impostato su “Falso”, mentre gli altri punti dati avranno il parametro “Riutilizzo” impostato su “Vero”. Il driver leggerà i 2 byte dall'indirizzo X solo la prima volta ed estrarrà tutti i bit successivi da questo valore letto per popolare gli altri punti dati.
- Forza rewrite Se abilitato, consente di aggiornare (riscrivere) l'ultimo valore scritto allo slave ciclicamente, in base all'intervallo configurato in “Intervallo di aggiornamento scrittura” nelle impostazioni principali.
- Gateway KNX Se abilitato, consente di leggere/scrivere valori Modbus dal sistema KNX.
- Tipo di dato KNX Tipo di dati EIS da scrivere nel gruppo KNX.
- Gruppo KNX da Modbus Gruppo KNX per leggere il feedback da Modbus. I valori sono letti dagli slave Modbus e inviati a questo indirizzo di gruppo KNX.
- Invia su cambio val Se abilitato, invia il valore sul bus KNX solo nel caso in cui il valore Modbus cambi.
- Abilita KNX a Modbus Per impostazione predefinita, il gateway KNX leggerà i dati da Modbus e invierà feedback a KNX. Se è necessaria la comunicazione bidirezionale, abilitare questo parametro.
- Gruppo KNX a Modbus Gruppo KNX per ricevere il valore e scrivere a Modbus. I valori sono ricevuti da questo indirizzo di gruppo KNX e vengono scritti su Modbus.
Comandi inviati all'oggetto e richiamabili da altri oggetti:
Invia valore Modbus con funzione 5
Questa funzione viene utilizzata per inviare un valore a un dispositivo Modbus che supporta la funzione 5, nota come “write single coil”.
- Indirizzo Modbus Indirizzo Modbus.
- Coil Address Indirizzo di uscita discreto (le bobine sono registri a 1 bit).
- Valore può essere 1 o 0.
Invia valore Modbus con funzione 6
Questa funzione viene utilizzata per inviare un valore a un dispositivo Modbus che supporta la funzione 6, nota come “Write Single Holding Register”.
- Indirizzo Modbus Indirizzo Modbus.
- Coil Address Registro slave.
- Valore valore da scrivere.
- N.Byte Numero di byte.
Invia valore Modbus con funzione 16
Questa funzione viene utilizzata per inviare un valore a un dispositivo Modbus che supporta la funzione 16, nota come “Write Multiple Holding Registers”.
- Indirizzo Modbus Indirizzo Modbus.
- Primo Indirizzo Registro Registro slave.
- Valore valore da scrivere.
- N.Byte Numero di byte.
Invia valore Modbus con funzione 22
Questa funzione viene utilizzata per inviare un valore a un dispositivo Modbus che supporta la funzione 22. La funzione può essere utilizzata per impostare o cancellare singoli bit nel registro.
- Indirizzo Modbus Indirizzo Modbus.
- Indirizzo Registro Registro slave.
- Valore valore da scrivere.
- Maschera di bit selezionati valore maschera dei bit selezionati da cambiare.
Gateway Modbus Slave

Permette di comunicare con dispositivi schiavi Modbus quando il server Thinknx viene utilizzato come Gateway Slave.
- Tipo Comunicazione Definisce il metodo e il mezzo di comunicazione. Il Serial over TCP viene utilizzato quando viene utilizzato un Server Seriale.
- Se nella proprietà “Tipo Comunicazione” viene selezionata l'impostazione “Modbus Seriale”, appariranno le seguenti proprietà:
- Numero Porta: Numero di porta seriale che cambia a seconda del server utilizzato. Clicca qui per ottenere il numero di porta corretto.
- Baud Rate: Baud Rate Modbus
- Data bits: Numero di bit per i dati
- Parità: Modalità di controllo della parità
- Bit di Stop: Numero di bit di stop.
- Tempistiche Personalizzate: se abilitate, consentono di modificare i tempi di attesa seguenti:
- Dopo RTS abilitato.
- Dopo RTS disabilitato.
- Dopo Write.
Se nella proprietà “Tipo di Comunicazione” viene selezionata l'impostazione “Modbus Seriale su TCP” o “Modbus TCP”, appariranno le seguenti proprietà:- Indirizzo IP: Indirizzo IP del dispositivo o dell'adattatore seriale
- Porta IP: porta utilizzata quando il dispositivo ascolta per la comunicazione (502 è uno standard per il protocollo TCP).
- Indirizzo Dispositivo Indirizzo del dispositivo schiavo (1 byte) da utilizzare sul bus per l'identificazione.
- Tipo Modbus variante del protocollo Modbus da utilizzare per la comunicazione. Seleziona tra RTU (principalmente usato) e ASCII.
- Datapoints Raccolta di punti dati
Per ogni Datapoint creato, sono disponibili i seguenti parametri:
- Nome etichetta del punto dati
- Indirizzo del dato Indirizzo dati in cui sono memorizzati i dati.
- Tipo Dato tipo di dati da leggere/scrivere.
- Funzione Lettura funzione standard Modbus che deve essere utilizzata per leggere il valore (consultare il manuale del dispositivo).
- Funzione Scrittura funzione standard Modbus che deve essere utilizzata per scrivere il valore (consultare il manuale del dispositivo).
- Numero di Bit numero di bit all'interno dei dati che rappresentano il valore.
- Fattore di Conversione fattore di conversione per moltiplicare il valore grezzo letto.
- Gruppo KNX gruppo KNX a cui inviare il valore.
- Tipo di dato KNX tipo di dati EIS che deve essere scritto nel gruppo KNX.
- Invia sul cambio val se abilitato, invia il valore al bus KNX nel caso in cui cambi il valore Modbus.
Thinknx Server come Gateway Modbus verso Altri Sistemi
Caso Studio: Gateway Modbus
Gateway MyHome

Permette la connessione bidirezionale degli impianti MyHome BTicino agli impianti KNX. Tramite tabelle facili da configurare, è possibile impostare la corrispondenza tra i messaggi provenienti dai due sistemi. Per poter comunicare con il sistema MyHome, è necessario un gateway Ethernet MyHome, simile al [BT-F454 web server](https://catalogue.bticino.com/BTI-F454-EN) che supporta il protocollo Open Web Net.
- Indirizzo IP Indirizzo IP del dispositivo o del server seriale
- Numero di Porta Numero di porta seriale che cambia a seconda del server utilizzato. Clicca [qui](port_numbers) per ottenere il numero di porta corretto.
- Luci Collezione di luci.
- Automazione Collezione di tapparelle.
- Termoregolazione Collezione di elementi di riscaldamento e raffreddamento.
Comandi inviati all'oggetto e richiamabili da altri oggetti:
Questo comando permette di lanciare uno scenario configurato nel sistema MyHome.
- Numero di Scenario come configurato in MyHome.
- Pannello di Controllo
- Interfaccia (I)
Luci: controllo punto a punto ON/OFF
Questo comando permette di inviare un comando ON o OFF a un punto luce.
- Stanza (A) come configurato in MyHome.
- Punto Luce (PL)
- Interfaccia (I)
- ON/OFF digitare 0 per spegnere e 1 per accendere.
Luci: controllo punto a punto DIMMER
Questo comando permette di inviare un valore di regolazione a un dimmer.
- Stanza (A) come configurato in MyHome.
- Punto Luce (PL)
- Interfaccia (I)
- Livello Dimmer digitare un valore tra 0 e 255 per il livello del dimmer.
Luci: controllo punto a punto TEMPORIZZATO
Questo comando permette di inviare un valore di accensione temporizzata per un punto luce.
- Stanza (A) come configurato in MyHome.
- Punto Luce (PL)
- Interfaccia (I)
- Accensione temporizzata per (min) i valori possono essere 0.5, 1, 2, 3, 4, 5, o 15 min.
Luci: controllo per ambiente ON/OFF
Questo comando permette di inviare un comando ON o OFF a un'intera stanza.
- Stanza (A) come configurato in MyHome.
- Interfaccia (I)
- ON/OFF digitare 0 per spegnere e 1 per accendere.
Luci: controllo per ambiente TEMPORIZZATO
Questo comando permette di inviare un valore di accensione temporizzata per un'intera stanza.
- Ambiente (A) come configurato in MyHome.
- Interfaccia (I)
- Accensione temporizzata per (min) i valori possono essere 0.5, 1, 2, 3, 4, 5, o 15 min.
Luci: controllo per gruppo ON/OFF
Questo comando permette di inviare un comando ON o OFF a un gruppo di punti luce.
- Gruppo come configurato in MyHome.
- Interfaccia (I)
- ON/OFF digitare 0 per spegnere e 1 per accendere.
Luci: controllo per gruppo DIMMER
Questo comando permette di inviare un valore di regolazione a un gruppo di punti luce.
- Gruppo come configurato in MyHome.
- Interfaccia (I)
- Livello Dimmer digitare un valore tra 0 e 255 per il livello del dimmer.
Luci: controllo per gruppo TEMPORIZZATO
Questo comando permette di inviare un valore di accensione temporizzata per un gruppo di punti luce.
- Gruppo come configurato in MyHome.
- Interfaccia (I)
- Accensione temporizzata per (min) i valori possono essere 0.5, 1, 2, 3, 4, 5, o 15 min.
Luci: controllo generale ON/OFF
Questo comando permette di inviare un comando ON o OFF a tutti i punti luce.
- ON/OFF digitare 0 per spegnere e 1 per accendere.
Luci: controllo generale DIMMER
Questo comando permette di inviare un valore di regolazione a tutti i punti luce.
- Livello Dimmer digitare un valore tra 0 e 255 per il livello del dimmer.
Luci: controllo generale TEMPORIZZATO
Questo comando permette di inviare un valore di accensione temporizzata per tutti i punti luce.
- Accensione temporizzata per (min) i valori possono essere 0.5, 1, 2, 3, 4, 5, o 15 min.
Automazione: controllo punto a punto
Questo comando permette di controllare una singola tapparella inviando i comandi Su, Giù o Stop.
- Stanza (A) come configurato in MyHome.
- Punto Automazione (PL)
- Interfaccia (I)
- Stop/Su/Giù Stop=0, Su=1, Giù=2.
Automazione: controllo per gruppo
Questo comando permette di controllare un gruppo di tapparelle inviando i comandi Su, Giù o Stop.
- Gruppo come configurato in MyHome.
- Interfaccia (I)
- Stop/Su/Giù Stop=0, Su=1, Giù=2.
Automazione: controllo per ambiente
Questo comando permette di controllare tutte le tapparelle in una singola ambiente.
- Ambiente come configurato in MyHome.
- Interfaccia (I)
- Stop/Su/Giù Stop=0, Su=1, Giù=2.
Automazione: controllo generale
Questo comando permette di controllare tutte le tapparelle.
- Stop/Su/Giù Stop=0, Su=1, Giù=2.
Termoregolazione: Imposta Setpoint
Questo comando permette di cambiare il setpoint in una zona.
- Zona (ZA, ZB) come configurato in MyHome.
- Temperatura digitare il valore della temperatura in °C.
Termoregolazione: Abilita o disabilita
Questo comando permette di abilitare/disabilitare il termostato.
- Zona (ZA, ZB) come configurato in MyHome.
- Abilita o disabilita digitare 1 per abilitare e 0 per disabilitare.
Questo comando permette di controllare il volume di un altoparlante.
- Ambiente (A) come configurato in MyHome.
- Punto Fonico (PF)
- Volume il numero deve essere compreso tra 0 e 255.
++++Audio: gestisci uno speaker ON/OFF
Questo comando permette di accendere o spegnere un altoparlante.
- Ambiente (A) come configurato in MyHome.
- Punto Fonico (PF)
- ON/OFF inserire 1 per accendere e 0 per spegnere.
Controllore Z-Wave

Permette di integrare dispositivi Z-Wave. Senza alcun gateway, il risultato è un sistema affidabile e facile da usare con una connessione bidirezionale tra Z-Wave e altri standard come KNX.
Per un elenco completo di tutti i dispositivi Z-Wave compatibili con il server Thinknx, visita il nostro database.
- Usa controllore interno Se abilitato, verrà utilizzato il controllore Z-Wave interno del server. Se disabilitato sarà possibile utilizzare un controllore Z-Wave esterno. Questa opzione viene utilizzata solo durante la fase di configurazione. Se disabilitata, appariranno le seguenti proprietà:
- Indirizzo IP: Indirizzo IP del controllore Z-Wave esterno
- Password: Password del server (della pagina web) del controllore Z-Wave esterno
Nodi Collezione dei nodi Z-Wave registrati nel controllorePing Nodi Se abilitato, tutti i nodi verranno pingati ogni minuto. In questo modo un nodo guasto verrà prontamente segnalato.Auto-Riparazione La riparazione è una procedura per ricostruire la rete in caso di nodi non raggiungibili o spostati. Se l'Auto-Riparazione è abilitata, verrà eseguita in caso di un nodo segnato come guasto. La riparazione verrà eseguita durante l'orario notturno alle 2:00 AM.La licenza Z-Wave è obbligatoria per controllare i dispositivi Z-Wave. Accedi alle pagine web del server, apri la pagina di stato e verifica che la licenza Z-Wave sia abilitata per il server:
Licenza Z-Wave del server
Gestione del Trasmettitore Z-Wave
Per funzionare, il Controllore Z-Wave richiede il trasmettitore Z-Wave ThinKnx (dongle USB) fornito insieme all'aggiornamento Z-Wave (licenza). Dopo aver collegato il trasmettitore al server ThinKnx, esegui sempre un riavvio soft del server.
Per configurare il controllore Z-Wave, il software di Configurazione necessita di una connessione IP diretta al server ThinKnx, per questo motivo le proprietà “Password” e “Indirizzo IP locale” dell'oggetto Sistema devono essere riempite rispettivamente con la password dell'utente di servizio e l'IP locale del server ThinKnx. Per maggiori dettagli, fare riferimento a Oggetto Sistema.
Inserimento delle informazioni del server nel configuratore
Per aprire la finestra del Controllore Z-Wave, nella griglia delle proprietà dell'oggetto “Controllore Z-Wave”, apri l'editor dei “Nodi”. Nella finestra che appare, controlla il piccolo cerchio in basso a sinistra: è un'indicazione della connessione riuscita tra Configuratore e server ThinKnx, verde significa connessione riuscita mentre rosso significa fallimento della connessione. In caso di cerchio rosso, controlla le proprietà “Indirizzo IP locale” e “Password” dell'oggetto Sistema come menzionato sopra.
Stato della connessione
Il trasmettitore Z-Wave ThinKnx offre una procedura di ripristino di fabbrica che consente di resettare il Controllore Z-Wave e quindi rimuovere tutti i nodi associati al Controllore. Questa procedura resetta solo il Controllore, tutti i nodi manterranno l'associazione e dovranno essere resettati separatamente. Per avviare il ripristino di fabbrica, fai clic con il tasto destro del mouse sul nodo del Controllore nella finestra dell'editor dei Nodi e seleziona l'opzione “Ripristino di fabbrica del Controllore”.
Gestione dei nodi Z-Wave: acquisizione, esclusione, parametri e associazioni
Per visualizzare l'elenco dei nodi Z-Wave associati al Controllore, apri la finestra del Controllore Z-Wave cliccando sull'editor delle proprietà dei “Nodi”. Nella finestra che appare, tutti i nodi Z-Wave memorizzati nel progetto del Configuratore saranno elencati nella vista ad albero sotto il nodo del Controllore. Ogni icona del nodo può essere:
- Grigia: il nodo è stato precedentemente associato al Controllore ed è salvato nel progetto del Configuratore. L'elenco dei nodi memorizzati nel progetto può essere diverso dall'elenco nel Controllore, per scaricare l'elenco dal Controllore e rilevare se il nodo è online o offline, clicca su “Leggi Nodi dal controllore” come mostrato di seguito.
Lettura dei nodi dal controllore
- Verde: il nodo è associato al Controllore ed è online (il Controllore può raggiungerlo nella rete Z-Wave)
- Rosso: il nodo è stato precedentemente associato al Controllore ma al momento è offline (il Controllore non può raggiungerlo nella rete Z-Wave).
Questa sezione descrive come includere moduli Z-Wave utilizzando il server ThinKnx. Come esempio, verrà utilizzato un modulo Dimmer NETIChome per mostrare la procedura.
NETIChome Dimmer
Prima di iniziare, resettare il modulo Z-Wave alle impostazioni di fabbrica (solitamente fatto tenendo premuto il pulsante di reset per alcuni secondi)
Secondo il suo manuale utente, il Dimmer NETIChome viene resettato come mostrato di seguito:
Procedura di ripristino del NETIChome Dimmer
Prima di tutto, per includere il nodo, il Controllore deve abilitare la procedura di Inclusione: nella finestra del Controllore Z-Wave, fai clic con il tasto destro del mouse sul nodo “Controllore” e seleziona “Avvia acquisizione nodo”. Secondo le istruzioni sullo schermo, avvia la procedura di inclusione anche sul modulo Z-Wave e se l'inclusione ha successo apparirà il messaggio “Completato! Nuovo Nodo incluso e letto”.
Acquisizione del nodo
Procedura di Inclusione del Modulo Dimmer NETIChome
Acquisizione del nodo riuscita
Se l'inclusione del nodo è riuscita, il nodo verrà aggiunto alla vista ad albero sotto il nodo del Controllore. Come doppio controllo del successo dell'inclusione, fai clic con il tasto destro sul nodo e seleziona “Ping nodo”. Se il ping ha successo il nodo è stato incluso correttamente, altrimenti è possibile che l'inclusione non sia stata completata correttamente. In questo caso, fai clic con il tasto destro sul nodo e seleziona “Rimuovi se fallito”, resetta il modulo Z-Wave e riprova l'inclusione.
Per avviare la procedura di esclusione, fai clic con il tasto destro del mouse sul nodo del Controllore nella finestra del Controllore Z-Wave e seleziona “Avvia esclusione nodo”. Secondo le istruzioni sullo schermo, avvia la procedura di esclusione anche sul modulo Z-Wave e quando l'esclusione è completata, apparirà il messaggio “Completato!”.
Ogni modulo Z-Wave incluso può avere alcuni Parametri per modificarne il funzionamento.
Nella finestra “Editor dei parametri del dispositivo”, a seconda del dispositivo che stai configurando, troverai diversi parametri che possono essere regolati in base alle tue esigenze.
Come esempio, puoi vedere un paio di parametri definiti da NETIChome per il loro dispositivo dimmer:
Parametri del Dimmer NETIChome
La funzione di associazione “associa” due dispositivi, permettendo loro di comunicare direttamente senza la necessità di un controllore. Nella finestra “Editor delle associazioni del dispositivo”, puoi impostare un'associazione con altri dispositivi Z-Wave e definire il tipo di associazione.
Velux Gateway
Questo gateway consente di comunicare con l'interfaccia Velux KLF200 per controllare i nodi e i gruppi configurati su di essa, sia direttamente che tramite il bus KNX.
Le credenziali di accesso web e l'SSID si trovano sul retro dell'unità Velux come mostrato nell'immagine seguente:
Credenziali Velux
Dal tuo PC, cerca le reti wifi disponibili e connettiti all'SSID Velux trovato.
Apri il browser e digita il seguente link: http://klf200.velux. Usa le credenziali sul dispositivo per accedere.
Accesso Web Velux
Apri la Modalità Interfaccia per scansionare e aggiungere i tuoi prodotti.
Modalità Interfaccia
Ricerca Prodotti
Per ulteriori informazioni su come configurare l'interfaccia Velux, guarda questo video pubblicato da Velux Commercial https://youtu.be/kVmqGOMKqoM
Configurazione della rete
Dopo aver Esegueto l'accesso all'interfaccia, fai clic sul pulsante dell'ingranaggio in alto a destra e seleziona “LAN”.
Impostazioni LAN
Inserisci l'indirizzo IP desiderato, la maschera di sottorete, il gateway predefinito (che si adatta alla tua LAN) o fai clic su “Usa DHCP”.
La cosa importante è configurare il Velux all'interno della stessa LAN del server Thinknx per garantire la comunicazione tra entrambe le parti.
Aggiungi l'interfaccia Velux in Sistema e configura l'indirizzo IP corretto e la porta per comunicare con l'interfaccia Velux.
Le seguenti proprietà sono disponibili una volta aggiunto l'oggetto:
- Indirizzo IP Indirizzo IP dell'interfaccia Velux KLF200.
- Porta TCP Porta TCP dell'interfaccia Velux KLF200. Valore predefinito: 51200.
- Password Password della pagina web Velux KLF200 (vedi sezione sopra).
- Stato Indica lo stato dell'ultima richiesta di connessione all'interfaccia Velux. Se la connessione non può essere stabilita, controlla l'indirizzo IP, la porta e la password. Considera anche che l'interfaccia Velux può accettare al massimo due connessioni.
- Elementi associati Collezione di nodi e gruppi Velux da controllare in Thinknx. Quando aperto, ogni elemento creato avrà le seguenti proprietà:
- Tipo di Elemento tipo di elemento aggiunto (Nodo o Gruppo).
- Nodo/Gruppo collegamento al Nodo/Gruppo nella lista.
- Gateway KNX Abilita il gateway KNX per controllare l'elemento.
Gateway Velux
Finestra di Test
Comandi inviati all'oggetto e richiamabili da altri oggetti:
* Riavvia Gateway Velux Riavvia gateway Velux
iRoomController

Integrazione di Thinknx con iBezel. I gruppi KNX possono essere associati con i led e i movimenti di iBezel.
- Dispositivi iBezel Raccolta dei dispositivi iBezel
Aggiunta di un dispositivo iBezel
Clicca sul pulsante a destra “Dispositivo iBezel”. Nell'editor del dispositivo clicca sul pulsante “Aggiungi” e definisci le seguenti proprietà:
- Nome del dispositivo: Un nome per il dispositivo corrente.
- Indirizzo IP: Indirizzo IP del dispositivo.
- Porta TCP: Porta TCP per connettersi al dispositivo.
- Eventi da monitorare: Eventi generati dal dispositivo che devono essere monitorati per generare comandi su altri dispositivi.
- Utilizza gateway KNX: Se abilitato, sarà possibile controllare l'elemento corrente direttamente da KNX.
Se la proprietà “Utilizza gateway KNX” è impostata su “True”, appariranno le seguenti proprietà:- Gruppo KNX per controllare la posizione di ancoraggio (1 bit - DPT1 - 0=aperto, 1=chiuso)
- Gruppo KNX per controllare il relè interno (1 bit - DPT1 - 0=contatto aperto, 1=contatto chiuso)
- Gruppo KNX per controllare il led del pulsante home (1 bit - DPT1 - 0=led spento, 1=led acceso)
- Gruppo KNX per controllare il led del pulsante 1 (1 bit - DPT1 - 0=led spento, 1=led acceso)
- Gruppo KNX per controllare il led del pulsante 2 (1 bit - DPT1 - 0=led spento, 1=led acceso)
- Gruppo KNX per controllare il led del pulsante 3 (1 bit - DPT1 - 0=led spento, 1=led acceso)
- Gruppo KNX per controllare il led del pulsante 4 (1 bit - DPT1 - 0=led spento, 1=led acceso)
- Gruppo KNX per controllare il led del pulsante 5 (1 bit - DPT1 - 0=led spento, 1=led acceso)
- Gruppo KNX per controllare il led del pulsante 6 (1 bit - DPT1 - 0=led spento, 1=led acceso)
- Gruppo KNX per controllare il led del pulsante 7 (1 bit - DPT1 - 0=led spento, 1=led acceso)
- Gruppo KNX per controllare il led del pulsante 8 (1 bit - DPT1 - 0=led spento, 1=led acceso)
Gateway generico

Questo servizio consente al server di funzionare come gateway, eseguendo azioni basate su condizioni definite dall'installatore su gruppi KNX. Per ciascun valore KNX possono essere applicate tre condizioni in modo che possano essere definite tre azioni diverse.
- Azioni da KNX Elenco degli oggetti KNX che causeranno azioni attraverso il gateway.
Clicca sul pulsante visualizzato sulla destra per aprire la finestra dell'editor delle azioni, clicca su “Aggiungi” e regola le proprietà nella griglia:
- Gruppo KNX Gruppo KNX al quale viene inviato il risultato dell'azione.
- Tipo di dati Tipo di dati KNX.
- Abilitazione C1 Questa proprietà consente di abilitare o disabilitare la prima azione. Se “Abilitazione C1” è impostata su “Abilitata”, appariranno le seguenti proprietà:
- Comando C1: Comando da inviare se la condizione è abilitata.
- Condizione C1: Condizione utilizzata per confrontare il valore corrente con quello preimpostato.
- Parametri della condizione C1: Valore da confrontare con quello corrente. Questo valore determina se l'azione selezionata verrà eseguita o meno.
Abilitazione C2 Questa proprietà consente di abilitare o disabilitare la seconda azione. Se “Abilitazione C2” è impostata su “Abilitata”, appariranno le seguenti proprietà:- Comando C2: Comando da inviare se la condizione è abilitata.
- Condizione C2: Condizione utilizzata per confrontare il valore corrente con quello preimpostato.
- Parametri della condizione C2: Valore da confrontare con quello corrente. Questo valore determina se l'azione selezionata verrà eseguita o meno.
Abilitazione C3 Questa proprietà consente di abilitare o disabilitare la terza azione. Se “Abilitazione C3” è impostata su “Abilitata”, appariranno le seguenti proprietà:- Comando C3: Comando da inviare se la condizione è abilitata.
- Condizione C3: Condizione utilizzata per confrontare il valore corrente con quello preimpostato.
- Parametri della condizione C3: Valore da confrontare con quello corrente. Questo valore determina se l'azione selezionata verrà eseguita o meno.
Gateway SMS

Questo servizio consente al server di inviare messaggi utilizzando il servizio esterno Skebby. Gli SMS possono essere utilizzati per inviare notifiche, allarmi, ecc.
- Nome utente Nome utente dell'account Skebby.
- Password Password dell'account Skebby
- Mittente Nome del mittente visualizzato nell'SMS.
- Max SMS al giorno Numero massimo di SMS che possono essere inviati in un giorno.
- Credito di allerta Viene inviato un SMS di allarme quando il numero di SMS sull'account raggiunge questo valore.
- SMS allerta credito Testo dell'SMS di allarme.
- Tel allerta credito Numero di telefono a cui viene inviato l'SMS di allarme (aggiungi il codice del paese prima del numero di telefono)
Comandi inviati all'oggetto e richiamabili da altri oggetti:
Questa funzione consente l'invio di un SMS a più numeri di telefono.
- Contenuto testo SMS corpo del messaggio.
- Numeri di telefono dei destinatari utilizza “ ; ” per indicare più destinatari. Il numero dovrebbe essere internazionale senza il segno più iniziale + o 00.
Lutron

Questo oggetto consente la connessione bidirezionale tra impianti Lutron e impianti KNX. L'integrazione consente di associare gruppi KNX a luci Lutron, rendendo i dispositivi nell'impianto Lutron controllabili da pulsanti o supervisioni KNX.
- Tipo di sistema Lutron Tipo di progetto Lutron. Ci sono due opzioni disponibili: Lutron Homework QS o Lutron Homeworks
- Progetto Lutron File XML esportato dal sistema di configurazione Lutron.
Struttura del Progetto Lutron
È necessario selezionare il tipo corretto di progetto Lutron prima di importare il file XML, altrimenti l'albero verrà mostrato vuoto e l'unica soluzione sarebbe cancellare l'oggetto Progetto Lutron dal Sistema e aggiungerlo nuovamente.
- Indirizzo IP Indirizzo IP del processore Lutron Homeworks
- Porta IP Porta IP del processore Lutron Homeworks
- Nome utente Nome utente utilizzato per aprire la sessione Telnet con il processore Lutron
- Password Password utilizzata per autenticare la sessione Telnet con il processore Lutron
- Azioni da Lutron apre un editor per creare azioni basate sugli eventi ricevuti dagli output o pulsanti Lutron
- Virtual Outputs apre un editor per trasformare gli output nel sistema Lutron in un output sul lato KNX con comandi e feedback
- Virtual Keys apre un editor per trasformare i pulsanti nel sistema Lutron in pulsanti sul lato KNX con tutti i comandi e feedback
Dopo aver aggiunto l'oggetto Lutron nel Sistema, l'utente può procedere a creare una pagina nella sezione Interfaccia e aggiungere ad essa alcuni oggetti Switch e/o Shutter. Per ciascuno di questi oggetti, è possibile selezionare Lutron come “Tipo Bus” nella finestra dei parametri corrispondenti e collegarli al Gateway Lutron e all'Output Lutron selezionati dalla struttura del progetto importato.

Lutron con interruttori e serrande
Questo editor consente di creare un'azione che verrà avviata ogni volta che si verifica un evento sul bus Lutron. L'azione può essere impostata su qualsiasi comando dalle Commande Generiche all'interno del server Thinknx. Ad esempio, quando una luce Lutron viene accesa, è possibile inviare una notifica push ai client. Per maggiori informazioni sugli azioni disponibili, consultare la nostra Sezione Commande Generiche.
Per creare una nuova azione, fare clic su “Aggiungi”. Ogni azione avrà le seguenti proprietà da configurare:
- Nome etichetta personalizzata dell'azione.
- Tipo Gateway può essere configurato come “Output” o “Pulsanti”. Se il tipo selezionato è “Output”, le azioni verranno attivate dopo un cambio sull'output Lutron, mentre se il tipo selezionato è “Pulsanti”, le azioni verranno attivate dai cambiamenti dello stato del pulsante.
- Uscita Lutron / Identificazione Pulsante se il “Tipo Gateway” è impostato su “Output”, questo parametro verrà visualizzato come “Output Lutron” consentendo all'utente di selezionare l'output Lutron dalla struttura del progetto importato nel file XML. Se il “Tipo Gateway” è impostato su “Pulsanti”, questo parametro verrà visualizzato come “Identificazione Pulsante” consentendo all'utente di inserire l'identificazione del pulsante che attiverà le azioni seguenti quando vengono soddisfatte le condizioni configurate.
- Evento Pulsante questo parametro è visibile solo quando il “Tipo Gateway” è impostato su “Pulsanti”. Consente di definire lo stato del pulsante che attiverà le azioni seguenti se vengono soddisfatte le condizioni configurate.
- Abilitazione C1 Questa proprietà consente di abilitare o disabilitare la prima azione. Se “Abilitazione C1” è impostata su “Abilitata”, compariranno le seguenti proprietà:
- Comando C1: Comando da inviare se la condizione è abilitata.
- Condizione C1: Condizione utilizzata per confrontare il valore corrente con quello preimpostato. Se il “Tipo Gateway” è impostato su “Pulsanti”, questo parametro dovrebbe essere configurato come “Invia sempre” o “Invia se uguale” a 1.
- Parametri condizione C1: Valore da confrontare con quello attuale. Questo valore determina se l'azione selezionata verrà eseguita o meno. Se il “Tipo Gateway” è impostato su “Pulsanti”, questo parametro dovrebbe essere configurato come 1 nel caso la condizione sia “Invia se uguale”.
Abilitazione C2 Questa proprietà consente di abilitare o disabilitare la seconda azione. Se “Abilitazione C2” è impostata su “Abilitata”, compariranno le seguenti proprietà:- Comando C2: Comando da inviare se la condizione è abilitata.
- Condizione C2: Condizione utilizzata per confrontare il valore corrente con quello preimpostato. Se il “Tipo Gateway” è impostato su “Pulsanti”, questo parametro dovrebbe essere configurato come “Invia sempre” o “Invia se uguale” a 1.
- Parametri condizione C2: Valore da confrontare con quello attuale. Questo valore determina se l'azione selezionata verrà eseguita o meno. Se il “Tipo Gateway” è impostato su “Pulsanti”, questo parametro dovrebbe essere configurato
Output Virtuali|
Questo editor permette di trasformare un output/serranda Lutron in un output/serranda virtuale KNX con tutti gli indirizzi di gruppo forniti da un attuatore KNX normale. Clicca su “Aggiungi” per creare un nuovo output virtuale. Ciascun output avrà le seguenti proprietà da configurare:
- Nome etichetta personalizzata dell'output.
- Usa shadegroup abilita il controllo del gruppo ombra Lutron invece dell'output singolo.
Se “shadegroup” è disabilitato, sono visibili i seguenti parametri:
- Output Lutron output Lutron da trasformare in un output KNX virtuale.
- Gruppo per commutazione gruppo KNX (accensione/spegnimento) da utilizzare per controllare l'output Lutron dal bus KNX (1 bit).
- Gruppo per feedback gruppo KNX per ricevere il feedback da Lutron a KNX (1 bit-DPT1).
- Gruppo per regolazione gruppo KNX (regolazione relativa) da utilizzare per controllare l'output Lutron dal bus KNX (4 bit).
- Gruppo per valore gruppo KNX (regolazione assoluta) da utilizzare per controllare l'output Lutron dal bus KNX (1 byte-DPT5).
- Gruppo per feedback del valore gruppo KNX per ricevere il livello di regolazione da Lutron a KNX (1 byte-DPT5).
Se “shadegroup” è abilitato, sono visibili i seguenti parametri:
- Gruppo ombra Lutron gruppo ombra Lutron da trasformare in una serranda KNX virtuale.
- Gruppo per movimento gruppo KNX (Su/Giù) da utilizzare per muovere la tenda Lutron dal bus KNX (1 bit-DPT1).
- Gruppo per stop gruppo KNX da utilizzare per fermare il movimento della tenda Lutron dal bus KNX (1 bit-DPT1).
- Gruppo per regolazione gruppo KNX (regolazione relativa) da utilizzare per controllare l'output Lutron dal bus KNX (4 bit).
- Gruppo per valore gruppo KNX da utilizzare per controllare il livello della tenda Lutron dal bus KNX (1 byte-DPT5).
- Gruppo per feedback del valore gruppo KNX per ricevere il livello da Lutron a KNX (1 byte-DPT5).
- Abilita lamelle abilita/disabilita il controllo dell'inclinazione delle lamelle da KNX. Se “Abilita lamelle” è abilitato, sono visibili i seguenti parametri:
- Gruppo per movimento gruppo KNX (Su/Giù) da utilizzare per muovere le lamelle Lutron dal bus KNX (1 bit-DPT1).
- Gruppo per stop gruppo KNX da utilizzare per fermare il movimento delle lamelle Lutron dal bus KNX (1 bit-DPT1).
- Gruppo per regolazione gruppo KNX (regolazione relativa) da utilizzare per controllare le lamelle Lutron dal bus KNX (4 bit).
- Gruppo per valore gruppo KNX da utilizzare per controllare il livello delle lamelle Lutron dal bus KNX (1 byte-DPT5).
- Gruppo per feedback del valore gruppo KNX per ricevere il livello da Lutron a KNX (1 byte-DPT5).
Questo editor permette di trasformare un pulsante Lutron in un tasto virtuale KNX con tutti gli indirizzi di gruppo forniti da una tastiera KNX normale. Clicca su “Aggiungi” per creare un nuovo tasto/virtual button. Ciascun tasto avrà le seguenti proprietà da configurare:
- Nome etichetta personalizzata del tasto.
- Pulsante Lutron pulsante Lutron da trasformare in un tasto KNX virtuale.
- Funzione del pulsante permette di configurare la funzione del pulsante quando viene premuto/rilasciato. Sono disponibili le seguenti opzioni:
- Abbassa luminosità
- Aumenta luminosità
- Aumenta/Abbassa luminosità
- Richiama scena
- Salva scena
- Spegni
- Accendi
- Commuta accensione/spegnimento
Comportamento LED permette di configurare il comportamento del LED in base alla funzione selezionata del pulsante. Il comportamento può essere “Sempre acceso”, “Sempre spento” o “Segui feedback”.Se la funzione del pulsante è impostata su “Aumenta luminosità”, “Abbassa luminosità” o “Commuta luminosità”, sono visibili i seguenti parametri:
- Gruppo per commutazione gruppo KNX per inviare un telegramma di commutazione (1 bit).
- Gruppo per regolazione gruppo KNX per inviare un telegramma di regolazione (4 bit).
- Gruppo per feedback gruppo KNX per ricevere il feedback per il LED (1 bit). Visibile solo se il “Comportamento LED” è impostato su “Segui feedback”.
Se la funzione del pulsante è impostata su “Accendi”, “Spegni” o “Commuta accensione/spegnimento”, sono visibili i seguenti parametri:
- Gruppo per commutazione gruppo KNX per inviare un telegramma di commutazione (1 bit).
- Gruppo per feedback gruppo KNX per ricevere il feedback per il LED (1 bit). Visibile solo se il “Comportamento LED” è impostato su “Segui feedback”.
Se la funzione del pulsante è impostata su “Richiama scena” o “Salva scena”, sono visibili i seguenti parametri:
- Gruppo per scena gruppo KNX per inviare il salvataggio/recupero della scena (1 byte).
- Indice scena numero della scena da richiamare/salvare.
- Gruppo per feedback gruppo KNX per ricevere il feedback per il LED (1 bit). Visibile solo se il “Comportamento LED” è impostato su “Segui feedback”.
Gateway Seriale

Questo oggetto rappresenta l'interfaccia tra il sistema ThinKnx e un dispositivo di terze parti collegato attraverso la porta seriale. Permette di inviare comandi attraverso la porta seriale al dispositivo.
- Numero Porta Numero della porta seriale che varia a seconda del server utilizzato. Clicca qui per ottenere il numero di porta corretto.
- Baud Rate Velocità di trasmissione della porta seriale.
- Lunghezza Dati Numero di bit per i dati.
- Parità Modalità di controllo di parità.
- Bit di Stop Numero di bit di stop.
Comandi inviati all'oggetto e richiamabili da altri oggetti:
Invia stringa senza terminatore
Questo comando è utilizzato per inviare un testo senza terminatore.
- Stringa da inviare inserisci la stringa che verrà inviata al gateway seriale.
Invia stringa con terminatore CR
Questo comando è utilizzato per inviare un testo con terminatore CR, segnando la fine della linea.
- Stringa da inviare inserisci la stringa che verrà inviata al gateway seriale.
Invia stringa esadecimale senza terminatore
Questo comando è utilizzato per inviare una stringa esadecimale senza terminatore.
- Stringa da inviare inserisci la stringa che verrà inviata al gateway seriale.
Invia stringa esadecimale con terminatore CR
Questo comando è utilizzato per inviare una stringa esadecimale con terminatore CR, segnando la fine della linea.
- Stringa da inviare inserisci la stringa che verrà inviata al gateway seriale.
Gateway Ethernet

Questo oggetto è un servizio server che consente di inviare richieste HTTP GET/POST/PUT e stringhe su socket TCP o UDP. Il comando può essere collegato a un Comando Generico, ad esempio, o utilizzato all'interno di una logica.
- Ingressi Virtuali: Visualizza e gestisce gli Ingressi Virtuali del sistema KNX. Ogni Ingresso Virtuale è un ingresso di sistema KNX che riceve dati da un servizio esterno.
- Uscite Virtuali: Visualizza e gestisce le Uscite Virtuali del sistema KNX. Ogni Uscita Virtuale è un'uscita di sistema KNX che invia dati a un servizio esterno.
- Modalità Ingresso Scegli tra richiesta HTTP o ascoltatore TCP/UDP.
- Tipo Richiesta HTTP Scegli il metodo HTTP da utilizzare tra GET, POST o PUT, nel caso in cui venga selezionata la richiesta HTTP come Modalità Ingresso.
- Intervallo Aggiornamento Specifica l'intervallo di tempo dopo il quale il server dovrebbe aggiornare i dati dal servizio esterno.
- URL Base Indirizzo base del servizio esterno. Tutti i parametri verranno eventualmente aggiunti utilizzando l'opzione Formato Dati Ingresso.
- Tentativi Permette di specificare il numero di tentativi consecutivi in caso di timeout o altri tipi di fallimenti nella comunicazione.
- Timeout Timeout della richiesta HTTP in millisecondi.
- Specifica credenziali Permette di utilizzare credenziali specifiche per autenticarsi con il servizio per ottenere il valore dell'ingresso.
- Formato Dati Ingresso Apre l'editor del formato dati per personalizzare sia i parametri della richiesta che della risposta.
Nel caso in cui la Modalità Ingresso sia configurata come ascoltatore TCP/UDP, sono disponibili i seguenti parametri:
- Protocollo Ascoltatore Seleziona il protocollo di ascolto tra UDP e TCP.
- Porta Ascoltatore Seleziona il numero della porta su cui ascoltare per i dati in ingresso.
- Separatore Seleziona che tipo di carattere separa i dati.
Questa finestra permette di configurare i parametri della richiesta e della risposta per corrispondere ai requisiti del servizio esterno.
Figura: Formato Dati Ingresso - Panoramica
Cliccando su Ambiente di Test si aprirà una nuova finestra che permetterà all'utente di fare un Test Locale o una Simulazione Live per verificare la configurazione nella finestra precedente.
Figura: Formato Dati Ingresso - Test Locale
- URL Indirizzo endpoint. I parametri sono configurati all'interno del Formato Dati Ingresso.
- Tipo Richiesta Scegli il metodo HTTP da utilizzare tra GET, POST o PUT.
- Usa Credenziali Specifiche Specifica nome utente e password se richiesto.
- Timeout Timeout della richiesta HTTP in millisecondi.
- Riprova In caso di timeout o fallimento nell'invio, specifica il numero massimo di tentativi consecutivi.
- Intervallo Aggiornamento Specifica l'intervallo di tempo dopo il quale il server dovrebbe ricaricare i dati.
- Invia Trigger Specifica il tipo di azione che attiva la comunicazione con il servizio esterno.
- Formato Dati Uscita Apre la finestra del gestore del formato dati.
- Invoca Ingresso Virtuale
- Usa Gateway KNX se abilitato, sarà possibile controllare direttamente l'elemento corrente da KNX.
Esempio con Amplificatore Airscope
In questo esempio, stiamo utilizzando l'Amplificatore di Rete Audio Airscope e controllandolo dall'applicazione Thinknx UP. L'amplificatore ha un'API HTTP che può essere trovata a questo link: http://airscope-audio.net/core2/pdf/airscope-module-http.pdf.
Figura: Comunicazione con Airscope tramite HTTP
Ingresso Virtuale: Ottieni Volume da Airscope
Secondo la sezione 2.3.1 del manuale Airscope (link sopra), il dispositivo invierà lo stato completo del lettore, incluso il livello di volume attuale, quando riceverà una richiesta HTTP GetPlayerStatus come segue:
http://[indirizzo_IP_airscope]/httpapi.asp?command=getPlayerStatus
La risposta ricevuta dal dispositivo Airscope arriva in formato JSON, seguendo l'esempio qui sotto:{
“mainmode”: “0”,
“nodetype”: “0”,
“mode”: “3”,
“sw”: “0”,
“status”: “play”,
“curpos”: “12900”,
“totlen”: “229000”,
“Title”: “736865”,
“Artist”: “47726f6f766520436f766572616765”,
“Album”: “xxxxxxxxxx”,
“Year”: “2005”,
“Track”: “7”,
“Genre”: “Dance”,
“locallistflag”: “1”,
“locallistfile”: “”,
“plicount”: “1”,
“plicurr”: “1”,
“vol”: “90”, dobbiamo leggere questo
“mute”: “0”,
“iuri”: “xxxxxxxxxxxxxxxxxxxxx”,
“uri”: “xxxxxxxxxxxxxxxxxxxxxx”
}
Per configurare l'ingresso virtuale all'interno del Configuratore, aggiungi il Gateway Ethernet, accedi alla finestra degli Ingressi Virtuali e aggiungi un nuovo Ingresso Virtuale. Segui l'immagine qui sotto per compilare correttamente i campi richiesti.
Figura: Volume come Ingresso Virtuale
Apri l'editor del Formato Dati e assicurati di configurare i formati di richiesta e risposta come indicato nel manuale dell'amplificatore:
Figura: Formato Ingresso Virtuale
Per visualizzare il livello di volume attuale sull'interfaccia utente di Thinknx, puoi aggiungere un Valore Analogico con tipo “Slider” e usarlo sia per visualizzare che per modificare il livello di volume, come mostrato nell'immagine qui sotto:
Figura: Visualizzare il Volume sull'UI
Uscita Virtuale: Cambia Volume dall'UI Thinknx
Secondo la sezione 2.3.9 del manuale Airscope (link sopra), è possibile impostare il livello del volume sull'amplificatore inviando la seguente richiesta HTTP:
http://[indirizzo_IP_airscope]/httpapi.asp?command=setPlayerCmd:vol:value dove value può essere da 0 a 100.
Per configurare l'uscita virtuale all'interno del Configuratore, accedi alla finestra delle Uscite Virtuali all'interno del Gateway Ethernet e aggiungi una nuova Uscita Virtuale. Segui l'immagine qui sotto per compilare correttamente i campi richiesti.
Figura: Volume come Uscita Virtuale
Apri l'editor del Formato Dati e assicurati di configurare correttamente il formato della richiesta, sostituendo la parola “value” in “setPlayerCmd:vol:value” con %VOL, che corrisponderà al valore inviato dal cursore del volume sull'interfaccia utente Thinknx.
Figura: Formato Uscita Virtuale
Per cambiare il livello di volume attuale dall'interfaccia utente di Thinknx, puoi utilizzare lo stesso Slider aggiunto nella sezione sopra e collegare il parametro “Comando” dello Slider all'uscita virtuale del volume creata nel Gateway Ethernet.
Figura: Cambiare il Volume dall'UI
Comandi inviati all'oggetto e richiamabili da altri oggetti:
Esegue una chiamata HTTP GET a un URL specificato
Questo comando consente l'invio di una richiesta HTTP GET per eseguire un comando.
- URL
- Timeout per la connessione in millisecondi, default 3000 ms.
Esegue una chiamata HTTP GET a un URL specificato con nome utente e password
Questo comando consente l'invio di una richiesta HTTP GET per eseguire un comando.
- URL
- Nome utente utilizzato per l'autenticazione al server
- Password utilizzata per l'autenticazione al server
- Timeout per la connessione in millisecondi, default 3000 ms.
Esegue una chiamata HTTP POST a un URL specificato
Questo comando consente l'invio di una richiesta HTTP POST per inviare dati a un certo server al fine di eseguire un comando.
- URL
- Contenuto da inviare nella chiamata possono essere inviati più campi e valori tramite lo stesso URL. La codifica utilizzata per impostazione predefinita si basa su una versione precedente delle regole generali di percentuale di codifica URI, con una serie di modifiche come normalizzazione delle nuove righe e sostituzione degli spazi con + invece di %20. Il tipo di media dei dati codificati in questo modo è application/x-www-form-urlencoded.
- Timeout per la connessione in millisecondi, default 3000 ms.
Esegue una chiamata HTTP POST a un URL specificato con nome utente e password
Questo comando consente l'invio di una richiesta HTTP POST per inviare dati a un certo server al fine di eseguire un comando. Il server in questo caso richiede un nome utente e una password.
- URL
- Contenuto da inviare nella chiamata possono essere inviati più campi e valori tramite lo stesso URL. La codifica utilizzata per impostazione predefinita si basa su una versione precedente delle regole generali di percentuale di codifica URI, con una serie di modifiche come normalizzazione delle nuove righe e sostituzione degli spazi con + invece di %20. Il tipo di media dei dati codificati in questo modo è application/x-www-form-urlencoded.
- Nome utente utilizzato per l'autenticazione al server.
- Password utilizzata per l'autenticazione al server.
- Timeout per la connessione in millisecondi, default 3000 ms.
Esegue una chiamata HTTP PUT a un URL specificato
Questo comando consente l'invio di una richiesta HTTP PUT per inviare dati a un certo server al fine di eseguire un comando.
- URL
- Contenuto da inviare nella chiamata possono essere inviati più campi e valori tramite lo stesso URL. La codifica utilizzata per impostazione predefinita si basa su una versione precedente delle regole generali di percentuale di codifica URI, con una serie di modifiche come normalizzazione delle nuove righe e sostituzione degli spazi con + invece di %20. Il tipo di media dei dati codificati in questo modo è application/x-www-form-urlencoded.
- Timeout per la connessione in millisecondi, default 3000 ms.
Esegue una chiamata HTTP PUT a un URL specificato con nome utente e password
Questo comando consente l'invio di una richiesta HTTP PUT per inviare dati a un certo server al fine di eseguire un comando. Il server in questo caso richiede un nome utente e una password.
- URL
- Contenuto da inviare nella chiamata possono essere inviati più campi e valori tramite lo stesso URL. La codifica utilizzata per impostazione predefinita si basa su una versione precedente delle regole generali di percentuale di codifica URI, con una serie di modifiche come normalizzazione delle nuove righe e sostituzione degli spazi con + invece di %20. Il tipo di media dei dati codificati in questo modo è application/x-www-form-urlencoded.
- Nome utente utilizzato per l'autenticazione al server.
- Password utilizzata per l'autenticazione al server.
- Timeout per la connessione in millisecondi, default 3000 ms.
Esegue una chiamata HTTP DELETE a un URL specificato
Questo comando consente l'invio di una richiesta HTTP DELETE per inviare dati a un server esterno.
- URL
- Contenuto da inviare nella chiamata possono essere inviati più campi e valori tramite lo stesso URL. La codifica utilizzata per impostazione predefinita si basa su una versione precedente delle regole generali di percentuale di codifica URI, con una serie di modifiche come normalizzazione delle nuove righe e sostituzione degli spazi con + invece di %20. Il tipo di media dei dati codificati in questo modo è application/x-www-form-urlencoded.
- Timeout per la connessione in millisecondi, default 3000 ms.
Esegue una chiamata HTTP DELETE a un URL specificato con nome utente e password
Questo comando consente l'invio di una richiesta HTTP DELETE a un server esterno. Il server in questo caso richiede un nome utente e una password.
- URL
- Contenuto da inviare nella chiamata possono essere inviati più campi e valori tramite lo stesso URL. La codifica utilizzata per impostazione predefinita si basa su una versione precedente delle regole generali di percentuale di codifica URI, con una serie di modifiche come normalizzazione delle nuove righe e sostituzione degli spazi con + invece di %20. Il tipo di media dei dati codificati in questo modo è application/x-www-form-urlencoded.
- Nome utente utilizzato per l'autenticazione al server.
- Password utilizzata per l'autenticazione al server.
- Timeout per la connessione in millisecondi, default 3000 ms.
Invia una stringa senza terminazione a un socket TCP
Questo comando consente l'invio di una stringa a un host TCP su una porta definita.
- Stringa da inviare
- Host:porta
- Timeout per la connessione in millisecondi, default 3000 ms.
- Tempo di attesa prima di chiudere la connessione dopo l'invio dei dati in millisecondi, default 100 ms.
Invia una stringa con terminazione CR a un socket TCP
Questo comando consente di inviare una stringa con terminazione CR, contrassegnando la fine della riga, a un host TCP su una porta definita.
- Stringa da inviare
- Host:porta
- Timeout per la connessione in millisecondi, default 3000 ms.
- Tempo di attesa prima della chiusura della connessione dopo l'invio dei dati in millisecondi, default 100 ms.
Invia una stringa esadecimale senza terminazione a un socket TCP
Questo comando consente di inviare una stringa esadecimale a un host TCP su una porta definita.
- Stringa da inviare
- Host:porta
- Timeout per la connessione in millisecondi, default 3000 ms.
- Tempo di attesa prima della chiusura della connessione dopo l'invio dei dati in millisecondi, default 100 ms.
Per inviare “hello world”, è sufficiente convertire questo testo ASCII in esadecimale utilizzando un semplice strumento come [Convertitore da ASCII a HEX](https://www.rapidtables.com/convert/number/ascii-to-hex.html), e la stringa HEX da inviare sarebbe “68 65 6c 6c 6f 20 77 6f 72 6c 64”.
Invia una stringa esadecimale con terminazione CR a un socket TCP
Questo comando consente di inviare una stringa con terminazione CR, contrassegnando la fine della riga, a un host TCP su una porta definita.
- Stringa da inviare
- Host:porta
- Timeout per la connessione in millisecondi, default 3000 ms.
- Tempo di attesa prima della chiusura della connessione dopo l'invio dei dati in millisecondi, default 100 ms.
Per inviare “hello world”, è sufficiente convertire questo testo ASCII in esadecimale utilizzando un semplice strumento come [Convertitore da ASCII a HEX](https://www.rapidtables.com/convert/number/ascii-to-hex.html), e la stringa HEX da inviare sarebbe “68 65 6c 6c 6f 20 77 6f 72 6c 64”.
Invia una stringa senza terminazione a un socket UDP
Questo comando consente di inviare una stringa esadecimale a un host UDP su una porta definita.
- Stringa da inviare
- Host:porta
- Timeout per la connessione in millisecondi, default 3000 ms.
- Tempo di attesa prima della chiusura della connessione dopo l'invio dei dati in millisecondi, default 100 ms.
Invia una stringa con terminazione CR a un socket UDP
Questo comando consente di inviare una stringa con terminazione CR, contrassegnando la fine della riga, a un host UDP su una porta definita.
- Stringa da inviare
- Host:porta
- Timeout per la connessione in millisecondi, default 3000 ms.
- Tempo di attesa prima della chiusura della connessione dopo l'invio dei dati in millisecondi, default 100 ms.
Invia una stringa esadecimale senza terminazione a un socket UDP
Questo comando consente di inviare una stringa esadecimale a un host UDP su una porta definita.
- Stringa da inviare
- Host:porta
- Timeout per la connessione in millisecondi, default 3000 ms.
- Tempo di attesa prima della chiusura della connessione dopo l'invio dei dati in millisecondi, default 100 ms.
Per inviare “hello world”, è sufficiente convertire questo testo ASCII in esadecimale utilizzando un semplice strumento come [Convertitore da ASCII a HEX](https://www.rapidtables.com/convert/number/ascii-to-hex.html), e la stringa HEX da inviare sarebbe “68 65 6c 6c 6f 20 77 6f 72 6c 64”.
Invia una stringa esadecimale con terminazione CR a un socket UDP
Questo comando consente di inviare una stringa con terminazione CR, contrassegnando la fine della riga, a un host UDP su una porta definita.
- Stringa da inviare
- Host:porta
- Timeout per la connessione in millisecondi, default 3000 ms.
- Tempo di attesa prima della chiusura della connessione dopo l'invio dei dati in millisecondi, default 100 ms.
Per inviare “hello world”, è sufficiente convertire questo testo ASCII in esadecimale utilizzando un semplice strumento come [Convertitore da ASCII a HEX](https://www.rapidtables.com/convert/number/ascii-to-hex.html), e la stringa HEX da inviare sarebbe “68 65 6c 6c 6f 20 77 6f 72 6c 64”.
Invia una stringa esadecimale senza terminazione a un socket UDP in multicast
Questo comando consente di inviare una stringa esadecimale a un host UDP che supporta la trasmissione multicast su una porta definita. I caratteri dovrebbero essere separati da uno spazio.
- Stringa da inviare
- Host:porta
- Timeout per la connessione in millisecondi, default 3000 ms.
- Tempo di attesa prima della chiusura della connessione dopo l'invio dei dati in millisecondi, default 100 ms.
Per inviare “hello world”, è sufficiente convertire questo testo ASCII in esadecimale utilizzando un semplice strumento come [Convertitore da ASCII a HEX](https://www.rapidtables.com/convert/number/ascii-to-hex.html), e la stringa HEX da inviare sarebbe “68 65 6c 6c 6f 20 77 6f 72 6c 64”.
Invia una stringa esadecimale con terminazione CR a un socket UDP in multicast
Questo comando consente di inviare una stringa con terminazione CR, contrassegnando la fine della riga, a un host UDP che supporta la trasmissione multicast su una porta definita.
- Stringa da inviare
- Host:porta
- Timeout per la connessione in millisecondi, default 3000 ms.
- Tempo di attesa prima della chiusura della connessione dopo l'invio dei dati in millisecondi, default 100 ms.
Per inviare “hello world”, è sufficiente convertire questo testo ASCII in esadecimale utilizzando un semplice strumento come [Convertitore da ASCII a HEX](https://www.rapidtables.com/convert/number/ascii-to-hex.html), e la stringa HEX da inviare sarebbe “68 65 6c 6c 6f 20 77 6f 72 6c 64”.
Invia una richiesta SOAP all'URL specificato
Questo comando consente l'invio di una richiesta SOAP (Simple Object Access Protocol) a un URL. SOAP è un protocollo di messaggistica basato su XML per lo scambio di informazioni tra computer.
- URL
- SOAP Envelope Definisce l'inizio e la fine del messaggio. È un elemento obbligatorio.
- SOAP Action indica l'intento della richiesta HTTP SOAP.
Stabilire una sessione SSH e inviare comandi
Questo comando consente di stabilire una sessione SSH con un server per eseguire determinati comandi. Secure Socket Shell o SSH, è un protocollo di rete che fornisce agli utenti, in particolare agli amministratori di sistema, un modo sicuro per accedere a un computer su una rete non sicura.
- Hostname del server SSH
- Porta del server SSH
- Nome utente
- Password
- Comandi da inviare I comandi devono essere racchiusi tra virgolette e separati da uno spazio, ad esempio: “cmd uno” “cmd due” “ecc”
Applicazione: Questa sessione può essere utilizzata per connettersi al router/access point domestico tramite Thinknx.
* Wake on LAN Indirizzo MAC del dispositivo da avviare
Interfaccia del Contatore P1

Interfaccia seriale disponibile nei nuovi contatori nei Paesi Bassi.
- Numero porta seriale Numero porta seriale che varia a seconda del server utilizzato. Clicca qui per ottenere il numero di porta corretto.
- Versione DSRM Versione dei Requisiti del Contatore Intelligente Olandese (DSMR) a cui il contatore aderisce
- Gateway KNX Se abilitato, i dati letti dal contatore saranno disponibili anche sul bus KNX e compariranno le seguenti proprietà:
- Gruppo KNX energia consegnata tariffa normale Gruppo KNX per inviare sul bus l'energia consegnata tariffa normale.
- Gruppo KNX energia consegnata tariffa ridotta Gruppo KNX per inviare sul bus l'energia consegnata tariffa ridotta.
- Gruppo KNX energia consegnata totale Gruppo KNX per inviare sul bus l'energia consegnata totale.
- Gruppo KNX energia consumata tariffa normale Gruppo KNX per inviare sul bus l'energia consumata tariffa normale.
- Gruppo KNX energia consumata tariffa ridotta Gruppo KNX per inviare sul bus l'energia consumata tariffa ridotta.
- Gruppo KNX energia consumata totale Gruppo KNX per inviare sul bus l'energia consumata totale.
- Gruppo KNX tariffa corrente Gruppo KNX per inviare sul bus la tariffa corrente.
- Gruppo KNX potenza corrente Gruppo KNX per inviare sul bus la potenza corrente.
- Gruppo KNX soglia di potenza Gruppo KNX per inviare sul bus la soglia di potenza.
- Gruppo KNX consumo gas ultime 24h Gruppo KNX per inviare sul bus il consumo di gas delle ultime 24 ore.
- Gruppo KNX consumo gas ultime 24h normalizzato Gruppo KNX per inviare sul bus il consumo di gas delle ultime 24 ore normalizzato.
- Gruppo KNX calore Gruppo KNX per inviare sul bus il calore.
- Gruppo KNX refrigerio Gruppo KNX per inviare sul bus il refrigerio.
- Consumo acqua KNX Gruppo KNX per inviare sul bus il consumo d'acqua.
- Segnalazione Se abilitata, le funzionalità di segnalazione dell'interfaccia P1 per calcolare le frazioni di consumo nell'intervallo di tempo e le seguenti proprietà compariranno:
- Gruppo KNX per azzerare i contatori Gruppo KNX per inviare un comando al server [DPT 1-bit con valore = 1] per azzerare i registri interni per la segnalazione del consumo energetico
- Gruppo KNX per richiedere i dati Gruppo KNX per inviare un comando al server [DPT 1-bit con valore = 1] per inviare tutti i valori di nuovo a KNX
- Gruppo KNX consumo energia giornaliero Gruppo KNX per inviare sul bus il consumo di energia giornaliero
- Gruppo KNX consumo energia settimanale Gruppo KNX per inviare sul bus il consumo di energia settimanale
- Gruppo KNX consumo energia mensile Gruppo KNX per inviare sul bus il consumo di energia mensile
- Gruppo KNX consumo energia annuale Gruppo KNX per inviare sul bus il consumo di energia annuale
- Gruppo KNX energia consegnata giornaliera Gruppo KNX per inviare sul bus l'energia consegnata giornaliera
- Gruppo KNX energia consegnata settimanale Gruppo KNX per inviare sul bus l'energia consegnata settimanale
- Gruppo KNX energia consegnata mensile Gruppo KNX per inviare sul bus l'energia consegnata mensile
- Gruppo KNX energia consegnata annuale Gruppo KNX per inviare sul bus l'energia consegnata annuale
Gateway di Controllo Vocale

Questo oggetto ti consente di controllare la casa inviando comandi vocali al tuo dispositivo abilitato per il riconoscimento vocale, che sia tramite Siri (Apple Homekit), Alexa (Amazon Echo) o Google Assistant. Per ulteriori informazioni, consulta la sezione Gateway di Controllo Vocale.
- Etichetta Etichetta testuale per identificare l'oggetto
- Luci Contiene la collezione di oggetti Luce aggiunti
- Tapparelle Contiene la collezione di oggetti Tapparelle aggiunti
- Termostato Contiene la collezione di oggetti Termostato aggiunti
- Scenari Contiene la collezione di oggetti Scenari aggiunti
- Riavvia Gateway HomeKit Funzione per riavviare il Gateway HomeKit
Account IFTTT

Questo oggetto ti permette di connetterti al servizio IFTTT per creare attività automatizzate tra una vasta gamma di app, servizi e dispositivi. Per ulteriori informazioni, consulta la sezione IFTTT.
- Etichetta Etichetta testuale per identificare l'oggetto
- Chiave Webhook Chiave Webhook dell'account utente da utilizzare per comunicare con il servizio IFTTT. Può essere ottenuta visitando questo URL: https://ifttt.com/services/maker_webhooks/settings
- Trigger di un evento Identificazione dell'evento da attivare
- Trigger di un evento con parametri Identificazione dell'evento da attivare e valore da passare
Account IFTTT

Questo oggetto ti permette di connetterti al servizio IFTTT per creare attività automatizzate tra una vasta gamma di app, servizi e dispositivi. Per ulteriori informazioni, consulta la sezione IFTTT.
- Etichetta Etichetta testuale per identificare l'oggetto
- Chiave Webhook Chiave Webhook dell'account utente da utilizzare per comunicare con il servizio IFTTT. Può essere ottenuta visitando questo URL: https://ifttt.com/services/maker_webhooks/settings
- Trigger di un evento Identificazione dell'evento da attivare
- Trigger di un evento con parametri Identificazione dell'evento da attivare e valore da passare
Tester

L'oggetto Tester consente di eseguire alcuni test (ad esempio, ping) e inviare comandi all'impianto in base al risultato del test.
- Test Raccolta di test da eseguire
Per aprire il “Editor di Test”, fare clic sul pulsante accanto alla proprietà Test.
Facendo clic sul pulsante “Aggiungi”, verrà aggiunto un nuovo test e apparirà nella colonna di sinistra.
Per eliminare un test, selezionarlo nella colonna di sinistra e quindi fare clic sul pulsante “Rimuovi”.Selezionando un test nella colonna di sinistra apparirà una lista di proprietà nella parte destra della finestra, che sono:
- Etichetta Etichetta dell'azione
- Tipo di test Tipo di test da eseguire. Sono disponibili le seguenti alternative:
- Ping Dispositivo Ethernet: il test verifica se il dispositivo pingato risponde alle richieste
- Ping Dispositivo KNX: il test verifica se il dispositivo sulla bus KNX risponde alle richieste
- Test Porta TCP: il test verifica lo stato della porta TCP definita del dispositivo
- Test Porta UDP: il test verifica lo stato della porta UDP definita del dispositivo
Intervallo di esecuzione Intervallo (in secondi) tra due test consecutiviConteggio tentativi Numero di tentativi (in caso di fallimento del test) prima di lanciare il comando di fallimento. Se 0 il comando verrà lanciato alla prima occorrenza di fallimento.Comando di successo Comando da eseguire in caso di esecuzione riuscita del testComando di fallimento Comando da eseguire in caso di fallimento del test per il numero di volte specificato nel parametro conteggio tentativi.
- Se il “Tipo di test” è impostato su “Ping Dispositivo Ethernet”, “Test Porta TCP” o “Test Porta UDP” appariranno le seguenti proprietà:
- Nome host Nome host o indirizzo IP del target del test
- Timeout del test Tempo di attesa prima dell'aborto del test in corso e il risultato di un fallimento.
Se il “Tipo di test” è impostato su “Test Porta TCP” o “Test Porta UDP” apparirà la seguente proprietà:- Numero di porta Numero di porta che verrà testata
Se il “Tipo di test” è impostato su “Ping Dispositivo KNX” apparirà la seguente proprietà:- Indirizzo fisico KNX Indirizzo fisico KNX del target del test
OpenWeatherMap

Questo oggetto è diverso dal Plugin Meteo disponibile per l'interfaccia utente. Mentre il Plugin Meteo è un oggetto Interfaccia che legge le informazioni meteorologiche da www.ilmeteo.it e non può essere personalizzato, OpenWeatherMap è un oggetto di Sistema connesso a www.openweathermap.org e fornisce informazioni meteorologiche che possono essere collegate a qualsiasi interfaccia utente personalizzata costruita dall'integratore.
Questo oggetto si connette ai server www.openweathermap.org per recuperare informazioni meteorologiche. È necessario iscriversi alla API One Call 3.0 sul sito di openweather per accedere a questo oggetto.
- Chiave API Chiave API presa dall'account utente creato su www.openweathermap.org. Accedi, vai al profilo utente, fai clic su Le mie chiavi API, e copia la chiave predefinita. È anche possibile creare quante chiavi aggiuntive si desidera.
Come Copiare la Chiave API da OpenWeatherMap
Iscrizione necessaria
- Utilizza Posizione di Sistema Quando abilitato, la posizione (latitudine, longitudine) sarà automaticamente acquisita dalle proprietà principali dell'oggetto Sistema. Se disabilitato, inserire Latitudine e Longitudine nei parametri sottostanti.
- Latitudine Latitudine della posizione per la quale l'utente desidera leggere le informazioni meteorologiche.
- Longitudine Longitudine della posizione per la quale l'utente desidera leggere le informazioni meteorologiche.
- Lingua Lingua di visualizzazione dei dati recuperati.
- Unità di Misura Unità di misura utilizzata per visualizzare i dati meteorologici recuperati, come temperature.
- Max. richieste orarie Numero massimo di richieste al sistema meteorologico per ora.
- Notifiche Permette di creare eventi di allarme in caso di condizioni meteorologiche predefinite.
- Gateway KNX Se abilitato, consente all'utente di assegnare indirizzi di gruppo KNX ai dati di OpenWeatherMap e usarli nel sistema locale.
Ogni allarme meteorologico creato (esempio: se piove entro 1 giorno, blocca il programma di irrigazione), può essere configurato utilizzando i seguenti parametri:
- Misurazione da considerare Scegli tra allerta Pioggia, Temperatura o Velocità del Vento.
- Intervallo di Confronto Specifica l'intervallo di tempo che verrà considerato per valutare la condizione di allerta. Il sistema confronterà tutte le previsioni per l'intervallo selezionato con il valore di soglia.
- Gruppo di Allarme KNX Gruppo KNX per inviare l'allerta (telegramma a 1 bit).
- Valore durante l'allarme Valore da inviare sul bus KNX quando la condizione meteorologica soddisfa l'allerta configurata.
- Valore non in allarme Valore da inviare sul bus KNX quando la condizione meteorologica non soddisfa l'allerta configurata.
Creazione dell'Interfaccia Utente
Una volta configurato l'oggetto meteorologico nella finestra di Sistema, dovrebbe essere creata un'interfaccia utente meteorologica utilizzando i Comandi Generici, i Valori Analogici e/o i Comandi Estesi. Una lunga lista di comandi può essere collegata a questi pulsanti semplicemente accedendo alla finestra Comandi. L'utente ha la possibilità di selezionare il comando relativo a un giorno specifico, ad esempio, “leggi la temperatura di oggi” o “ottieni la velocità del vento di domani”, o configurare un comando dinamico che può cambiare stato a seconda del giorno selezionato nell'interfaccia utente.
Vista Normale
Vista Dinamica
Fare clic sul pulsante qui sotto per scaricare un modello di progetto per entrambe le opzioni:
Server MQTT

Questo oggetto consente al server Thinknx di funzionare come broker MQTT. Per ulteriori informazioni, visita la nostra dettagliata guida sull'integrazione MQTT.
Cliente MQTT

Questo oggetto consente al server Thinknx di agire come client MQTT per leggere o pubblicare informazioni da/a altri client MQTT. Per ulteriori informazioni, visita la nostra dettagliata guida sull'integrazione MQTT.
Gateway FIAS
link
Il Gateway FIAS consente l'integrazione del software di gestione alberghiera tramite un protocollo specifico, consentendo la definizione di comandi sulle stanze attraverso eventi come il check-in, il check-out, le richieste di pulizia e le notifiche di stanze sporche, ottimizzando così i consumi. È possibile impostare azioni prima del check-in; ad esempio, possiamo decidere di riscaldare una stanza solo 1 ora prima del check-in del cliente anziché tenerla sempre riscaldata.
- Etichetta Etichetta testuale per identificare l'oggetto
- Indirizzo IP TCP Inserire l'indirizzo IP TCP del protocollo FIAS
- Porta TCP Inserire la porta TCP del protocollo FIAS
- Tempo prima del check-in Inserire il tempo prima del check-in
- Camere Gestire la funzione personalizzata per ciascuna stanza
- Etichetta Etichetta testuale per identificare l'oggetto
- Numero camera Numero della stanza per la configurazione della stanza FIAS personalizzata corrente
- Sovrascrivi il tempo del Gateway FIAS Abilita questa proprietà per impostare un tempo di pre-check-in diverso
- Comandi pre-check-in Elenco delle azioni da eseguire prima del check-in dell'ospite
- Comandi check-in Elenco delle azioni da eseguire quando l'ospite effettua il check-in
- Comandi check-out Elenco delle azioni da eseguire quando l'ospite effettua il check-out
- Comandi stanza da pulire Elenco delle azioni da eseguire quando la stanza è sporca
- Comandi stanza pulita Elenco delle azioni da eseguire quando la stanza è pulita
Multimedia
Matrice Video

Questo oggetto consente di interfacciare una matrice video con il sistema tramite seriale o TCP/IP.
- Dispositivo Può essere selezionato da una lista di sei possibili opzioni:
- Atlona HDMI
- Atlona UHD PRO3 series
- Cat5 HDMI 4×4
- Blustream 4×4 generico
- Blustream 6×6 generico
- Blustream 8×8 generico
- DBX Zone Pro 640/641
- Extron MVX 44/48/84/88
- Foxum SX-MX88
- Gefen Toolbox HDMI 8×8
- HD Anywhere mHub
- Protocollo Kramer 2000
Utilizza porta seriale Se disabilitato, verranno visualizzate le seguenti proprietà:
Se la proprietà “Utilizza porta seriale” è impostata su “Disabilitato”, verranno visualizzate le seguenti proprietà:- Indirizzo IP: Indirizzo IP del dispositivo.
- Porta: Numero di porta TCP/IP per la connessione Ethernet.
Se la proprietà “Utilizza porta seriale” è impostata su “Abilitato”, verrà visualizzata la seguente proprietà: - Porta seriale: Numero di porta seriale che varia a seconda del server utilizzato. Clicca qui per ottenere il numero di porta corretto.
Comandi inviati all'oggetto e richiamabili da altri oggetti:
Disconnetti ingresso per ogni uscita
Questo comando disconnetterà tutti gli ingressi collegati alle uscite.
Disconnetti ingresso per uscita selezionata
Questo comando disconnetterà l'ingresso collegato all'uscita desiderata.
- Numero Uscita
Imposta l'ingresso selezionato sull'uscita selezionata
Questo comando consentirà di impostare l'ingresso desiderato su una determinata uscita.
- Numero Ingresso
- Numero Uscita
Matrice Audio

Questo oggetto consente di interfacciare una matrice audio con il sistema tramite seriale o TCP/IP.
- Dispositivo Può essere selezionato da una lista di quattro possibili opzioni:
- AMX serie Precis LT
- Audac M2
- Audac R2
- Extron MAV Plus
- Ecler MIMO1616
- Protocollo Kramer 2000
- Tutondo MTx816
Utilizza porta seriale Se disabilitato, verranno visualizzate le seguenti proprietà:
Se la proprietà “Utilizza porta seriale” è impostata su “Disabilitato”, verranno visualizzate le seguenti proprietà:- Indirizzo IP: Indirizzo IP del dispositivo.
- Porta: Numero di porta TCP/IP per la connessione Ethernet.
Se la proprietà “Utilizza porta seriale” è impostata su “Abilitato”, verrà visualizzata la seguente proprietà: - Porta seriale: Numero di porta seriale che varia a seconda del server utilizzato. Clicca qui per ottenere il numero di porta corretto.
Gruppo KNX Muto Gruppo KNX per il comando di muto.Comandi inviati all'oggetto e richiamabili da altri oggetti:
Seleziona la sorgente per l'uscita specificata
Questo comando consentirà di impostare l'ingresso desiderato su una o più uscite multiple.
- Numero Ingresso
- Numero Uscita utilizzare la virgola “,” per inviare a più uscite.
Disconette la sorgente dall'uscita selezionata
Questo comando consentirà di disconnettere gli ingressi sulle uscite selezionate.
Disconnette la sorgente da tutte le uscite
Questo comando consentirà di disconnettere gli ingressi su tutte le uscite.
Silenzia o attiva audio per uscita selezionata
Questo comando consentirà di silenziare o attivare l'audio su una o più uscite.
- Numero Uscita utilizzare la virgola “,” per inviare a più uscite.
- Valore di muto 1=mutato, 0=non mutato.
Aumenta volume su uscita selezionata
Questo comando consentirà di aumentare il volume sull'uscita selezionata. Il volume viene aumentato di 1.
- Numero Uscita utilizzare la virgola “,” per inviare a più uscite.
Abbassa volume su uscita selezionata
Questo comando consentirà di abbassare il volume sull'uscita selezionata. Il volume viene abbassato di 1.
- Numero Uscita utilizzare la virgola “,” per inviare a più uscite.
Imposta volume per uscita selezionata
Questo comando consentirà di impostare un valore desiderato al volume sull'uscita selezionata.
- Numero Uscita utilizzare la virgola “,” per inviare a più uscite.
- Volume valore compreso tra 0 e 100.
Display

Questo oggetto è necessario per interfacciare videoproiettori utilizzando una porta seriale.
- Dispositivo Può essere selezionato da una lista di tre possibili opzioni:
- Marchio del proiettore Sanyo
- Marchio TV LCD
- Marchio TV NEC
Porta seriale Numero di porta seriale che varia a seconda del server utilizzato. Clicca qui per ottenere il numero di porta corretto.Comandi che possono essere richiamati da altri oggetti:
Imposta il numero del canale TV
Questo comando consentirà di cambiare il canale TV al canale desiderato inserito all'interno del parametro.
- Numero Canale
Questo comando consentirà di impostare la sorgente video sulla TV.
- Numero Sorgente
Questo comando consentirà di mutare (1) o smutare (0) l'audio
Accendi o metti in standby il dispositivo
Questo comando consentirà di accendere la TV o metterla in modalità Standby.
- Valore Alimentazione 1=Accensione, 0=Standby.
Questo comando consentirà di inviare un valore al volume della TV.
- Livello Volume valore compreso tra 0 e 100.
Questo comando consentirà di aumentare il volume sulla TV.
Questo comando consentirà di abbassare il volume sulla TV.
Home theater

Questo oggetto consente di interfacciare impianti Home Theater utilizzando la porta seriale o TCP/IP.
- Dispositivo Può essere selezionato da una lista di tre possibili opzioni:
- Cambridge Azur 650
- Serie Denon AVR
- Serie Onkyo Integra
Usa porta seriale Se disabilitato, verranno visualizzate le seguenti proprietà:
Se la proprietà “Usa porta seriale” è impostata su “Disabilitato”, verranno visualizzate le seguenti proprietà:- Indirizzo IP: Indirizzo IP del dispositivo.
- Numero porta: Numero di porta TCP/IP per la connessione ethernet.
Se la proprietà “Usa porta seriale” è impostata su “Abilitato”, verrà visualizzata la seguente proprietà: - Porta seriale: Numero di porta seriale che varia a seconda del server utilizzato. Clicca qui per ottenere il numero di porta corretto.
Quando si utilizza Denon come AVR, è necessario disabilitare il risparmio energetico nel menu del ricevitore per poter inviare/leggere comandi. L'opzione è disponibile in “Impostazioni manuali > Impostazioni di rete > Altro > Risparmio energetico”
Comandi che possono essere richiamati da altri oggetti:
Accensione/standby dispositivo
Questo comando consentirà di accendere il dispositivo o metterlo in modalità Standby. Il comando viene inviato a ciascuna zona individualmente.
- Sottozona
- valore accenzione questo valore varia a seconda del marchio del dispositivo Home Theater. Per ulteriori informazioni, contattare support@thinknx.com.
Muta o smuta l'uscita principale
Questo comando consentirà di mutare o smutare l'uscita sulla sottozona selezionata.
- Sottozona
- valore muto questo valore varia a seconda del marchio del dispositivo Home Theater. Per ulteriori informazioni, contattare support@thinknx.com.
Alza il volume su uscita principale
Questo comando consentirà di aumentare il volume sulla sottozona selezionata.
- Sottozona
Abbassa il volume su uscita principale
Questo comando consentirà di abbassare il volume sulla sottozona selezionata.
- Sottozona
Imposta il volume per uscita principale
Questo comando consentirà di inviare un valore desiderato al volume dell'uscita.
- Sottozona
- Volume valore compreso tra 0 e 100.
Alza i bassi dell'uscita principale
Questo comando consentirà di aumentare i bassi sull'uscita.
Abbassa i bassi dell'uscita principale
Questo comando consentirà di abbassare i bassi sull'uscita.
Alza gli alti dell'uscita principale
Questo comando consentirà di aumentare gli alti sull'uscita.
Abbassa gli alti dell'uscita principale
Questo comando consentirà di abbassare gli alti sull'uscita.
Abilita/Disabilita il Subwoofer
Questo comando consentirà di attivare o disattivare il subwoofer.
- Attiva Sub
Seleziona sorgente per l'uscita principale
Questo comando consentirà di impostare la sorgente desiderata per l'uscita principale della sottozona selezionata.
- Sottozona
- Sorgente Principale
Seleziona la sorgente audio per la sorgente principale selezionata
Questo comando consentirà di impostare la sorgente uscita principale.
- Sottozona
- Sorgente uscita Principale
Seleziona la sorgente video per la sorgente principale selezionata
Questo comando consentirà di impostare la sorgente video principale.
- Sottozona
- Sorgente Video Principale
Leggi la frequenza della radio
Questo comando consentirà di ottenere un feedback sulla frequenza del sintonizzatore attuale.
Questo comando consentirà di ottenere un feedback sulla stazione del sintonizzatore attuale.
Questo comando permetterà di aumentare la frequenza del sintonizzatore.
Questo comando permetterà di abbassare la frequenza del sintonizzatore.
Questo comando permetterà di cercare la stazione successiva del sintonizzatore.
Questo comando permetterà di cercare la stazione precedente del sintonizzatore.
Ricerca automatica sintonizzatore
Questo comando permetterà di avviare la ricerca automatica del sintonizzatore.
Arresta ricerca automatica sintonizzatore
Questo comando permetterà di interrompere la ricerca automatica del sintonizzatore.
Seleziona modalità digitale per l'uscita principale
Questo comando permetterà di selezionare la modalità digitale sul dispositivo.
- Modalità Digitale
Seleziona modalità surround per l'uscita principale
Questo comando permetterà di selezionare la modalità surround sul dispositivo.
- Modalità Digitale
Telecomando mostra/nascondi menu setup
Questo comando permetterà di mostrare/nascondere il menu visualizzato a schermo per il telecomando.
- Impostazioni OSD 1=mostra menu OSD, 0=nascondi menu OSD.
Premi il tasto cursore su del telecomando
Questo comando simulerà il comando del telecomando “Cursor Su”.
Premi il tasto cursore giù del telecomando
Questo comando simulerà il comando del telecomando “Cursor Giù”.
Premi il tasto cursore destra del telecomando
Questo comando simulerà il comando del telecomando “Cursor Destra”.
Premi il tasto cursore sinistra del telecomando
Questo comando simulerà il comando del telecomando “Cursor Sinistra”.
Premi il tasto Invio del telecomando
Questo comando simulerà il tasto “Enter” del telecomando.
Premi il tasto Indietro/Ritorno del telecomando
Questo comando simulerà il tasto “Indietro/Annulla” del telecomando.
Premi il tasto Opzione del telecomando
Questo comando simulerà il tasto “Opzione” del telecomando.
Premi il tasto Info del telecomando
Questo comando simulerà il tasto “Info” del telecomando.
Invia un comando personalizzato
Questo comando permetterà di inviare un comando personalizzato al dispositivo.
- Comando da inviare al dispositivo fare riferimento alla specifica del protocollo Denon/Marantz.
Media Player

Questo oggetto rappresenta l'integrazione del lettore multimediale ThinKnx, per controllare un'applicazione Kodi; consente di associare una lista di comandi agli oggetti dell'interfaccia.
- Indirizzo IP: Indirizzo IP del dispositivo
- Porta: Porta TCP/IP utilizzata per la connessione Ethernet.
- Nome utente: Nome utente utilizzato per l'accesso al controllo remoto.
- Password: Password utilizzata per l'accesso al controllo remoto.
- Indirizzo MAC: Indirizzo MAC Ethernet del dispositivo nel formato aa:bb:cc:dd:ee:ff
Comandi inviati all'oggetto e richiamabili da altri oggetti:
Naviga verso l'alto nell'interfaccia utente
Simula il comando $\uparrow$.
Naviga verso il basso nell'interfaccia utente
Simula il comando $\downarrow$.
Naviga verso destra nell'interfaccia utente
Simula il comando $\rightarrow$.
Naviga verso sinistra nell'interfaccia utente
Simula il comando $\leftarrow$.
Seleziona l'elemento corrente nell'interfaccia utente
Seleziona l'oggetto corrente nell'interfaccia utente. (Simula il comando “OK” o “Enter”)
Torna indietro nell'interfaccia utente
Torna alla pagina precedente; simula il comando “Return” o “Back”.
Mostra il menu contestuale nell'interfaccia utente
Visualizza il menu dell'oggetto corrente; simula il pulsante “Menu”.
Mostra il dialogo delle informazioni
Visualizza un popup con le informazioni relative al programma corrente; simula il pulsante “Info”.
Va alla homepage dell'interfaccia grafica
Redirige alla homepage dell'interfaccia grafica; simula il pulsante “Home”.
Mostra il display a schermo per il lettore corrente
Visualizza un popup con il display a schermo per il lettore corrente.
Avvia la riproduzione di un singolo file o un elemento dal database
Avvia un file specificato; il percorso del file può essere specificato regolando il parametro “Percorso del file” sulla destra.
Riproduci/Metti in pausa il lettore
Riproduce o mette in pausa il lettore corrente.
Arresta il lettore.
Salta la traccia corrente e riproduci quella successiva
Salta la traccia corrente e riproduce direttamente quella successiva.
Salta la traccia corrente e riproduci quella precedente
Salta la traccia corrente e riproduce direttamente quella precedente.
Fai un passo in avanti sull'elemento corrente in riproduzione
Avanza rapidamente sull'elemento corrente in riproduzione.
Fai un passo indietro sull'elemento corrente in riproduzione
Torna indietro rapidamente sull'elemento corrente in riproduzione.
Aumenta il volume.
Abbassa il volume.
Gestore Sonos

Questo oggetto rappresenta l'integrazione completa dei sistemi Sonos in ThinKnx, permette di controllare e ricevere feedback dai lettori Sonos direttamente tramite la rete senza creare ulteriore traffico su KNX. In questo modo, tutti i comandi e i feedback possono essere disponibili su KNX solo se l'installatore ne ha effettivamente bisogno.
- Players Lettori Sonos configurati nel sistema ThinKnx.
- Topologie Topologie Sonos configurate nel sistema ThinKnx.
- Gruppo KNX stop Tutti Gruppo KNX (1 Bit - DPT1) usato per interrompere tutti i lettori all'interno dell'impianto.
- Gruppo KNX muta Tutti Gruppo KNX (1 Bit - DPT1) usato per mutare tutti i lettori all'interno dell'impianto.
- Master annuncio pubblico IP Lettore Sonos da utilizzare come sorgente (Line-IN) per l'invio di annunci pubblici a tutti gli altri lettori.
- Gruppo KNX Annuncio pubblico Gruppo KNX (1 Bit - DPT1) usato per raggruppare tutti i lettori insieme e riprodurre l'audio dal coordinatore PA. Inviando 1 al gruppo, verrà richiamata la topologia PA mentre inviando 0 verrà ripristinata la topologia precedente. Utile per inviare messaggi audio a più stanze.
Fare clic sul pulsante visualizzato a destra della proprietà Lettori per aprire la finestra dell'editor dei lettori. Cliccando sul pulsante “Aggiungi”, il Configuratore avvierà automaticamente la ricerca del Lettore Sonos nella rete locale e li visualizzerà in un elenco. Se il lettore da aggiungere è nell'elenco, selezionarlo e fare clic su “Aggiungi Lettore” per aggiungerlo all'elenco dei Lettori. In caso contrario, se il lettore non è nell'elenco, fare clic su “Cerca” per ripetere la ricerca automatica o fare clic su “Crea Lettore” per aggiungere all'elenco un oggetto Lettore vuoto. Per ogni lettore è possibile modificare le seguenti proprietà:
- Etichetta Nome associato al Lettore Sonos.
- Identificazione tramite MAC Se abilitata, il dispositivo verrà identificato utilizzando il suo indirizzo MAC, mentre se disabilitata verrà utilizzato l'indirizzo IP del dispositivo. È fortemente consigliato utilizzare l'indirizzo MAC per affidabilità.
- Indirizzo IP Indirizzo IP del dispositivo (può essere trovato utilizzando il Controller Sonos).
- Indirizzo MAC Indirizzo MAC del dispositivo. Può essere trovato sul fondo del dispositivo. È il numero di serie tranne l'ultima lettera. Dovrebbe essere nel formato XX-XX-XX-XX-XX-XX.
- Identificatore dispositivo Identificatore univoco del dispositivo utilizzato durante la comunicazione UPnP. Le seguenti proprietà devono essere impostate solo se il Lettore Sonos deve essere controllato direttamente da KNX.
- Gruppo comando Play/Stop Indirizzo di gruppo KNX per riproduzione=1/arresto=0 utilizzando il tipo DPT1 a 1 bit.
- Gruppo stato Play/Stop Indirizzo di gruppo KNX per inviare stato riproduzione=1/arresto=0 utilizzando il tipo DPT1 a 1 bit.
- Usa gruppi skip separati Se abilitato, sarà possibile saltare le tracce utilizzando due gruppi KNX diversi (uno per la traccia successiva e un altro per quella precedente). Se disabilitato, sarà possibile saltare le tracce utilizzando un solo gruppo con due valori diversi (1 per la traccia successiva e 0 per quella precedente). Se “Usa gruppi skip separati” è disabilitato, verrà visualizzata la seguente proprietà:
- Gruppo salta traccia: Gruppo KNX per saltare alla traccia successiva=1/precedente=0 nella coda utilizzando il tipo DPT1 a 1 bit. Se “Usa gruppi skip separati” è abilitato, verranno visualizzate le due proprietà seguenti:
- Gruppo successivo: Gruppo KNX per saltare alla traccia successiva nella coda utilizzando il tipo DPT1 a 1 bit.
- Gruppo precedente: Gruppo KNX per saltare alla traccia precedente nella coda utilizzando il tipo DPT1 a 1 bit.
Gruppo valore volume Indirizzo del gruppo KNX per cambiare il valore assoluto del volume [0-100] (tipo DPT5 a 1 byte).Gruppo stato volume Indirizzo del gruppo KNX per ricevere lo stato del valore assoluto del volume [0-100] (tipo DPT5 a 1 byte).Gruppo movimento volume Indirizzo del gruppo KNX per muovere il volume su/giù utilizzando il tipo DPT3 a 4 bit.Gruppo passo volume Indirizzo del gruppo KNX per muovere il volume su=1/giù=0 di un passo utilizzando il tipo DPT1 a 1 bit.Variazione volume Valore del passo utilizzato per aumentare/diminuire il volume utilizzando il tipo DPT1 a 1 bit.Cambia gruppo se coordinatore Se abilitato, il comando che cambierà il volume verrà inviato all'intero gruppo di lettori. Se disabilitato, il comando del volume verrà inviato solo a questo lettore.Gruppo muto Gruppo KNX per impostare lo stato Muto=1/Non muto=0 (tipo DPT1 a 1 bit).Gruppo stato muto Gruppo KNX per ricevere lo stato Muto=1/Non muto=0 del dispositivo (tipo DPT1 a 1 bit).Gruppo Casuale Gruppo KNX per impostare la modalità di riproduzione Shuffle=1/Normal=0 (tipo DPT1 a 1 bit).Gruppo stato Casuale Gruppo KNX per ricevere lo stato di riproduzione Shuffle=1/Normal=0 (tipo DPT1 a 1 bit).Gruppo Ripeti Gruppo KNX per impostare la modalità di riproduzione Ripeti=1/Normal=0 (tipo DPT1 a 1 bit).Gruppo stato Ripeti Gruppo KNX per ricevere lo stato di riproduzione Ripeti=1/Normal=0 (tipo DPT1 a 1 bit).Gruppo linea-in Gruppo KNX per selezionare la sorgente linea-in=1/coda=0 (tipo DPT1 a 1 bit).Gruppo stato linea-in Gruppo KNX per ricevere la sorgente attualmente selezionata (linea-in=1/coda=0 - tipo DPT1 a 1 bit).Gruppo titolo traccia Gruppo KNX per ricevere il titolo della traccia attuale (tipo DPT16 a 14 byte).Gruppo artista traccia Gruppo KNX per ricevere il nome dell'artista della traccia attuale (tipo DPT16 a 14 byte).Gruppo album traccia Gruppo KNX per ricevere il nome dell'album della traccia attuale (tipo DPT16 a 14 byte).Gruppo titolo playlist Gruppo KNX per ricevere il titolo della playlist attuale (tipo DPT16 a 14 byte).Gruppo selezione playlist Gruppo KNX per selezionare la playlist da riprodurre utilizzando un numero (tipo DPT5 a 1 byte). La playlist in Sonos deve essere nominata iniziando con “Num -” dove Num è il numero utilizzato per richiamare la playlist.Gruppo stato playlist Gruppo KNX per ricevere il numero della playlist selezionata (tipo DPT5 a 1 byte).Gruppo selezione preferito Gruppo KNX per selezionare l'elemento preferito da riprodurre utilizzando un numero (tipo DPT5 a 1 byte). Il preferito in Sonos deve essere nominato iniziando con “Num -” dove Num è il numero utilizzato per richiamare il preferito.Aggiunta di una Topologia Sonos
Il Configuratore consente di definire raggruppamenti (chiamati Topologie) tra i Lettori Sonos e richiamarli direttamente da KNX. Per creare una topologia, fare clic sul pulsante visualizzato a destra della proprietà Topologie per aprire la finestra dell'editor delle topologie, fare clic su “Aggiungi” e regolare le proprietà nella griglia:
- Nome Nome assegnato alla topologia.
- Gruppi lettori Consente di definire la struttura della topologia corrente e di creare gruppi tra i lettori installati nell'impianto.
- Gruppo feedback KNX Gruppo di feedback KNX (1 Bit - DPT1) utilizzato per segnalare che la topologia corrente è attiva. Il server invierà 1 a questo gruppo ogni volta che i lettori Sonos saranno disposti come descritto nella proprietà “Gruppi lettori”.
- Gruppo richiamo KNX Gruppo KNX (1 Bit - DPT1) utilizzato per richiamare la topologia corrente. Inviando 1 a questo gruppo, i Lettori Sonos verranno raggruppati come definito nella proprietà “Gruppi lettori”.
Comandi inviati al Lettore Sonos e richiamabili da altri oggetti:
Metti il dispositivo in stato di RIPRODUZIONE
Questo comando permetterà di riprodurre musica sul lettore selezionato.
Metti il dispositivo in stato di STOP
Questo comando permetterà di fermare la riproduzione della musica sul lettore selezionato.
Aumenta il volume del dispositivo
Questo comando permetterà di aumentare il volume sul lettore selezionato.
Abbassa il volume del dispositivo
Questo comando permetterà di abbassare il volume sul lettore selezionato.
Questo comando permetterà di riprodurre la traccia successiva.
Questo comando permetterà di riprodurre la traccia precedente.
Questo comando permetterà di impostare il volume su un livello desiderato.
- Volume desiderato valore compreso tra 0 e 100.
Metti il dispositivo in stato di MUTO
Questo comando permetterà di attivare/disattivare il muto sul lettore.
- Valore di muto 1=non muto, 0=muto.
Riproduci l'audio dalla presa Audio IN
Questo comando permetterà di riprodurre la musica proveniente dall'ingresso analogico del lettore.
Riproduci l'audio da un'altra presa Audio IN di un altro lettore
Questo comando permetterà di riprodurre la musica proveniente dall'ingresso analogico di un altro lettore.
- Identificatore unico del lettore di zona questo identificatore può essere trovato accedendo al Gestore Sonos nel sistema e passando alla collezione dei Lettori.
Riproduci l'audio da un file di rete
Questo comando permetterà di riprodurre un file condiviso sulla rete utilizzando il suo URL.
- URL del file dovrebbe seguire la forma ://192.168.2.5/Music/abc.mp3
Riproduci l'audio da uno streaming
Questo comando permetterà di riprodurre da un URL di streaming.
- URL di streaming dovrebbe seguire la forma ://myradiostream.com:800
Abilita/Disabilita la modalità di riproduzione Ripeti
Questo comando abiliterà/disabiliterà la modalità di riproduzione ripeti.
- Valore di ripetizione 1=abilitato, 0-disabilitato.
Abilita/Disabilita la modalità di riproduzione Casuale
Questo comando abiliterà/disabiliterà la modalità Casuale.
- Valore di casuale 1=abilitato, 0-disabilitato.
Avvia una playlist dal suo numero
Questo comando avvierà la riproduzione di una playlist desiderata dal suo numero.
- Numero della playlist
Avvia una playlist dal suo nome
Questo comando avvierà la riproduzione di una playlist desiderata dal suo nome.
- Nome della playlist
Riproduci un elemento preferito dal suo numero
Questo comando avvierà la riproduzione di un elemento desiderato dalla lista dei Preferiti.
- Numero preferito
Comandi inviati alla Topologia Sonos e richiamabili da altri oggetti:
Crea il raggruppamento dei lettori come specificato nelle proprietà della Topologia Sonos.
Trasmettitore IR

Questo oggetto consente di controllare un dispositivo trasmettitore IR integrato nella rete LAN. Può essere interfacciato con dispositivi Ethernet, Ethernet PoE e Controller LAN.
- Comandi IR Elenco dei comandi IR. I comandi devono essere creati manualmente nell'Editor dei Comandi IR. Per ciascuno, è possibile inserire direttamente il codice o collegarlo a un codice esistente dal database importato sotto “Directory Remota”. Per ulteriori informazioni, consulta la sezione "Aggiunta di Comandi IR".
- Modello di transmittore Seleziona il marchio del trasmettitore IR utilizzato. L'utente può scegliere tra IR Trans Transmitter o Global Caché Transmitter.
- Directory telecomandi Questa proprietà consente di importare un elenco di comandi IR (telecomandi) esportati da un dispositivo IR Trans o un dispositivo Global Cache.
- Copia nel progetto Se questa proprietà è abilitata, il sistema salva automaticamente i file remoti nelle cartelle del progetto.
- Ricerca modifiche Se questa proprietà è abilitata, il sistema controlla automaticamente se i file remoti sono aggiornati e li aggiorna immediatamente se non lo sono.
- Indirizzo IP Indirizzo IP del trasmettitore IR utilizzato.
Fare clic sul pulsante visualizzato a destra per aprire la finestra dell'editor delle azioni, fare clic su “Aggiungi” e regolare le proprietà nella griglia:
- Etichetta Etichetta di testo che identifica questo comando (come tag memo).
- Alias Alias del comando che deve essere utilizzato per richiamare questo comando IR.
Aggiungi manualmente i dati IR
- Remoto Lasciare questo campo vuoto nel caso in cui si abbia un codice IR che si sta aggiungendo manualmente.
- Comando Lasciare questo campo vuoto nel caso in cui si abbia un codice IR che si sta aggiungendo manualmente.
- Dati Comando Contenuto del comando nel linguaggio di codice. Nel caso in cui sia stato selezionato Global Caché, il formato del comando deve corrispondere a quello adottato da Global Caché. In caso contrario, è possibile convertire il comando utilizzando lo strumento iConvert fornito da Global Caché - Link per il download.
Collega il comando a un elenco importato
È importante avere i file remoti salvati nella directory remota selezionata in precedenza.
- Nel caso di un file remoto Global Caché, rimuovere l'estensione “.txt” dal nome del file.
- Nel caso di un file remoto IR Trans, assicurarsi di inserire il file “.rem” contenente i comandi all'interno di una cartella sotto la directory selezionata.
- Remoto Selezionare il file remoto disponibile nella directory configurata sotto “Directory Remota”. Assicurarsi che “Verifica aggiornamento” sia abilitato.
- Comando Selezionare il comando IR dal remoto selezionato nel campo precedente.
- Dati Comando Questi dati vengono automaticamente compilati una volta selezionato il comando IR.
Importa/Esporta comandi da/per un altro progetto
Questa funzione consente di esportare un elenco di comandi IR precedentemente creati in un progetto e importarlo in un altro progetto.
Per esportare l'elenco dei comandi, aprire la finestra dell'editor dei comandi facendo clic sul pulsante visualizzato a destra della proprietà “Comandi IR”. Fare clic sul pulsante “Esporta” e scegliere il percorso del file XML che verrà creato, in questo modo l'elenco dei comandi IR verrà salvato al di fuori del Configuratore.
Per importare l'elenco dei comandi in un progetto, aprire la finestra dell'editor dei comandi facendo clic sul pulsante visualizzato a destra della proprietà “Comandi IR”. Fare clic sul pulsante “Importa” e selezionare il file XML precedentemente salvato e fare clic sul pulsante OK per confermare. Verrà visualizzato un elenco di comandi nella finestra dell'editor.
Durante il processo di importazione, se la proprietà “Directory Remota” dell'oggetto “Trasmettitore IR” non è impostata, i comandi verranno aggiunti all'elenco con il prefisso “***” nel nome e verrà impostato solo l'alias del comando.
Comandi inviati all'oggetto e richiamabili da altri oggetti:
Invia il comando selezionato per il telecomando selezionato
Questo comando permetterà di inviare un comando IR selezionandolo dall'elenco a destra.
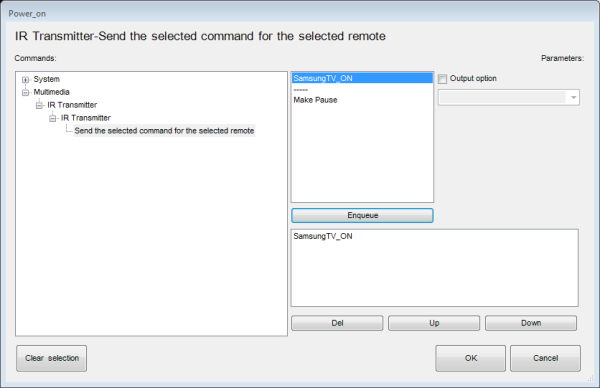 Se si desidera selezionare un output definito diverso da quello predefinito, prima di accodare il comando, è possibile abilitare l'opzione “Output” e selezionare l'output desiderato dall'elenco. Il comando accodato apparirà nell'elenco dei comandi da eseguire con un indice aggiunto corrispondente all'output selezionato.
Se si desidera selezionare un output definito diverso da quello predefinito, prima di accodare il comando, è possibile abilitare l'opzione “Output” e selezionare l'output desiderato dall'elenco. Il comando accodato apparirà nell'elenco dei comandi da eseguire con un indice aggiunto corrispondente all'output selezionato.
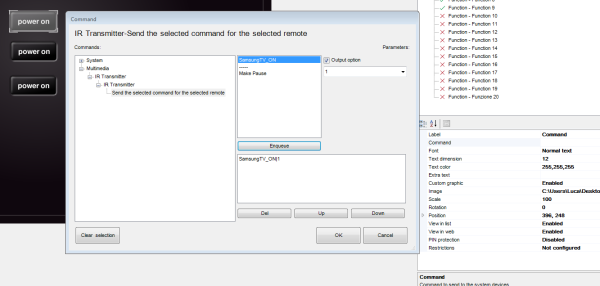 È possibile creare macro complesse di operazioni IR semplicemente accodando più comandi. I comandi possono essere separati da pause aggiungendo l'elemento “Fai pausa” per garantire una migliore ricezione. La sequenza visualizzata nella casella in basso può essere modificata eliminando singoli elementi o spostandoli cliccando su “Su” e “Giu”.
È possibile creare macro complesse di operazioni IR semplicemente accodando più comandi. I comandi possono essere separati da pause aggiungendo l'elemento “Fai pausa” per garantire una migliore ricezione. La sequenza visualizzata nella casella in basso può essere modificata eliminando singoli elementi o spostandoli cliccando su “Su” e “Giu”.
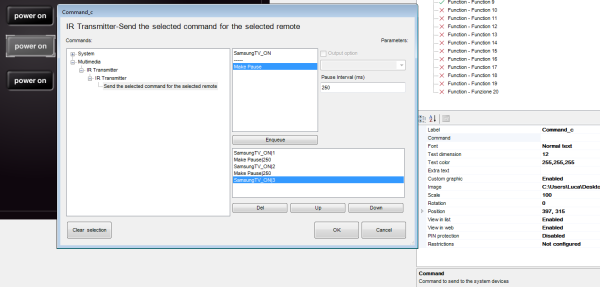
</WRAP>