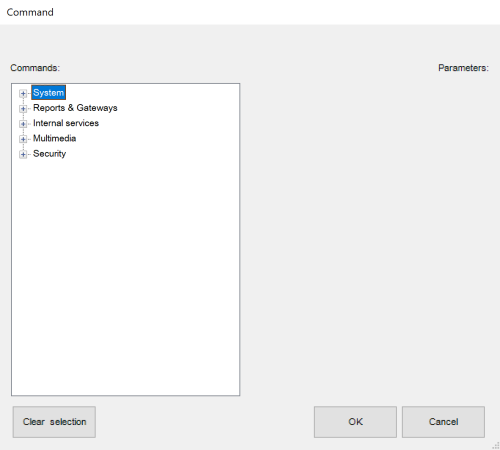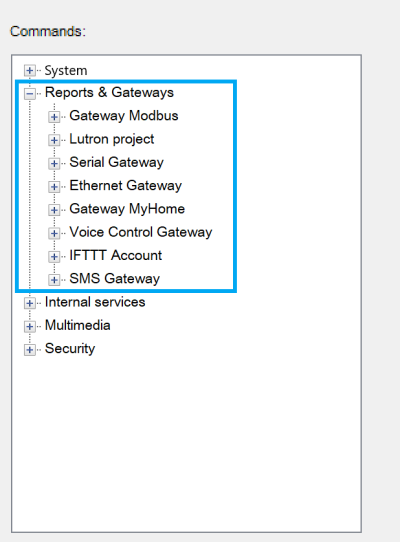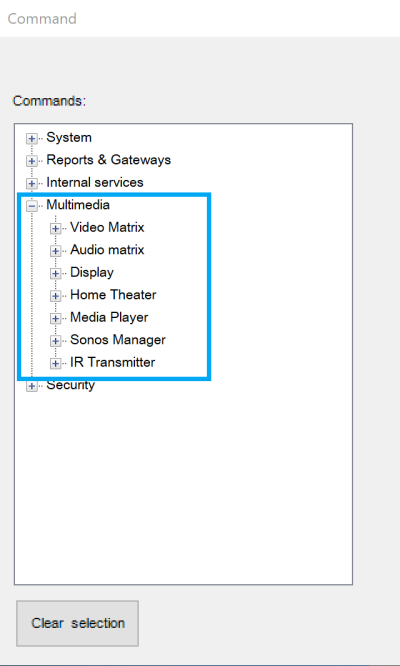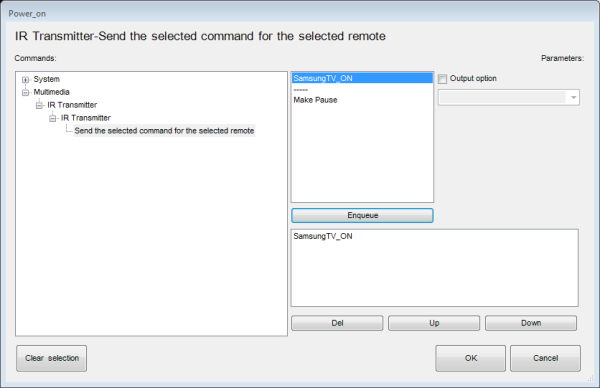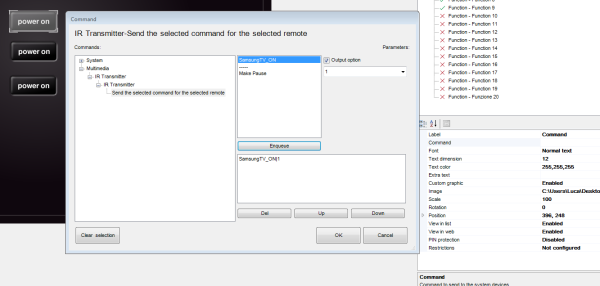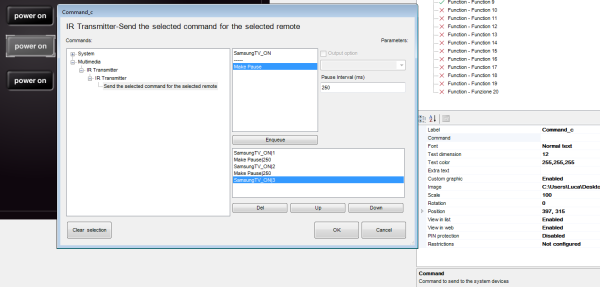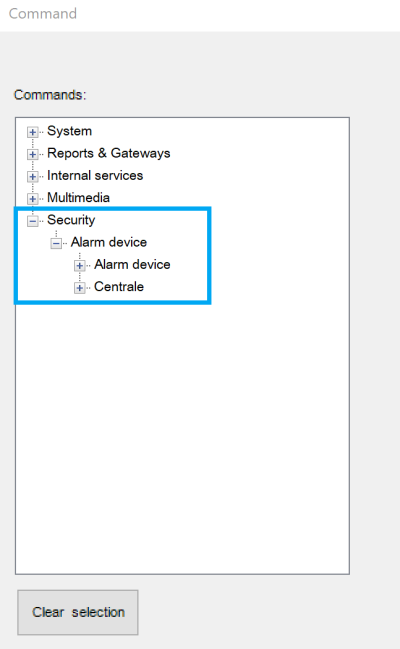Comandi Interni & Stati
Quando un oggetto viene aggiunto al Sistema, sarà accessibile un elenco di tutti i comandi relativi a quell'oggetto, se applicabile.
Questi comandi possono essere utilizzati su un pulsante generico, all'interno del modulo logico, con il gateway universale, ecc.
Alcuni oggetti, come il Sonos Manager, consentiranno anche di leggere gli stati dei dispositivi, utilizzando un oggetto interfaccia Valore Analogico o un Comando Esteso.
I comandi e gli stati sono suddivisi in 5 categorie:
Le categorie saranno visibili solo se gli oggetti correlati sono stati aggiunti nella scheda Sistema.
Figura 1: Comandi degli Oggetti Thinknx
Sistema
I comandi disponibili nella categoria Sistema sono i seguenti:
Invia telegramma KNX 1 bit
Questo comando viene utilizzato per inviare un valore a 1 bit sul bus KNX.
Invia telegramma KNX 1 byte
Questo comando viene utilizzato per inviare un valore a 1 byte sul bus KNX.
Un pulsante generico può essere configurato per inviare un valore di dimmerazione fisso a un circuito di dimmer, ad esempio inviando il valore 128 per impostare la luce al 50%.
Invia telegramma KNX Float 2 byte
Questo comando viene utilizzato per inviare un valore in virgola mobile a 2 byte sul bus KNX.
Gruppo KNX Indirizzo di gruppo su cui inviare il valore.
Valore KNX Può essere un valore compreso tra -671088,64 e 670760,96.
Un pulsante generico può essere configurato per inviare un valore fisso di temperatura a un termostato, ad esempio 21.5 come setpoint.
Invia telegramma KNX Float 4 byte
Questo comando viene utilizzato per inviare un valore in virgola mobile a 4 byte sul bus KNX.
Invia telegramma KNX Stringa
Questo comando viene utilizzato per inviare una stringa di 14 byte sul bus KNX.
Invia telegramma KNX 4 bit
Questo comando viene utilizzato per inviare un valore a 4 bit sul bus KNX.
Un pulsante generico può essere configurato per ridurre (valori 0-7) o aumentare (valori 8-15) il valore di dimmerazione di una luce.
Può essere utilizzato anche per cambiare la posizione di una tapparella: usare 0-7 per ALZARE, e 8-15 per ABBASSARE.
Ad esempio, inviando il valore 5 a un dimmer, la luminosità diminuirà del 6%, mentre inviando il valore 10 a una tapparella, questa si abbasserà del 50%.
Leggi indirizzo di gruppo KNX
Questo comando viene utilizzato per leggere un valore dal bus KNX.
Fai una pausa per un intervallo fisso
Questo comando mette in pausa il sistema per un intervallo di tempo specificato in millisecondi.
Quando si salva una scena, a volte è necessaria una pausa tra due comandi, ad esempio durante il salvataggio del numero di un canale TV.
Un altro utilizzo comune è nelle scene di uscita, per assicurarsi che il cliente abbia lasciato la casa prima di spegnere l'ultima luce.
Cambia Funzione e Pagina UI: GENERALE
Questo comando consente di reindirizzare tutti i client a una funzione e una pagina specifica.
Utilizzando il Gateway Universale, si può configurare uno scenario per reindirizzare gli utenti alla pagina della telecamera d’ingresso quando il campanello suona.
Cambia Funzione e Pagina UI: CLIENT SPECIFICO
Questo comando consente al client specifico che lo invia di accedere a una determinata funzione e pagina.
Si possono posizionare pulsanti invisibili sulla piantina della casa per ogni stanza, permettendo a ogni singolo client di navigare tra le stanze cliccando sulle aree corrispondenti.
Invia Notifica Push
Questo comando consente di inviare notifiche push ai client. Accedendo alla pagina web del server e navigando in Server –> Licenze e Codici, è possibile abilitare o disabilitare la ricezione delle notifiche push per ciascun client.
Message Inserire il messaggio da visualizzare sui client.
Numero massimo di notifiche push con lo stesso identificativo in 10 min Questo parametro non è obbligatorio. Tuttavia, se impostato, il sistema limiterà il numero di notifiche push inviate entro 10 minuti. È utile quando il trigger della notifica push viene inviato frequentemente sul bus.
Identificativo della Notifica Push Un breve testo descrittivo che permette al sistema di distinguere una notifica push da un'altra quando si applica il rate limit
Utilizzando il Gateway Universale, si può inviare una notifica push al client quando un valore 1-bit viene ricevuto dal bus per segnalare che il livello dell'acqua nel serbatoio è basso.
Il messaggio in questo caso può essere “Livello acqua basso!”.
Se il valore 1-bit viene inviato periodicamente sul bus con intervalli brevi, si può impostare un numero massimo di notifiche per evitare spam.
Le notifiche push funzionano solo con connessione Internet attiva.
Inoltre, sia il server che il client devono avere la stessa versione del software Thinknx (Thinknx Classic o Thinknx UP)
Esegui comando MS Windows: GENERALE
Questo comando consente di avviare un file .exe direttamente dall’applicazione ThinKnx su tutti i Player per Windows.
Esempio: per aprire un file o una cartella specifica su Windows, inserire “explorer.exe” nel campo Comando, e nel campo Parametro inserire l'intero percorso della cartella o del file da aprire.
Esegui comando MS Windows: CLIENT SPECIFICO
Questo comando consente di avviare un file .exe direttamente dall’applicazione ThinKnx solo sul client specifico che lo invia.
Esempio: per aprire un file o una cartella specifica su Windows, inserire “explorer.exe” nel campo Comando, e nel campo Parametro inserire l'intero percorso della cartella o del file da aprire.
Richiama app iOS con URL
Questa proprietà consente di avviare un’applicazione specifica su dispositivi iOS direttamente dall’app ThinKnx digitando l’URL corrispondente.
URL per richiamare l’app iOS Inserire l'
URL corretto per aprire l'app installata desiderata.
Ad esempio, digitando
http://www.google.com si aprirà automaticamente la pagina di Google su Safari.
Un altro esempio è inserire
sonos:// per aprire l’app SONOS.
Un pulsante generico può essere configurato per consentire al client di aprire un'altra applicazione sul dispositivo iOS.
Invia email ai destinatari
Questo comando consente di inviare un'email utilizzando un account predefinito di ThinKnx.
Oggetto email Inserire il titolo dell'email.
Destinatari email Inserire gli indirizzi email dei destinatari.
Contenuto email Inserire il testo del messaggio.
Se la casa del cliente è vuota e viene rilevata una presenza all’interno (telegramma KNX 1-bit), si può programmare uno scenario nel Gateway Universale per inviare un’email al proprietario della casa.
Questo comando potrebbe non funzionare correttamente. In alternativa, aggiungere un Account Email nella scheda Sistema e selezionare il comando “Invia email ai destinatari”, disponibile nei Servizi Interni.
Vedi questa sezione per maggiori informazioni.
Invia tono DTMF durante chiamata citofonica
Questo comando consente di inviare un tono DTMF (Dual-Tone Multi-Frequency) utilizzato in telefonia durante una chiamata citofonica attiva sul client.
Un pulsante generico può essere configurato nella pagina del Citofono per inviare un tono DTMF e aprire il cancello principale quando una chiamata è in corso.
Effettua chiamata SIP
Quando il server Thinknx è utilizzato come PBX (centralino telefonico), è possibile effettuare chiamate interne tra tutti i dispositivi connessi.
Il proprietario della casa può avere un pulsante generico nell'app per chiamare l'estensione del touch screen in cucina, facilitando la comunicazione con il personale domestico.
Avvia notifica audio su tutti i client
Questo comando consente di riprodurre un suono di notifica su tutti i client.
Suono da riprodurre Scegliere tra diversi tipi di suoni: 0 = Beep_1, 1 = Beep_2, 2 = Alarm_1, 3 = Alarm_2, 4 = Siren_1, 5 = Siren_2.
Durata del suono Specificare la durata del suono in secondi. Se si inserisce 0, il suono verrà riprodotto all'infinito finché non viene inviato un comando di stop.
Un pulsante di emergenza può essere installato nei bagni per inviare un valore KNX 1-bit.
Utilizzando il Gateway Universale, questo valore può attivare il comando per riprodurre un suono di allarme su tutti i client.
Ferma notifica audio su tutti i client
Questo comando consente di interrompere il suono di notifica precedentemente avviato su tutti i client.
Vedere il comando sopra per un esempio.
Report e Gateway
L'elenco seguente contiene tutti gli oggetti che possono essere aggiunti alla categoria Report e Gateway:
Figura 2: Report e Gateway
Gateway Hue
I comandi disponibili nella categoria Gateway Hue, sotto Report e Gateway, sono i seguenti:
Accendi/Spegni elemento
Questo comando consente di accendere o spegnere l'elemento Hue.
Dimmerizza l’elemento a un valore
Questo comando consente di impostare il valore desiderato del dimmer attraverso un parametro che può assumere un valore compreso tra 0 e 255.
Imposta la temperatura del colore (bianco)
Questo comando consente di impostare la temperatura del colore dell'elemento.
Imposta il colore dell’elemento (RGB)
Imposta il colore RGB dell’elemento attraverso la definizione di tre parametri per Rosso, Verde e Blu.
Ogni colore può assumere un valore compreso tra 0 e 255.
* **Valore Rosso** Valore compreso tra **0 e 255**.
* **Valore Verde** Valore compreso tra **0 e 255**.
* **Valore Blu** Valore compreso tra **0 e 255**.
Gateway Modbus
I comandi disponibili nella categoria Gateway Modbus, sotto Report e Gateway, sono i seguenti:
Invia valore Modbus con funzione 5
Questa funzione viene utilizzata per inviare un valore a un dispositivo Modbus che supporta la funzione 5, nota come “write single coil”.
Invia valore Modbus con funzione 6
Questa funzione viene utilizzata per inviare un valore a un dispositivo Modbus che supporta la funzione 6, nota come “Write Single Holding Register”.
Indirizzo Modbus Indirizzo Modbus del dispositivo.
Indirizzo Registro Registro dello slave.
Valore Valore da scrivere.
N.Byte Numero di byte da scrivere.
Invia valore Modbus con funzione 16
Questa funzione viene utilizzata per inviare un valore a un dispositivo Modbus che supporta la funzione 16, nota come “Write Multiple Holding Registers”.
Indirizzo Modbus Indirizzo Modbus del dispositivo.
Indirizzo Primo Registro Registro dello slave.
Valore Valore da scrivere.
N.Byte Numero di byte da scrivere.
Invia valore Modbus con funzione 22
Questa funzione viene utilizzata per inviare un valore a un dispositivo Modbus che supporta la funzione 22.
Questa funzione può essere utilizzata per **impostare o cancellare** singoli bit in un registro.
* **Indirizzo Modbus** Indirizzo Modbus del dispositivo.
* **Indirizzo Registro** Registro dello slave.
* **Valore** Valore da scrivere.
* **Maschera bit selezionati** Maschera di selezione dei bit da modificare.
Progetto Lutron
I comandi disponibili nella categoria Progetto Lutron, sotto Report e Gateway, sono i seguenti:
Simula la pressione di un pulsante della tastiera
Questo comando viene utilizzato per simulare la pressione di un pulsante su una tastiera Lutron installata.
Indirizzo di sistema della tastiera Indirizzo della tastiera con il pulsante da simulare.
La comunicazione avviene connettendosi al processore Lutron.
L'indirizzo deve essere scritto nel seguente formato: “processor:link:address”.
Numero del pulsante da premere Numero del pulsante sulla tastiera Lutron.
Simula il rilascio di un pulsante della tastiera
Questo comando viene utilizzato per simulare il rilascio di un pulsante su una tastiera Lutron installata.
Indirizzo di sistema della tastiera Indirizzo della tastiera con il pulsante da simulare.
La comunicazione avviene connettendosi al processore Lutron.
L'indirizzo deve essere scritto nel seguente formato: “processor:link:address”.
Numero del pulsante da rilasciare Numero del pulsante sulla tastiera Lutron.
Simula la pressione prolungata di un pulsante della tastiera
Questo comando viene utilizzato per simulare una pressione prolungata di un pulsante su una tastiera Lutron installata.
Indirizzo di sistema della tastiera Indirizzo della tastiera con il pulsante da simulare.
La comunicazione avviene connettendosi al processore Lutron.
L'indirizzo deve essere scritto nel seguente formato: “processor:link:address”.
Numero del pulsante da mantenere premuto Numero del pulsante sulla tastiera Lutron.
Simula il doppio tocco di un pulsante della tastiera
Questo comando viene utilizzato per simulare un doppio tocco di un pulsante su una tastiera Lutron installata.
Indirizzo di sistema della tastiera Indirizzo della tastiera con il pulsante da simulare.
La comunicazione avviene connettendosi al processore Lutron.
L'indirizzo deve essere scritto nel seguente formato: “processor:link:address”.
Numero del pulsante da toccare due volte Numero del pulsante sulla tastiera Lutron.
Seleziona stato Sivoia
Questo comando viene utilizzato per controllare tapparelle/persiane Lutron tramite un dispositivo di controllo Sivoia.
Indirizzo di sistema del controllo Sivoia Indirizzo del dispositivo di controllo Sivoia.
La comunicazione avviene connettendosi al processore Lutron.
L'indirizzo deve essere scritto nel seguente formato: “processor:link:address”.
Stato Sivoia da selezionare O=aperto, C=chiuso, S=stop.
Seleziona scena Grafik Eye
Questo comando viene utilizzato per riprodurre una scena configurata con il sistema Lutron Grafik Eye.
Indirizzo di sistema del Grafik Eye da controllare Indirizzo del dispositivo Grafik Eye.
La comunicazione avviene connettendosi al processore Lutron.
L'indirizzo deve essere scritto nel seguente formato: “processor:link:address”.
Numero della scena da selezionare Inserire il numero della scena (0=OFF).
Imposta livello luci
Questo comando viene utilizzato per impostare il livello di illuminazione di un'uscita.
Avvia aumento del livello delle luci
Questo comando viene utilizzato per avviare l'aumento del livello di illuminazione dell’uscita desiderata.
Avvia diminuzione del livello delle luci
Questo comando viene utilizzato per avviare la diminuzione del livello di illuminazione dell’uscita desiderata.
Ferma l’aumento o la diminuzione del livello delle luci
Questo comando viene utilizzato per fermare l'aumento o la diminuzione del livello di illuminazione dell’uscita desiderata.
Gateway Serial
Gateway Ethernet
I comandi disponibili nella categoria Gateway Ethernet, sotto Report e Gateway, sono i seguenti:
Effettua una chiamata HTTP GET a un URL specificato
Questo comando consente di inviare una richiesta HTTP GET per eseguire un comando.
Effettua una chiamata HTTP GET a un URL specificato con nome utente e password
Questo comando consente di inviare una richiesta HTTP GET con autenticazione per eseguire un comando.
Nome utente per autenticarsi al server.
Password per autenticarsi al server.
Timeout di connessione in millisecondi, valore predefinito 3000 ms.
Effettua una chiamata HTTP POST a un URL specificato
Questo comando consente di inviare una richiesta HTTP POST per trasmettere dati a un server ed eseguire un comando.
Effettua una chiamata HTTP POST a un URL specificato con nome utente e password
Questo comando consente di inviare una richiesta HTTP POST con autenticazione per trasmettere dati a un server ed eseguire un comando.
Contenuto da inviare nella richiesta
Nome utente per autenticarsi al server.
Password per autenticarsi al server.
Timeout di connessione in millisecondi, valore predefinito 3000 ms.
Effettua una chiamata HTTP PUT a un URL specificato
Questo comando consente di inviare una richiesta HTTP PUT per trasmettere dati a un server ed eseguire un comando.
Contenuto da inviare nella richiesta
Timeout di connessione in millisecondi, valore predefinito 3000 ms.
Effettua una chiamata HTTP PUT a un URL specificato con nome utente e password
Questo comando consente di inviare una richiesta HTTP PUT con autenticazione per trasmettere dati a un server ed eseguire un comando.
Contenuto da inviare nella richiesta
Nome utente per autenticarsi al server.
Password per autenticarsi al server.
Timeout di connessione in millisecondi, valore predefinito 3000 ms.
Effettua una chiamata HTTP DELETE a un URL specificato
Questo comando consente di inviare una richiesta HTTP DELETE per trasmettere dati a un server esterno.
Contenuto da inviare nella richiesta
Timeout di connessione in millisecondi, valore predefinito 3000 ms.
Effettua una chiamata HTTP DELETE a un URL specificato con nome utente e password
Questo comando consente di inviare una richiesta HTTP DELETE con autenticazione per trasmettere dati a un server esterno.
Contenuto da inviare nella richiesta
Nome utente per autenticarsi al server.
Password per autenticarsi al server.
Timeout di connessione in millisecondi, valore predefinito 3000 ms.
Invia stringa senza terminazione a un socket TCP
Questo comando consente di inviare una stringa a un host TCP su una porta definita.
Stringa da inviare
Host:porta
Timeout di connessione in millisecondi, valore predefinito 3000 ms.
Tempo di attesa prima di chiudere la connessione dopo l'invio dei dati in millisecondi, valore predefinito 100 ms.
Invia stringa con terminazione CR a un socket TCP
Questo comando consente di inviare una stringa con terminazione CR a un host TCP su una porta definita.
Stringa da inviare
Host:porta
Timeout di connessione in millisecondi, valore predefinito 3000 ms.
Tempo di attesa prima di chiudere la connessione dopo l'invio dei dati in millisecondi, valore predefinito 100 ms.
Invia stringa esadecimale senza terminazione a un socket TCP
Questo comando consente di inviare una stringa esadecimale a un host TCP su una porta definita.
Stringa da inviare
Host:porta
Timeout di connessione in millisecondi, valore predefinito 3000 ms.
Tempo di attesa prima di chiudere la connessione dopo l'invio dei dati in millisecondi, valore predefinito 100 ms.
Per inviare “hello world”, è sufficiente convertire questo testo ASCII in esadecimale utilizzando uno strumento come [https://www.rapidtables.com/convert/number/ascii-to-hex.html](https://www.rapidtables.com/convert/number/ascii-to-hex.html).
La stringa HEX risultante da inviare sarà:
“68 65 6c 6c 6f 20 77 6f 72 6c 64”.
Invia stringa esadecimale con terminazione CR a un socket TCP
Questo comando consente di inviare una stringa con terminazione CR, segnando la fine della linea, a un host TCP su una porta definita.
Stringa da inviare
Host:porta
Timeout di connessione in millisecondi, valore predefinito 3000 ms.
Tempo di attesa prima di chiudere la connessione dopo l'invio dei dati in millisecondi, valore predefinito 100 ms.
Per inviare “hello world”, convertire il testo ASCII in HEX utilizzando uno strumento come [https://www.rapidtables.com/convert/number/ascii-to-hex.html](https://www.rapidtables.com/convert/number/ascii-to-hex.html).
La stringa HEX da inviare sarà:
“68 65 6c 6c 6f 20 77 6f 72 6c 64”.
Invia stringa senza terminazione a un socket UDP
Questo comando consente di inviare una stringa esadecimale a un host UDP su una porta definita.
Stringa da inviare
Host:porta
Timeout di connessione in millisecondi, valore predefinito 3000 ms.
Tempo di attesa prima di chiudere la connessione dopo l'invio dei dati in millisecondi, valore predefinito 100 ms.
Invia stringa con terminazione CR a un socket UDP
Questo comando consente di inviare una stringa con terminazione CR, segnando la fine della linea, a un host UDP su una porta definita.
Stringa da inviare
Host:porta
Timeout di connessione in millisecondi, valore predefinito 3000 ms.
Tempo di attesa prima di chiudere la connessione dopo l'invio dei dati in millisecondi, valore predefinito 100 ms.
Invia stringa esadecimale senza terminazione a un socket UDP
Invia stringa esadecimale con terminazione CR a un socket UDP
Questo comando consente di inviare una stringa esadecimale con terminazione CR, segnando la fine della linea, a un host UDP su una porta definita.
Stringa da inviare
Host:porta
Timeout di connessione in millisecondi, valore predefinito 3000 ms.
Tempo di attesa prima di chiudere la connessione dopo l'invio dei dati in millisecondi, valore predefinito 100 ms.
Per inviare “hello world”, convertire il testo ASCII in HEX utilizzando uno strumento come [https://www.rapidtables.com/convert/number/ascii-to-hex.html](https://www.rapidtables.com/convert/number/ascii-to-hex.html).
La stringa HEX da inviare sarà:
“68 65 6c 6c 6f 20 77 6f 72 6c 64”.
Invia stringa esadecimale senza terminazione a un socket UDP in multicast
Questo comando consente di inviare una stringa esadecimale a un host UDP supportando multicast su una porta definita.
I caratteri devono essere separati da uno spazio.
Stringa da inviare
Host:porta
Timeout di connessione in millisecondi, valore predefinito 3000 ms.
Tempo di attesa prima di chiudere la connessione dopo l'invio dei dati in millisecondi, valore predefinito 100 ms.
Per inviare “hello world”, convertire il testo ASCII in HEX utilizzando uno strumento come [https://www.rapidtables.com/convert/number/ascii-to-hex.html](https://www.rapidtables.com/convert/number/ascii-to-hex.html).
La stringa HEX da inviare sarà:
“68 65 6c 6c 6f 20 77 6f 72 6c 64”.
Invia stringa esadecimale con terminazione CR a un socket UDP in multicast
Questo comando consente di inviare una stringa esadecimale con terminazione CR, segnando la fine della linea, a un host UDP supportando multicast su una porta definita.
Stringa da inviare
Host:porta
Timeout di connessione in millisecondi, valore predefinito 3000 ms.
Tempo di attesa prima di chiudere la connessione dopo l'invio dei dati in millisecondi, valore predefinito 100 ms.
Per inviare “hello world”, convertire il testo ASCII in HEX utilizzando uno strumento come [https://www.rapidtables.com/convert/number/ascii-to-hex.html](https://www.rapidtables.com/convert/number/ascii-to-hex.html).
La stringa HEX da inviare sarà:
“68 65 6c 6c 6f 20 77 6f 72 6c 64”.
Invia richiesta SOAP a un URL specificato
Questo comando consente di inviare una richiesta SOAP (Simple Object Access Protocol) a un URL.
SOAP è un protocollo di messaggistica basato su XML per lo scambio di informazioni tra computer.
Stabilisci sessione SSH ed esegui comandi
Questo comando consente di stabilire una sessione SSH con un server per eseguire determinati comandi.
Secure Socket Shell (SSH) è un protocollo di rete che consente agli utenti, in particolare agli amministratori di sistema, di accedere in modo sicuro a un computer su una rete non protetta.
Applicazione: Questa sessione può essere utilizzata per connettersi al router/access point di casa tramite Thinknx.
Gateway MyHome
I comandi disponibili nella categoria Gateway MyHome, sotto Report e Gateway, sono i seguenti:
Avvia uno scenario
Questo comando consente di avviare uno scenario configurato nel sistema MyHome.
Luci: controllo punto a punto ON/OFF
Questo comando consente di inviare un comando ON o OFF a un punto luce.
Luci: controllo punto a punto DIMMER
Questo comando consente di inviare un valore di dimmerazione a un dimmer.
Luci: controllo punto a punto TEMPORIZZATO
Questo comando consente di inviare un valore ON temporizzato a un punto luce.
Stanza (A) Come configurata in MyHome.
Punto luce (PL)
Interfaccia (I)
Durata ON (min) I valori possono essere 0.5, 1, 2, 3, 4, 5 o 15 min.
Luci: controllo stanza ON/OFF
Questo comando consente di inviare un comando ON o OFF a un’intera stanza.
Luci: controllo stanza TEMPORIZZATO
Questo comando consente di inviare un valore ON temporizzato a un’intera stanza.
Stanza (A) Come configurata in MyHome.
Interfaccia (I)
Durata ON (min) I valori possono essere 0.5, 1, 2, 3, 4, 5 o 15 min.
Luci: controllo gruppo ON/OFF
Questo comando consente di inviare un comando ON o OFF a un gruppo di punti luce.
Luci: controllo gruppo DIMMER
Questo comando consente di inviare un valore di dimmerazione a un gruppo di punti luce.
Luci: controllo gruppo TEMPORIZZATO
Questo comando consente di inviare un valore ON temporizzato a un gruppo di punti luce.
Gruppo Come configurato in MyHome.
Interfaccia (I)
Durata ON (min) I valori possono essere 0.5, 1, 2, 3, 4, 5 o 15 min.
Luci: controllo generale ON/OFF
Questo comando consente di inviare un comando ON o OFF a tutti i punti luce.
Luci: controllo generale DIMMER
Questo comando consente di inviare un valore di dimmerazione a tutti i punti luce.
Luci: controllo generale TEMPORIZZATO
Questo comando consente di inviare un valore ON temporizzato a tutti i punti luce.
Durata ON (min) I valori possono essere 0.5, 1, 2, 3, 4, 5 o 15 min.
Automazione: controllo punto a punto
Questo comando consente di controllare una singola tapparella, inviando un comando di salita, discesa o stop.
Stanza (A) Come configurata in MyHome.
Punto automazione (PL)
Interfaccia (I)
Stop/Salita/Discesa Inserire 0 per Stop, 1 per Salita, 2 per Discesa.
Automazione: controllo gruppo
Questo comando consente di controllare un gruppo di tapparelle, inviando un comando di salita, discesa o stop.
Gruppo Come configurato in MyHome.
Interfaccia (I)
Stop/Salita/Discesa Inserire 0 per Stop, 1 per Salita, 2 per Discesa.
Automazione: controllo stanza
Questo comando consente di controllare tutte le tapparelle di una stanza.
Stanza Come configurata in MyHome.
Interfaccia (I)
Stop/Salita/Discesa Inserire 0 per Stop, 1 per Salita, 2 per Discesa.
Automazione: controllo generale
Questo comando consente di controllare tutte le tapparelle.
Controllo temperatura: Setpoint
Questo comando consente di modificare il setpoint in una zona.
Controllo temperatura: abilita o disabilita
Questo comando consente di abilitare/disabilitare il termostato.
Zona (ZA, ZB) Come configurata in MyHome.
Abilita o disabilita Inserire 1 per abilitare e 0 per disabilitare.
Audio: Controllo volume
Questo comando consente di controllare il volume di un altoparlante.
Audio: Controllo altoparlante ON/OFF
Questo comando consente di accendere o spegnere un altoparlante.
Gateway Controllo Vocale
I comandi disponibili nella categoria Gateway Controllo Vocale, sotto Report e Gateway, sono i seguenti:
Riavvia il gateway Homekit
Questa funzione consente di riavviare il gateway Homekit abilitato dalla pagina web del server.
Account IFTTT
I comandi disponibili nella categoria Account IFTTT, sotto Report e Gateway, sono i seguenti:
Attiva un evento con parametri
Questa funzione consente di inviare un comando da Thinknx per attivare un evento configurato su un servizio IFTTT.
Il servizio configurato in questo caso richiede alcuni valori prima dell'esecuzione.
Identificazione evento L'identificativo deve corrispondere a quello inserito sul sito web di IFTTT.
Valore da passare come ingrediente 1 Valore 1 richiesto dal servizio su IFTTT.
Valore da passare come ingrediente 2 Valore 2 richiesto dal servizio su IFTTT.
Valore da passare come ingrediente 3 Valore 3 richiesto dal servizio su IFTTT.
Attiva un evento
Questa funzione consente di inviare un comando da Thinknx per attivare un evento configurato su un servizio IFTTT.
—
Gateway SMS
I comandi disponibili nella categoria Gateway SMS, sotto Report e Gateway, sono i seguenti:
Invia SMS a numeri con testo
Questa funzione consente di inviare un SMS a più numeri di telefono contemporaneamente.
Contenuto del testo SMS Corpo del messaggio.
Numeri di telefono dei destinatari
Usare il carattere “;” per separare più destinatari.
I numeri devono essere inseriti in formato internazionale senza il “+” o “00” iniziale.
Servizi Interni
L'elenco seguente contiene tutti gli oggetti che possono essere aggiunti alla categoria Servizi Interni:
Figura 3: Servizi Interni
—
Scena
Dopo aver selezionato Scena, verrà mostrato un elenco di tutte le scene aggiunte nel Sistema.
I comandi disponibili per ogni scena sono i seguenti:
Avvia scena
Questo comando consente di eseguire la scena selezionata.
Interrompi esecuzione scena
Questo comando consente di interrompere l'esecuzione di una scena.
—
Simulatore di Presenza
I comandi disponibili dopo aver selezionato Simulatore di Presenza e aperto l'albero del simulatore sono i seguenti:
Avvia la simulazione di presenza
Questo comando consente di avviare la simulazione di presenza, configurata nell'oggetto Simulazione Presenza nel Sistema.
Ferma la simulazione di presenza
Questo comando consente di fermare la simulazione di presenza, configurata nell'oggetto Simulazione Presenza nel Sistema.
—
Cronotermostato
Dopo aver selezionato Cronotermostato, verrà mostrato un elenco di tutti i cronotermostati aggiunti nel Sistema.
Il comando disponibile per ogni cronotermostato è il seguente:
Abilita/Disabilita modalità Crono
Questo comando consente di attivare o disattivare il controllo del setpoint in base alla programmazione configurata dal cliente.
—
Account Email
Dopo aver selezionato Account Email, verrà mostrato un elenco di tutti gli account email creati nel Sistema.
Il comando disponibile per ogni account è il seguente:
Invia email ai destinatari
Questo comando consente di inviare un'email a un gruppo di destinatari.
—
Sensori Thinknx
Dopo aver selezionato Sensori Thinknx, verrà mostrato un elenco di tutti i sensori Thinknx creati nel Sistema.
Gli stati disponibili per ogni sensore sono i seguenti:
Ottieni umidità attuale
Questo comando consente di leggere il valore di umidità dal sensore selezionato.
Ottieni luminosità attuale
Questo comando consente di leggere il valore di luminosità dal sensore selezionato.
Ottieni temperatura attuale
Questo comando consente di leggere il valore di temperatura dal sensore selezionato.
Irrigazione
Il comando disponibile dopo aver selezionato Irrigazione e aperto il menu “Crono-Irrigazione” è il seguente:
Abilita/Disabilita modalità Crono
Questo comando consente di attivare o disattivare il funzionamento delle zone di irrigazione in base alla programmazione configurata dal cliente.
RGB
L'elenco seguente contiene tutti gli oggetti che possono essere aggiunti alla categoria Multimedia:
—
Matrice Video
Matrice Audio
Dopo aver selezionato Matrice Audio, verrà mostrato un elenco di tutte le matrici audio aggiunte nel Sistema.
I comandi disponibili per ogni matrice audio sono i seguenti:
Imposta l’input selezionato sull’output selezionato
Questo comando consente di associare un input a uno o più output.
Disconnetti l’input da tutti gli output
Questo comando consente di disconnettere gli input da tutti gli output.
Attiva o disattiva il mute sull’output selezionato
Questo comando consente di attivare o disattivare il mute su uno o più output.
Numero Output Utilizzare la virgola “,” per inviare a più output.
Valore Mute 1 = Muto, 0 = Non muto.
Aumenta il volume sull’output selezionato
Questo comando consente di aumentare il volume sull’output selezionato.
L’aumento del volume è di **1 unità**.
* **Numero Output** Utilizzare la virgola **","** per inviare a più output.
Diminuisci il volume sull’output selezionato
Questo comando consente di diminuire il volume sull’output selezionato.
La riduzione del volume è di **1 unità**.
* **Numero Output** Utilizzare la virgola **","** per inviare a più output.
Imposta il volume sull’output selezionato
Questo comando consente di impostare un valore di volume specifico sull’output selezionato.
Numero Output Utilizzare la virgola “,” per inviare a più output.
Volume Valore compreso tra 0 e 100.
—
Display
Home Theater
Sonos Manager
Trasmettitore IR
Dopo aver selezionato Trasmettitore IR, verrà mostrato un elenco di tutti i trasmettitori IR creati nella scheda Sistema.
I comandi disponibili per ogni trasmettitore IR sono i seguenti:
Invia il comando selezionato per il telecomando selezionato
Questo comando consente di inviare un comando IR selezionandolo dall’elenco.
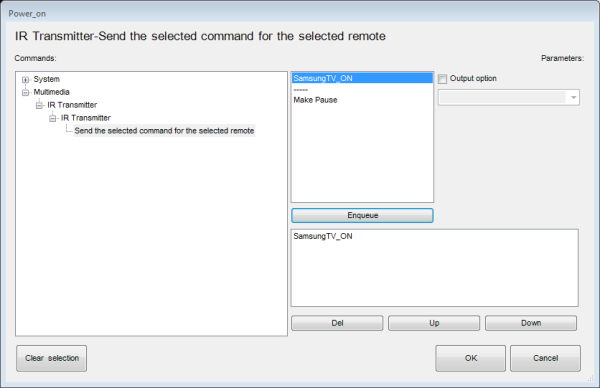
Se si desidera selezionare un'uscita definita diversa da quella predefinita, prima di accodare il comando è possibile abilitare l’opzione “Output” e selezionare l'uscita desiderata dall’elenco.
Il comando accodato apparirà nell'elenco dei comandi da eseguire con un indice corrispondente all'uscita selezionata.
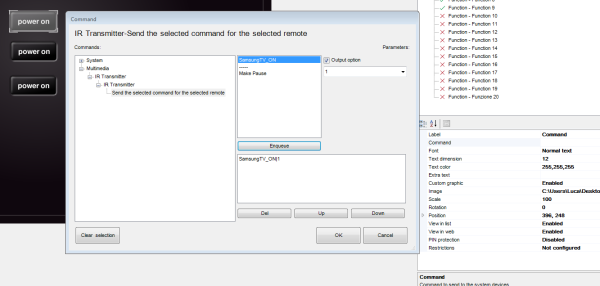
È possibile creare macro complesse di operazioni IR semplicemente accodando più comandi.
I comandi possono essere separati da pause aggiungendo l'elemento “Fai una pausa” per garantire una migliore ricezione.
La sequenza visualizzata nella finestra in basso può essere modificata eliminando singoli elementi o spostandoli utilizzando i pulsanti “Su” e “Giù”.
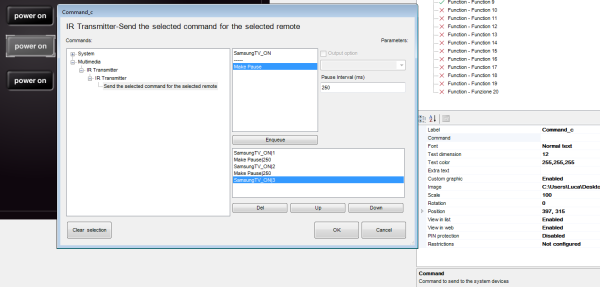
—
Sicurezza
L'elenco seguente contiene tutti gli oggetti che possono essere aggiunti alla categoria Sicurezza:
—
Dispositivo d'Allarme
Centrale