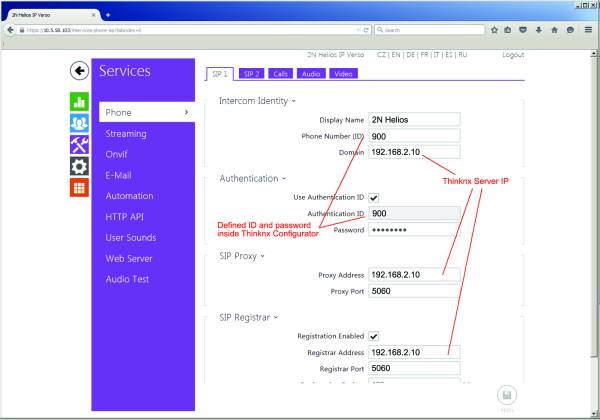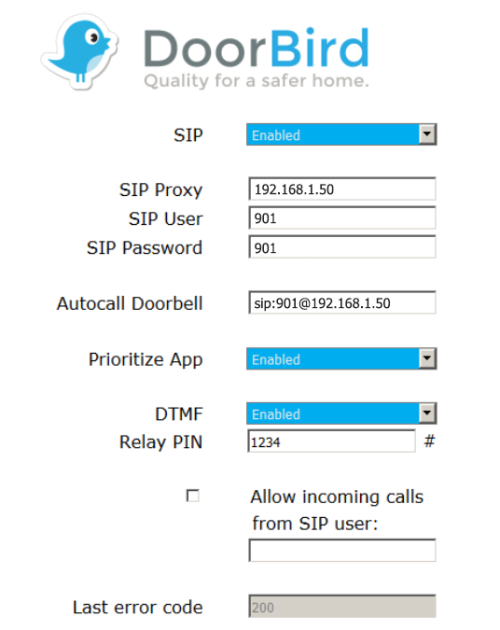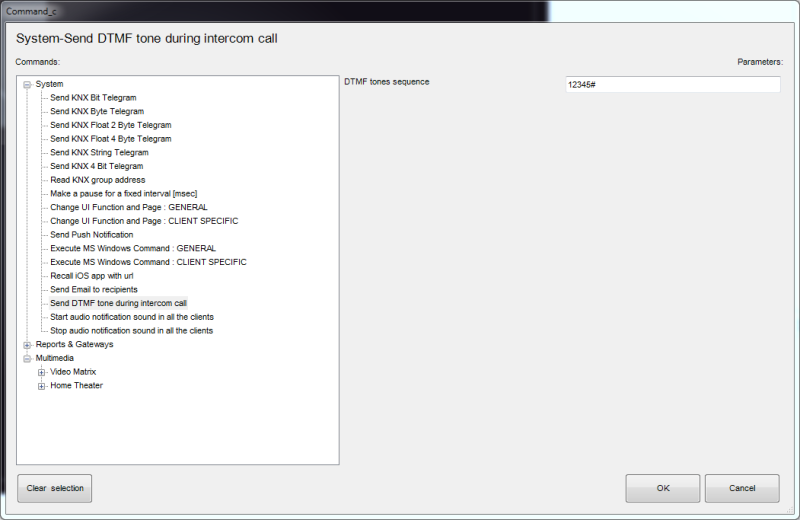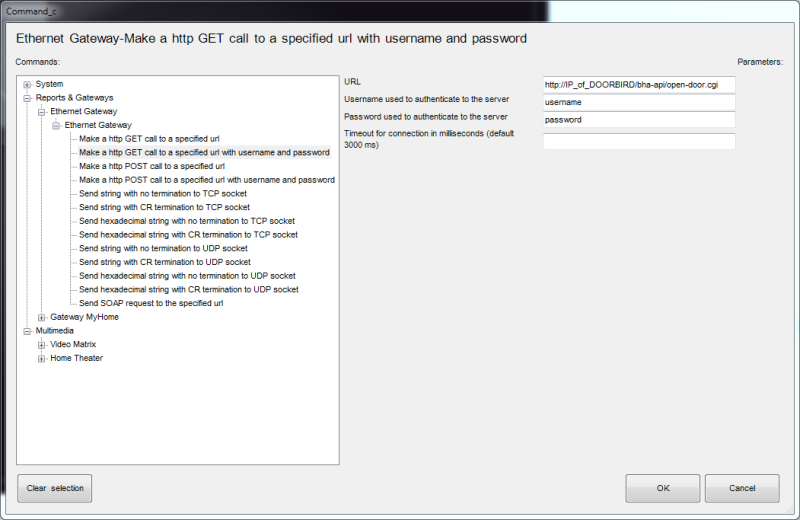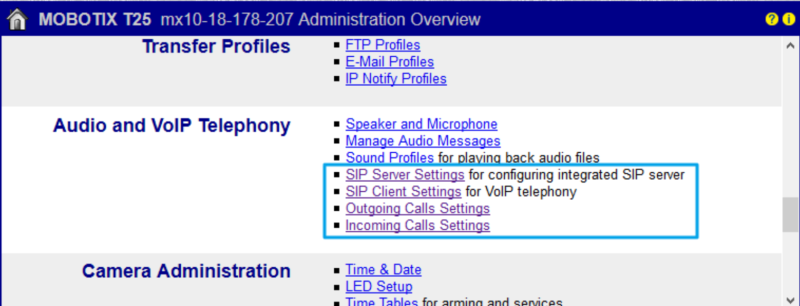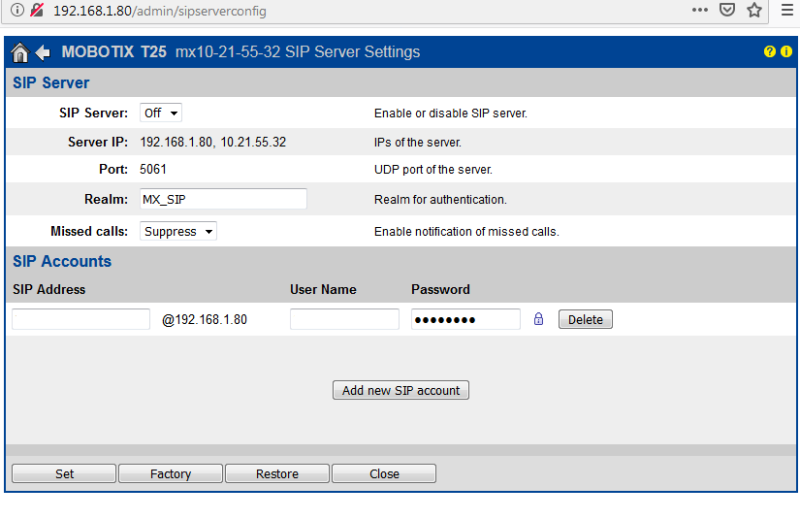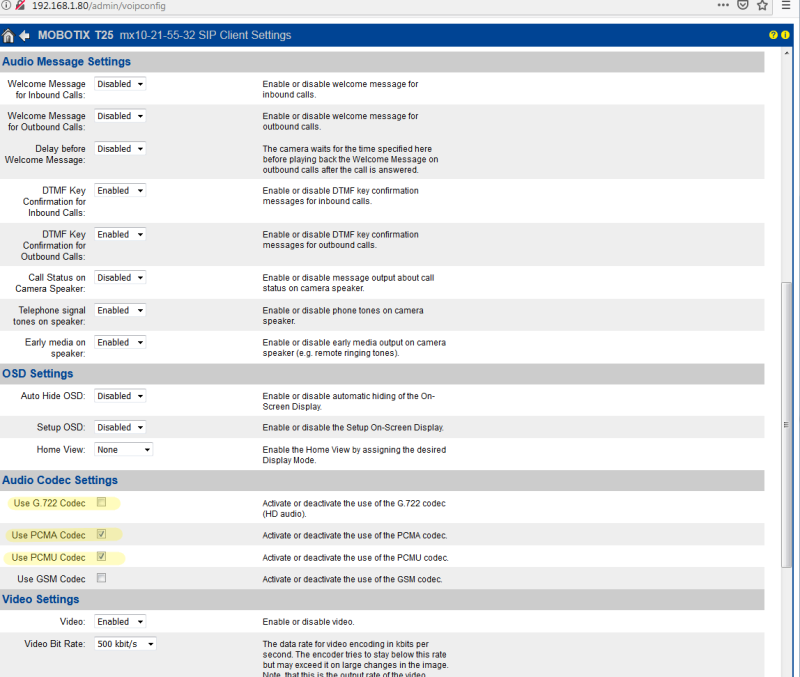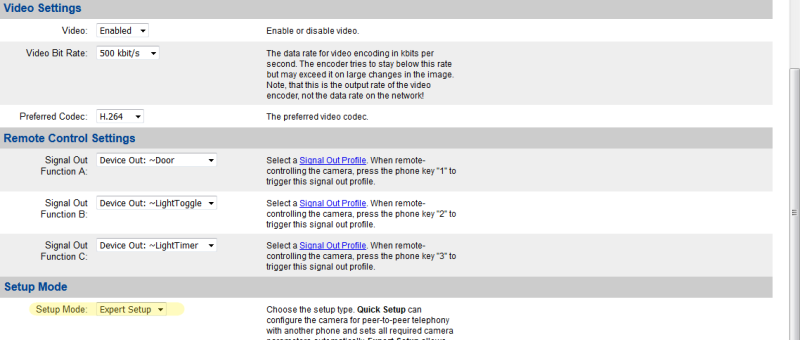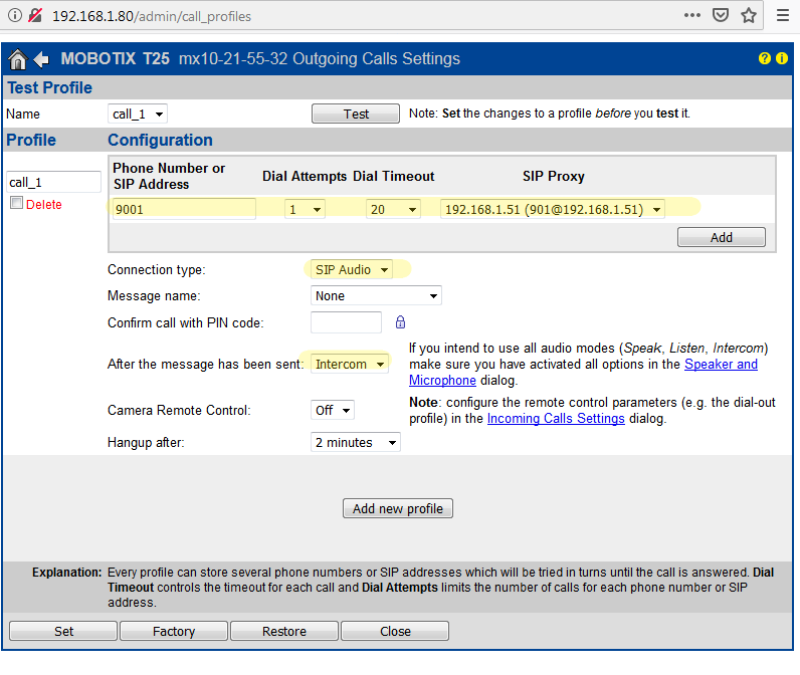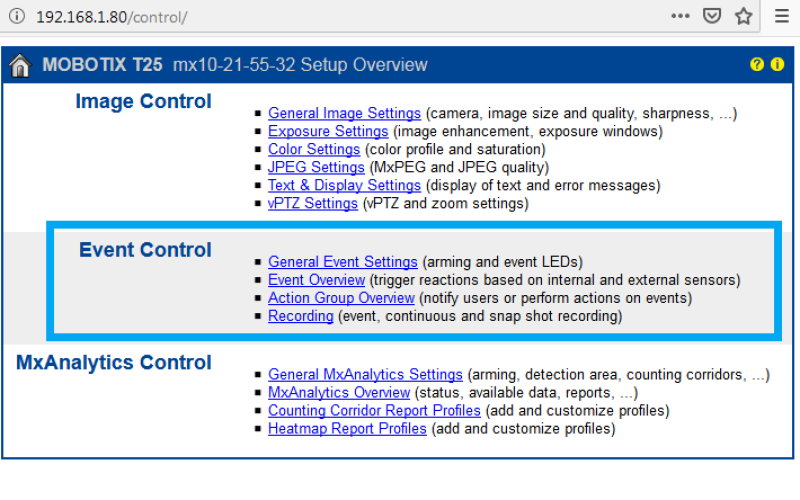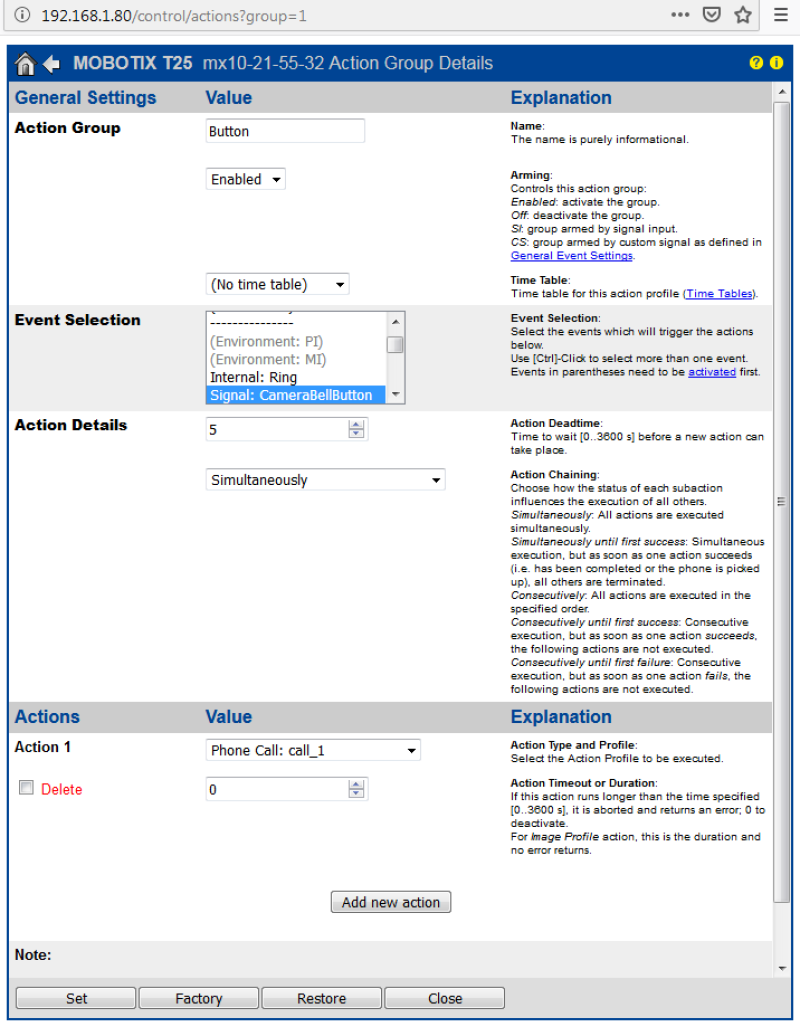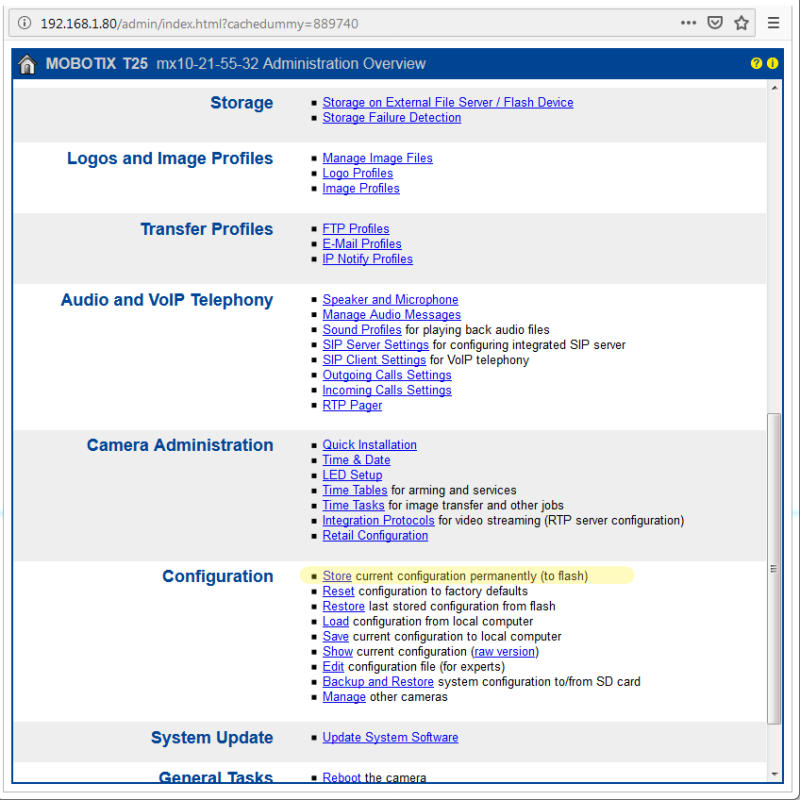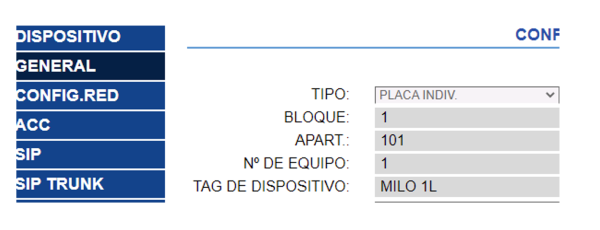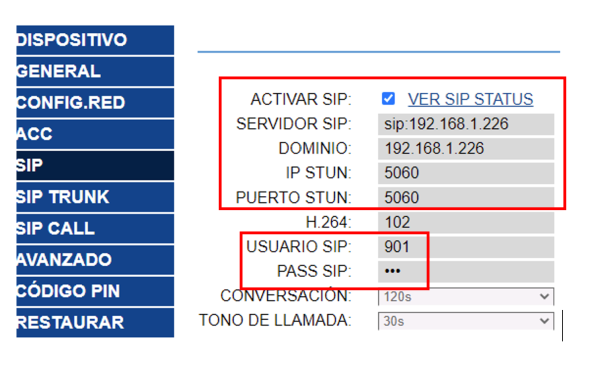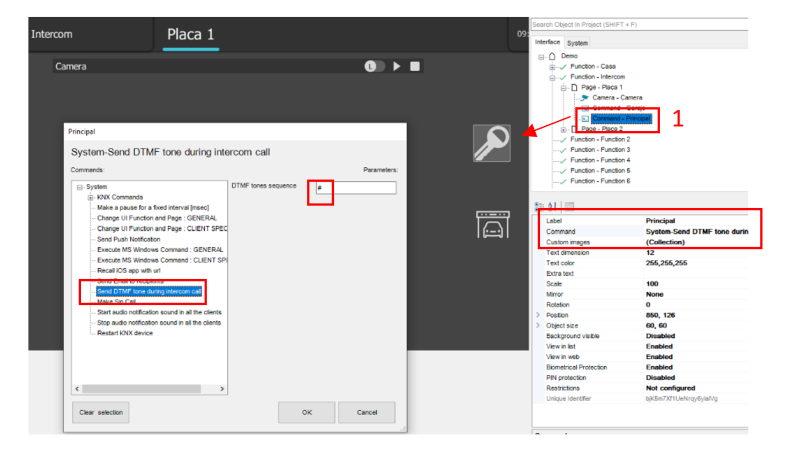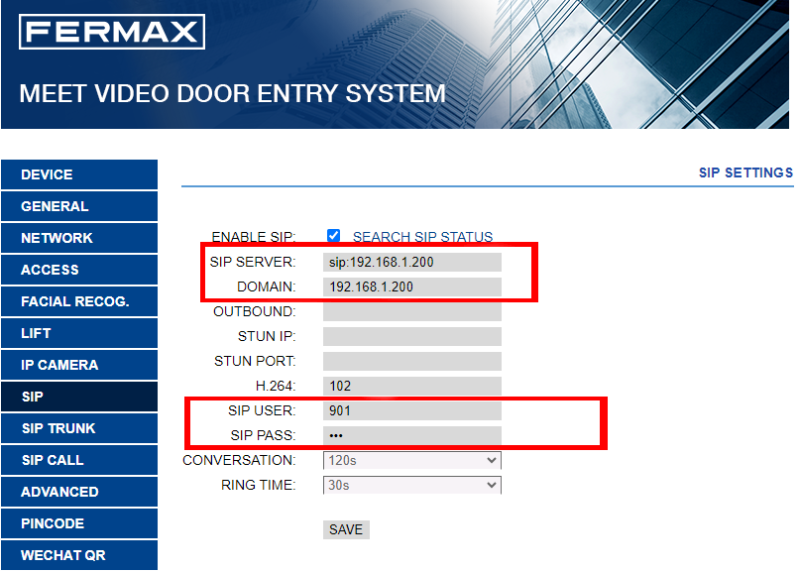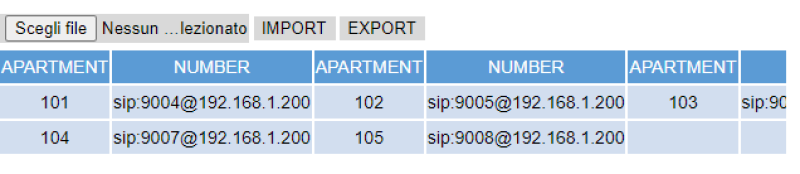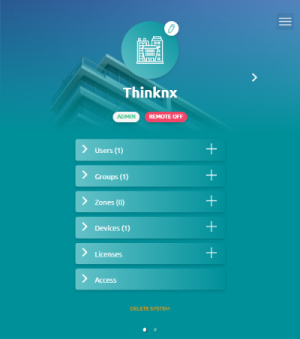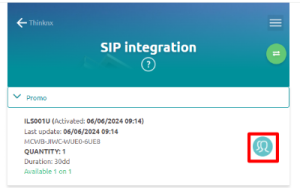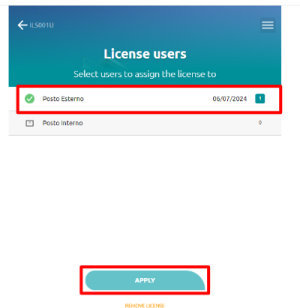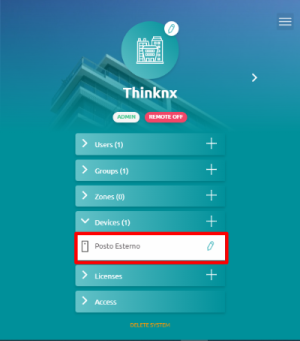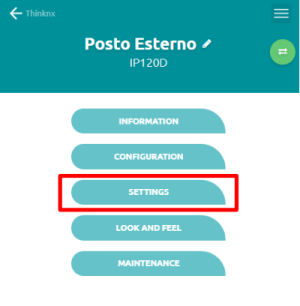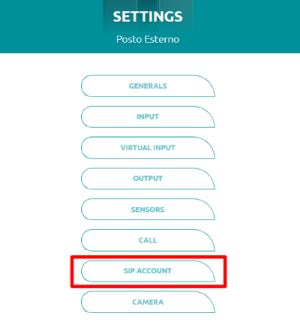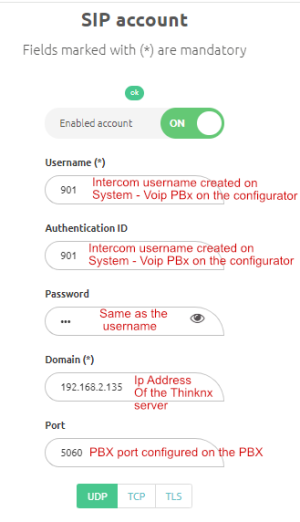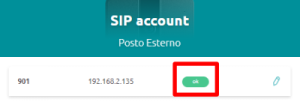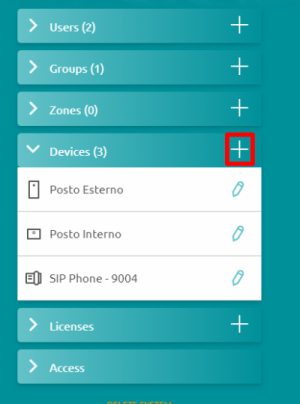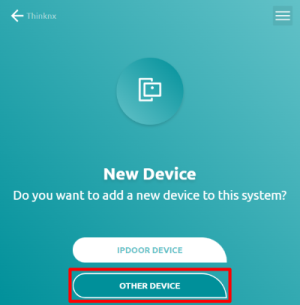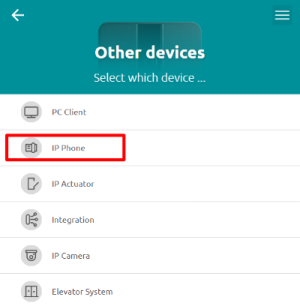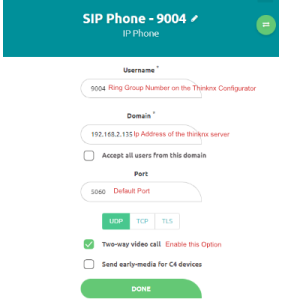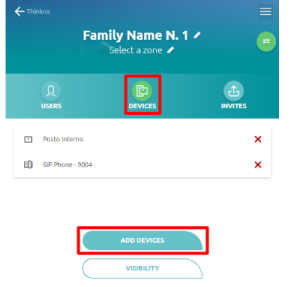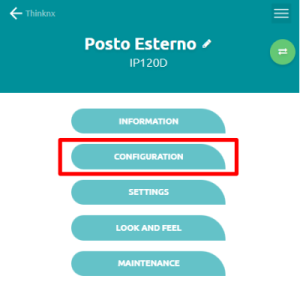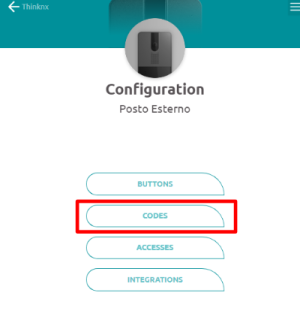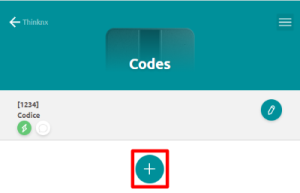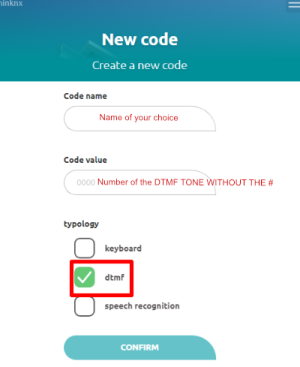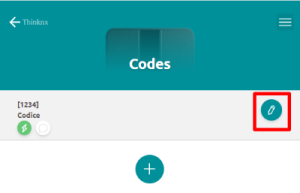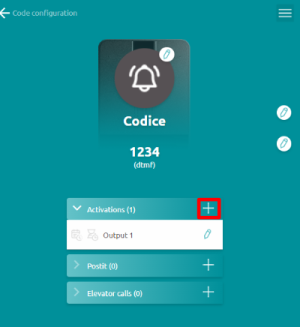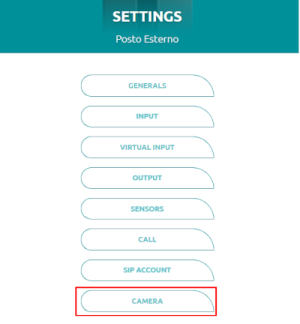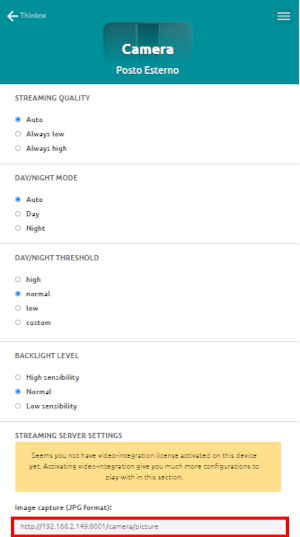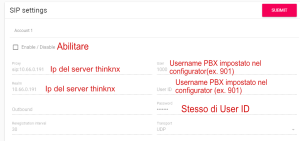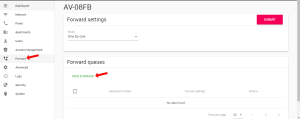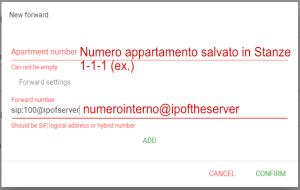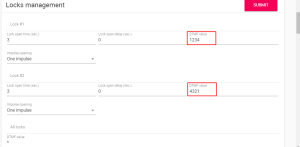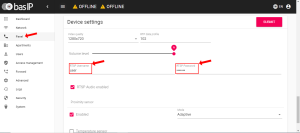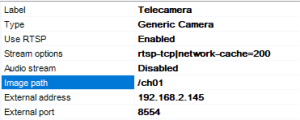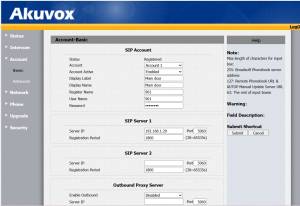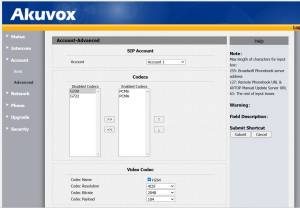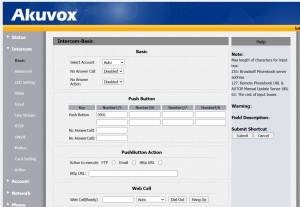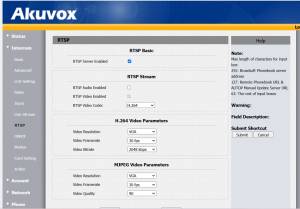Voip PBX & Doorcom

Ogni server Thinknx incorpora un software PBX telefonico VoIP. È ottimizzato per le funzionalità VoIP tra utenti e la comunicazione con i posti esterni. Questo oggetto consente di configurare il PBX (utenti,gruppi di chiamata e citofoni).
- Porta PBX Questa proprietà consente di specificare la porta PBX se diversa da quella predefinita (5060).
- Utenti PBX Questa proprietà rappresenta l'elenco degli account (client) da registrare nel PBX.
- Gruppi di chiamata Questa proprietà rappresenta l'elenco dei gruppi di chiamata da registrare nel PBX. I gruppi di chiamata consentono di chiamare più di un'estensione utilizzando un singolo numero. La stazione all'aperto può inoltrare la chiamata a diversi client utilizzando un singolo numero.
- Citofoni Questa proprietà rappresenta l'elenco dei Citofoni da registrare nel PBX.
Il diagramma seguente fornisce una panoramica generale della configurazione quando si utilizza un server Thinknx come PBX VoIP.
Server Thinknx utilizzato come PBX VoIP
Quando si utilizza un PBX VoIP esterno, non è necessario aggiungere l'oggetto “VoIP PBX” in Sistema. Tutte le estensioni sono configurate sul PBX esterno. È solo necessario creare un utente per estensione in “Sistema” –> “Utenti e Gruppi” e disabilitare il parametro “PBX di Sistema” per inserire le impostazioni corrette per l'utente.
Aggiunta di Utenti PBX
Fare clic sul pulsante visualizzato a destra per aprire la finestra dell'editor degli utenti PBX, quindi fare clic su “Aggiungi” e regolare le proprietà nella griglia:
- Numero Interno Questa proprietà consente di specificare il numero di interno utilizzato dal cliente per unirsi al PBX. Il numero di interno parte da 100.
- Password Questa proprietà consente di specificare la password associata al numero di interno.
Aggiunta di gruppi di chiamata
Fare clic sul pulsante visualizzato a destra per aprire la finestra dell'editor dei gruppi di chiamata, quindi fare clic su “Aggiungi” e regolare le proprietà nella griglia:
- Numero del Gruppo di chiamata Numero associato a questo gruppo nel PBX. I numeri dei gruppi partono da 9004
- Account PBX Account PBX associati a questo gruppo di chiamata
- Comandi da eseguire Comando da eseguire nel caso in cui questo gruppo di chiamate venga chiamato da un altro utente. Il comando viene eseguito quando questo gruppo di chiamata riceve la chiamata.
Aggiunta di Citofoni
Fare clic sul pulsante visualizzato a destra per aprire l'editor dei Citofoni, fare clic su “Aggiungi” e regolare le proprietà nella griglia:
- Modello dispositivo Selezionando l'opzione “Intercom IP Generico” dalla lista, è possibile integrare con la maggior parte dei Citofoni che supportano il protocollo SIP, come:
- 2N
- Doorbird
- Fermax
- Mobotix
- TCS
IpDoor- e molti altri!
Username web Questa proprietà corrisponde a uno dei parametri di accesso della pagina di gestione dell'intercom.Password web Questa proprietà corrisponde a uno dei parametri di accesso della pagina di gestione dell'intercom.Username PBX Questa proprietà corrisponde all'estensione utilizzata dall'intercom per registrarsi nel PBX; viene generata automaticamente e non può essere modificata. Per i dispositivi la numerazione parte da 901.Indirizzo IP Indirizzo della stazione all'aperto.Porta Porta della stazione all'aperto.Pulsanti citofono Questa proprietà consente di configurare il pannello dei pulsanti intercom, associando a ciascun pulsante l'estensione o il gruppo di chiamata da chiamare. Fare clic sul pulsante visualizzato a destra per aprire l'editor dei pulsanti intercom, fare clic su “Aggiungi” e regolare le proprietà nella griglia:- Etichetta: Etichetta associata al pulsante nel configuratore.
- Numero del pulsante: Questa proprietà rappresenta il numero del pulsante sul pannello.
- Chiama utente singolo: Se abilitato, la chiamata viene inviata a un singolo utente quando il pulsante viene premuto. Se disabilitato, la chiamata viene inviata a un gruppo di chiamata.
- Gruppo di chiamata PBX: Gruppo di chiamata associato a questo pulsante.
Integration example: 2N IP
L'interfono utilizzato in questo esempio è il 2N IP Helios, una soluzione di stazione di porta SIP con una videocamera integrata per monitorare l'attività della porta. Tuttavia, lo stesso concetto può essere applicabile agli altri prodotti della stessa serie 2N. La configurazione seguente è stata applicata alla versione del firmware 2N 2.10.0 (2015), in cui sono supportate le seguenti funzionalità:
- Paging: Quando viene premuto il pulsante di chiamata sulla stazione di porta, chiamerà tutti i client appropriati in base alle impostazioni del gruppo di chiamata associato
- Chiamata audio bidirezionale: Il client può conversare con la persona fuori dalla porta.
- Monitoraggio video: la videocamera nella stazione di porta può essere accessibile dal cliente per visualizzare il chiamante e l'area esterna.
- Attuazione del relè/serratura dalla server: i relè interni possono essere attivati dal cliente/server Thinknx a condizione che la licenza necessaria all'interno del 2N (API http) sia abilitata.
Requisiti preliminari
La stazione di porta 2N IP deve essere collegata alla rete ethernet utilizzando un cavo CAT5 e deve essere nella stessa rete a cui è collegato il server Thinknx. Anche i client devono essere collegati alla stessa rete. Una configurazione di rete speciale è possibile utilizzando i dispositivi di routing/firewalling necessari.
Configurazione VoIP PBX
Aggiungi l'oggetto VoIP PBX e configura come segue:
- Aggiungi diversi utenti nella scheda “Account PBX”. Ogni utente deve avere un ID (numero di estensione) univoco per esempio un numero che parte da 100.
- Aggiungi un citofono nella scheda “Citofoni” e impostalo come citofono generico. Verrà mostrato un numero. Questo è l'ID del citofono (numero di estensione). La password per la registrazione al PBX è identica a quel numero (utente 901/pass 901).
- Aggiungi un gruppo di chiamata e seleziona gli utenti che desideri chiamare con quel gruppo di chiamata. Verrà mostrato un numero. Quel numero è l'estensione associata a quel gruppo di chiamata (9001). Chiamando quel numero farai squillare tutti gli utenti associati.
Configurazione 2N IP
Inserisci l'indirizzo IP della stazione di porta in un browser Web. Verrai portato alla pagina di login della stazione di porta. Accedi alla stazione di porta. Per impostazione predefinita, il nome utente è Admin e la password è 2n. Verrai portato all'utilità di configurazione:
Seleziona l'icona “Services” a sinistra per accedere alla schermata dei servizi. Quindi seleziona l'opzione Telefono:
Nella scheda SIP 1→ Identità Intercom
- Imposta il numero di telefono. Questo è effettivamente l'“ID” con cui il dispositivo si registrerà nel server SIP Thinknx (901).
- Imposta il dominio sull'indirizzo IP del server Thinknx.
Nella scheda SIP 1→ Autenticazione
- Seleziona la casella Usa ID autenticazione.
- Imposta l'ID autenticazione sull'ID del dispositivo all'interno del server SIP Thinknx (901).
- Imposta la password con lo stesso numero dell'ID (901).
Nella scheda SIP 1→ Proxy SIP
- Imposta l'indirizzo proxy sull'indirizzo IP del server Thinknx.
- Assicurati che la porta proxy sia impostata su 5060.
Nella scheda SIP 1→ Registrar SIP
- Seleziona la casella Registrazione abilitata.
- Imposta l'indirizzo del registrar sull'indirizzo IP del server Thinknx.
- Assicurati che la porta del registrar sia impostata su 5060.
- Lascia il tempo di scadenza della registrazione impostato su predefinito.
Nella scheda Audio
- Deseleziona G.722.
- Imposta G.711 (PCMU) come prima scelta.
Nell'opzione API HTTP:
- Seleziona “Nessuna autenticazione” per il servizio di immagini della videocamera.
Seleziona l'icona “Directory” a sinistra per accedere alla schermata Utenti.
Nella scheda Utente 1 (pulsante 1):
- Seleziona la casella “Posizione abilitata”.
- Sotto Informazioni di base utente→ Nome, digita un nome qualsiasi. Il campo E-Mail può essere lasciato vuoto.
- Sotto Numeri di telefono utente→ Numero 1→ Numero di telefono digita sip:9001@x.x.x.x, dove “x.x.x.x” è l'indirizzo IP del server Thinknx e 9001 è il numero di estensione da chiamare (gruppo di chiamata in questo caso).
- Tutti gli altri campi su questa schermata possono essere lasciati vuoti.
Per poter vedere le immagini provenienti dal dispositivo, è necessario aggiungere una telecamera all'interno dell'interfaccia Thinknx e configurarla per acquisire immagini utilizzando i seguenti parametri:
- Tipo: Telecamera generica.
- Usa RTSP: Disabilitato.
- Percorso immagine: api/camera/snapshot?width=640&height=480.
- Compila gli altri campi come indirizzi IP e credenziali come per qualsiasi altra telecamera normale.
Per poter aprire la serratura collegata al dispositivo 2N, hai due opzioni: inviare toni DTMF durante la conversazione o inviare messaggi html GET al dispositivo. Se desideri utilizzare i toni DTMF, sarà sufficiente creare un pulsante generico nell'interfaccia utente e selezionare come azione la generazione del tono DTMF come nella seguente immagine. Il codice DTMF deve essere lo stesso inserito nella pagina di configurazione del 2N seguito da * (nell'esempio 1234*).
Se preferisci utilizzare la soluzione html GET, devi utilizzare il plugin Thinknx Ethernet Gateway e configurare un pulsante generico per eseguire un'azione con i seguenti parametri:
- Comando: Effettua una chiamata http GET a un URL specificato con nome utente e password.
- URL: http://IP_of_2N_DEVICE/api/switch/ctrl?switch=1&action=on.
- Nome utente: nome utente utilizzato per autenticarsi con la stazione 2N.
- Password: password utilizzata per autenticarsi con la stazione 2N.
Questo metodo richiede licenze aggiuntive da 2N per abilitare l'API Switch. L'API dovrebbe essere disponibile anche su HTTP (non solo HTTPS).
Integration example: Doorbird D10x, D20x
Le stazioni di porta DoorBird D10x e D20x sono soluzioni di stazione di porta SIP con una videocamera integrata per monitorare l'attività della porta.
Per una corretta connessione tra le stazioni di porta Doorbird e il PBX Thinknx, fare riferimento alla guida per l'utente passo passo creata da Doorbird che può essere trovata sul loro sito web, oppure seguire le istruzioni di seguito.Le seguenti funzionalità sono supportate:
- Paging: Quando viene premuto il pulsante di chiamata sulla stazione di porta, chiamerà tutti i client appropriati in base alle impostazioni del gruppo di chiamata associato
- Chiamata audio bidirezionale: Il client può conversare con la persona fuori dalla porta.
- Monitoraggio video: la videocamera nella stazione di porta può essere accessibile dal cliente per visualizzare il chiamante e l'area esterna.
- Attivazione del relè/serratura dalla server: i relè interni possono essere azionati dal client/server Thinknx o da KNX
Requisiti preliminari
La stazione di porta DoorBird deve essere collegata alla stessa rete a cui è collegato il server Thinknx. Anche i client devono essere collegati alla stessa rete. È possibile effettuare una configurazione di rete speciale utilizzando i dispositivi di routing/firewalling necessari.
Configurazione VoIP PBX
Aggiungi l'oggetto VoIP PBX e configurarlo come segue:
- Aggiungi diversi utenti nella scheda “Account PBX”
- Aggiungi un citofono nella scheda “Dispositivi intercom” e impostalo come citofono generico. Verrà mostrato un numero. Quello è l'ID del citofono (numero di estensione). La password per la registrazione al PBX è identica a quel numero (utente 901/pass 901)
- Aggiungi un gruppo di chiamata e seleziona gli utenti che desideri chiamare con quel gruppo di chiamata. Verrà mostrato un numero. Quel numero è l'estensione associata a quel gruppo di chiamata (9001). Chiamando quel numero farà squillare tutti gli utenti associati.
Configurazione Doorbird
Inserisci il seguente URL in un browser Web per configurare la parte SIP del dispositivo Doorbird:
http://x.x.x.x/bha-api/sip.html
dove x.x.x.x è l'indirizzo IP locale della stazione di porta Doorbird. Per ottenere l'indirizzo IP, nel caso non lo conosci, puoi utilizzare l'utilità raggiungibile dall'indirizzo seguente: http://www.doorbird.com/checkonline e inserire i dati richiesti.
Facendo riferimento all'immagine:
- Imposta SIP su abilitato
- Imposta il Proxy SIP sull'indirizzo IP del server Thinknx
- Imposta l'Utente SIP sull'ID del dispositivo all'interno del server SIP Thinknx (901)
- Imposta la Password SIP con lo stesso numero dell'ID (901)
- Imposta la Campana automatica come sip:9001@x.x.x.x, dove “x.x.x.x” è l'indirizzo IP del server Thinknx e 9001 è il numero di estensione da chiamare (gruppo di chiamata in questo caso).
- Imposta DTMF su abilitato per poter aprire la serratura utilizzando i codici DTMF
- Infine, assicurati che l'account Thinknx sia autorizzato a effettuare chiamate selezionando tutti i giorni della settimana nell'orario come visto nell'immagine sotto.
La stessa procedura può essere eseguita utilizzando l'app DoorBird nella sezione di configurazione SIP dedicata, oppure accedendo al loro portale su https://webadmin.doorbird.com/login.
Per poter vedere le immagini provenienti dal dispositivo, è necessario aggiungere una telecamera all'interno dell'interfaccia Thinknx e configurarla per acquisire immagini utilizzando i seguenti parametri:
- Tipo: Telecamera generica
- Usa RTSP: Disabilitato
- Percorso immagine: bha-api/image.cgi
- Compila gli altri campi come indirizzi IP e credenziali come per qualsiasi altra telecamera normale.
Per poter aprire la serratura collegata al dispositivo Doorbird hai due opzioni: inviare toni DTMF durante la conversazione o inviare messaggi GET HTML al dispositivo. Se vuoi utilizzare i toni DTMF, sarà sufficiente creare un pulsante generico nell'interfaccia utente e selezionare come azione la generazione di un tono DTMF come nell'immagine seguente. Il codice DTMF deve essere lo stesso inserito nella pagina di configurazione del Doorbird seguito da * (nell'esempio 1234*).
Se preferisci utilizzare la soluzione GET HTML, devi utilizzare il plugin Thinknx Ethernet Gateway e configurare un pulsante generico per eseguire un'azione con i seguenti parametri:
- Comando: Effettua una chiamata GET HTTP a un URL specificato con un nome utente e una password
- URL: http://IP_of_DOORBIRD/bha-api/open-door.cgi
- Nome utente: il nome utente utilizzato per l'autenticazione con la stazione Doorbird
- Password: la password utilizzata per l'autenticazione con la stazione Doorbird
Esempio di integrazione: Stazione Porta Mobotix T25
La Mobotix T25 è una soluzione di stazione porta SIP con una telecamera video integrata per monitorare l'attività della porta. Di seguito sono riportate le impostazioni da applicare alla Mobotix T25 per funzionare correttamente con Thinknx PBX. Le seguenti funzionalità sono supportate:
- Pagine: Quando il pulsante di chiamata viene premuto sulla stazione porta, chiamerà tutti i client appropriati in base alle impostazioni del gruppo di chiamata chiamato.
- Chiamata audio bidirezionale: l'utente presso la stazione cliente può conversare con la persona fuori dalla porta.
- Monitoraggio video: la telecamera nella stazione porta può essere accessa dal cliente per visualizzare il chiamante e l'area esterna.
- Attivazione relè/Sblocco porta dal server: i relè interni possono essere attivati dal client/server Thinknx.
Requisiti Preliminari
La Mobotix T25 deve essere collegata all'Ethernet utilizzando un cavo CAT5 e deve essere nella stessa rete a cui è collegato il server Thinknx. Inoltre, i client devono essere collegati alla stessa rete. È possibile configurare una configurazione di rete speciale utilizzando i dispositivi di routing/firewalling necessari.
Configurazione Voip PBX
Aggiungi l'oggetto Voip PBX e configuralo come segue:
- Aggiungi diversi utenti nella scheda “Account PBX”.
- Aggiungi un intercom nel “Dispositivi intercom” e impostalo come intercom generico. Verrà mostrato un numero. Quello è l'ID dell'intercom (numero di estensione). La password per la registrazione al PBX è identica a quel numero (utente 901/pass 901)
- Aggiungi un gruppo di chiamata e seleziona gli utenti che desideri chiamare con quel gruppo di chiamata. Verrà mostrato un numero. Quello è l'estensione associata a quel gruppo di chiamata (9001). Chiamare quel numero farà squillare tutti gli utenti associati.
Configurazione Mobotix T25
Inserisci l'indirizzo IP della stazione porta nel tuo browser web e accedi utilizzando il tuo nome utente e password amministratore. Sarai reindirizzato alla pagina live della telecamera con un menu principale a sinistra.
Premi il pulsante “Menu Admin” per accedere alle impostazioni di amministrazione.
Scorri verso il basso nella lista fino a raggiungere la sezione chiamata “Audio e Telefonia VoIP”.
Server SIP
Clicca su “Impostazioni del server SIP”. Una volta dentro la pagina, assicurati che il server SIP interno di Mobotix sia DISATTIVATO. Non sarà necessario attivarlo poiché il server SIP utilizzato sarà quello di Thinknx.
Client SIP
Torna alla Telefonia Audio e VoIP, e clicca su Impostazioni del client SIP. Qui è necessario configurare la Mobotix come un client SIP in modo che possa comunicare con i dispositivi client Thinknx.
- Assicurati che il Client SIP sia abilitato.
- Clicca su “Aggiungi nuovo account SIP” per creare una nuova voce nella tabella degli Account SIP.
- Inserisci l'estensione 901 come nome utente e l'indirizzo IP del tuo server Thinknx come Dominio.
- Nell'Autenticazione, inserisci 901 come nome utente e password.
- Nel Server, inserisci l'indirizzo IP del tuo server Thinknx come Hostname/Indirizzo e 5060 come porta.
- Abilita “Disponibile come Proxy” e “Usa come Registratore”.
- Lascia la Scadenza registrazione come 5 minuti.
Scorri verso il basso tra le impostazioni fino a raggiungere le Impostazioni del Codec Audio.
Assicurati di abilitare “Usa Codec PCMA” e “Usa Codec PCMU”, e disabilita “Usa Codec G.722”.
Se non riesci a visualizzare i parametri sopra, assicurati di scorrere fino alla “Modalità di configurazione” e seleziona “Configurazione esperta”.
Configurare Chiamate in Uscita
Accedi alle “Impostazioni Chiamate in Uscita” dal menu Audio e VoIP Telefonia. Dovremo creare gli account che la Mobotix cercherà di chiamare una volta premuto il pulsante dell'interfono. Poiché i nostri accounts sono stati aggiunti a una chiamata di gruppo dall'interno del configuratore, allora avremo solo bisogno di creare una voce per l'estensione 9001.
Per creare il profilo, clicca su “Aggiungi nuovo profilo”.
Aggiungi l'estensione 9001 come Numero di Telefono o Indirizzo SIP. Sotto “Proxy SIP”, seleziona l'opzione con il seguente modello “IP_Thinknx_Server(9001@IP_Thinknx_Server)”.
Per “Tipo di Connessione”, scegli “Audio SIP”.
Per l'opzione “Dopo che il messaggio è stato inviato”, scegli “interfono”.
Clicca su Imposta per salvare le impostazioni.
Configurare il Pulsante Interfono
Il passo finale per poter effettuare una chiamata dall'interfono sarebbe configurare il pulsante sulla Mobotix. Per farlo, chiudi il “Menu Admin” e invece accedi al “Menu Impostazioni” dall'interfaccia live.
Una volta dentro, cerca “Controllo Eventi” e clicca su “Panoramica Gruppo Azioni”.
Clicca su “Aggiungi nuovo gruppo” per creare una nuova voce e nomina “Pulsante” o “Pulsante Campanello”.
Fai clic su Modifica per configurare la nuova voce appena creata.
Sotto “Selezione Evento”, seleziona “Segnale:CameraBellButton”. Questo attiverà la chiamata quando il pulsante campanello sull'unità interfono viene premuto.
Sotto Azioni, fai clic su “Aggiungi nuova azione” e seleziona l'azione “Chiamata Telefonica: call_1”. Questo ti permetterà di chiamare l'estensione configurata nella Chiamata in Uscita.
Si consiglia di regolare il volume del microfono e dell'altoparlante sull'interfono Mobotix per una chiamata di buona qualità. Questo può essere fatto andando al Menu Admin e cliccando su “Altoparlante e Microfono” sotto “Audio e VoIP Telefonia”.
Una volta completata la configurazione, non dimenticare di memorizzare le impostazioni sul dispositivo Mobotix. Questo può essere fatto andando al Menu Admin e scorrendo fino in fondo dove vedrai l'opzione “Memorizza”. Sarà necessario riavviare dopo aver memorizzato.
Esempio di integrazione: Fermax Milo Panel
Le informazioni di seguito sono estratte da una guida più dettagliata disponibile su Fermax:
https://meet.fermax.com/wp-content/uploads/2022/07/CASE-STUDY-TEC-THINKNX_EN-ANDROID-4.pdf
Configurazione Voip PBX
Aggiungi l'oggetto Voip PBX e configura come segue:
- Aggiungi diversi utenti nella scheda “Accounts PBX”, ad esempio, utente 100 e 101.
- Aggiungi un interfono nei “Dispositivi interfono” e impostalo come interfono generico. Verrà mostrato un numero. Quello è l'ID dell'interfono (numero di estensione). La password per la registrazione al PBX è identica a quel numero (utente 901/pass 901)
- Aggiungi un gruppo di chiamata e seleziona gli utenti che desideri chiamare contemporaneamente con quel gruppo di chiamata. Verrà mostrato un numero. Quello è l'estensione associata a quel gruppo di chiamata (9001). Chiamare quel numero farà squillare tutti gli utenti associati.
Configurazione Milo Panel
Sulla pagina web del tuo Milo Panel, accedi a Web server > Generale > Configura chiamata MEET P2P (Blocco = 1; Apart. = 101)
Apri SIP > Registra il server ThinKNX Micro come server SIP del tuo pannello con estensione 901.
Accedi a Chiamata SIP e configura il tuo Appartamento 101 per chiamare il gruppo 9001 sul server SIP Thinknx.
Configurazione della Telecamera
In una nuova pagina dell'interfaccia, aggiungi l'oggetto “Telecamera”. Imposta i parametri come mostrato nell'immagine qui sotto:
Apertura Porta
Nella stessa pagina creata in precedenza, aggiungi l'oggetto “Comando generico” e configura il comando per inviare un tono DTMF durante la chiamata. Annota il numero DTMF o la combinazione di numeri configurati sul tuo interfono Fermax per attivare l'apriporta. Possono essere caratteri numerici e caratteri speciali come # o *.
Esempio di integrazione: Pannello Fermax KIN
L'integrazione con dispositivi IPdoor è disponibile tramite ThinknxPBX, abilitando le seguenti funzionalità:
- Paging: Quando il pulsante di chiamata viene premuto sulla stazione porta, chiamerà tutti i client appropriati in base alle impostazioni del gruppo di chiamata chiamato.
- Chiamata audio bidirezionale: l'utente presso la stazione client può conversare con la persona fuori dalla porta.
- Monitoraggio video: la telecamera nella stazione porta può essere accessa dal cliente per visualizzare il chiamante e l'area esterna.
- Attivazione relè/apriporta dal server: i relè interni possono essere attivati dal cliente/server Thinknx o da KNX.
Requisiti preliminari
- La stazione Fermax deve essere connessa alla stessa rete del server Thinknx. I client devono essere anche sulla stessa rete. Configurazioni di rete speciali sono possibili utilizzando dispositivi di routing/firewalling appropriati.
Configurazione Voip PBX
Aggiungi l'oggetto Voip PBX e configura come segue:
- Aggiungi diversi utenti nella scheda “Accounts PBX”, ad esempio, utente 100 e 101.
- Aggiungi un interfono nei “Dispositivi interfono” e impostalo come interfono generico. Verrà mostrato un numero. Quello è l'ID dell'interfono (numero di estensione). La password per la registrazione al PBX è identica a quel numero (utente 901/pass 901)
- Aggiungi un gruppo di chiamata e seleziona gli utenti che desideri chiamare contemporaneamente con quel gruppo di chiamata. Verrà mostrato un numero. Quello è l'estensione associata a quel gruppo di chiamata (9001). Chiamare quel numero farà squillare tutti gli utenti associati.
Configurazione del Pannello KIN
- Apri la pagina web del KIN
- SE non riesci a trovarla, chiama 9999 per vedere le informazioni tecniche sul pannello
Generale > Imposta il numero e il tag del dispositivo. SALVA- Abilita Chiamate Intercom:
- Server SIP: “sip:ip del server Thinknx”
- Dominio: ip del server Thinknx
- Outbound: Non necessario
- Stun IP: Non necessario
- Stun Port : Non necessario
- H.264: 102
- Utente SIP: nome utente interfono
- Password SIP: stessa del nome utente interfono
- Prova a cercare lo stato SIP per controllare la connessione.
- Abilita Chiamate Intercom:
- Esporta il file CSV dal Fermax
- Appartamento - Numero dell'appartamento
- Numero - sip:“gruppo di chiamata”@“ip del server”
Configurazione della Telecamera In una nuova pagina della tua interfaccia, aggiungi l'oggetto “Telecamera”. Imposta i parametri come mostrato nell'immagine qui sotto:
Apertura Porta Nella stessa pagina creata in precedenza, aggiungi l'oggetto “Comando generico” e configura il comando per inviare un tono DTMF durante la chiamata. Annota il numero DTMF o la combinazione di numeri configurati sul tuo interfono Fermax per attivare l'apriporta. Possono essere caratteri numerici e caratteri speciali come # o *.
Esempio di integrazione: IpDoor
L'integrazione con i dispositivi IPdoor è disponibile tramite ThinknxPBX, abilitando le seguenti funzionalità:
- Paging: Quando viene premuto il pulsante di chiamata sulla stazione porta, chiamerà tutti i client appropriati in base alle impostazioni del gruppo di chiamata chiamato.
- Chiamata audio bidirezionale: l'utente presso la stazione client può conversare con la persona fuori dalla porta.
- Monitoraggio video: la telecamera nella stazione porta può essere accessa dal cliente per visualizzare il chiamante e l'area esterna.
- Attivazione relè/apriporta dal server: I relè interni possono essere attivati dal cliente/server Thinknx o da KNX.
Requisiti preliminari
- La stazione IPdoor deve essere collegata alla stessa rete del server Thinknx. I client devono anche essere sulla stessa rete. Configurazioni di rete speciali sono possibili utilizzando dispositivi di routing/firewalling appropriati.
- Completa la procedura guidata passo passo per configurare la stazione IPdoor.
Configurazione VoIP PBX Aggiungi l'oggetto VoIP PBX e configura come segue:
- Aggiungi Utenti: Nella scheda “Accounts PBX”, aggiungi diversi utenti.
- Aggiungi un Interfono: Nella scheda “Intercom Devices”, aggiungi un interfono generico. Verrà mostrato un numero (numero di estensione). Questo numero serve sia come ID che come password per l'interfono (ad esempio, utente 901/pass 901).
- Aggiungi un Gruppo di chiamata: Seleziona gli utenti da includere nel gruppo di chiamata. Verrà assegnato un numero di estensione (ad esempio, 9001) al gruppo di chiamata. Chiamando questo numero, squillerà tutti gli utenti associati.
Configurazione IPdoor Inserisci il seguente URL in un browser web per configurare le impostazioni SIP del dispositivo IPdoor: https://console.ipdoor.com
Pagina Principale
- Licenze:
- Vai a “Licenze” e aggiungi la licenza PBX.
- Seleziona “Integrazione SIP”.
- Scegli la licenza (icona blu).
- Seleziona “Interfono Esterno” (“Nome del tuo Dispositivo”).
- Applica le impostazioni.
- Abilita Chiamate Intercom:
- Naviga su: Dispositivi > ““Nome del tuo Dispositivo”” > Impostazioni > Account Sip
- Abilita l'account e inserisci i dettagli di connessione:
- Nome Utente: nome utente PBX (ad esempio, 901)
- Autenticazione: nome utente PBX (ad esempio, 901)
- Password: nome utente PBX (ad esempio, 901)
- Dominio: indirizzo del server THINKNX
- Porta: 5060
Premi “FATTO” e verifica la connessione.Passo 5
- Creare un Gruppo di Chiamata:
- Crea un nuovo dispositivo:
- Seleziona “Altro Dispositivo”.
- Scegli “Telefono IP”.
- Configura il nuovo telefono IP con i seguenti dettagli:
- Nome Utente: Lo stesso del Gruppo di chiamata in THINKNX PBX.
- Dominio: Indirizzo IP del server Thinknx.
- Porta: 5060
- Abilita “Chiamata Video Bidirezionale”.
- Premi “FATTO”.
Aggiungi il telefono SIP al gruppo di chiamata:- Vai su: Gruppi > Dispositivo > Aggiungi dispositivo e aggiungi il Telefono SIP.
Passo 5
- Impostare un Ton DTMF:
- Naviga su: Dispositivo > Configurazione > Nuovo Codice
- Inserisci i seguenti dettagli:
- Nome Codice.
- Valore DTMF.
- Abilita “DTMF”.
- Conferma le impostazioni.
Modifica il codice per attivare un output sull'interfono:- Se non sono disponibili output, regola le impostazioni dell'interfono esterno.
- OUTPUT: Seleziona “Output 1”, scegli il tipo di output, e associarlo di conseguenza.
- Regolazione delle Impostazioni dell'Interfono Esterno:
- Se gli output non sono visibili, assicurati di aver configurato correttamente le impostazioni dell'interfono esterno.
- Naviga nelle impostazioni dell'interfono esterno:
- Vai su: Dispositivo > “Nome del tuo Dispositivo” > Impostazioni > Output
- Seleziona “Output 1”.
- Scegli il tipo di output.
- Associa l'output di conseguenza.
Esempio di Integrazione: basIP
L'integrazione con i dispositivi basIP è disponibile tramite ThinknxPBX, abilitando le seguenti funzionalità:
- Paging: Quando viene premuto il pulsante di chiamata sulla stazione di porta, chiamerà tutti i client appropriati in base alle impostazioni del gruppo di squillo chiamato.
- Chiamata audio bidirezionale: l'utente alla stazione client può conversare con la persona fuori dalla porta.
- Monitoraggio video: la telecamera nella stazione di porta può essere accessibile dal client per visualizzare il chiamante e l'area esterna.
- Azionamento del relè/serratura della porta dal server: I relè interni possono essere azionati dal client/server Thinknx o da KNX.
Requisiti Preliminari
- La stazione basIP deve essere connessa alla stessa rete del server Thinknx. Anche i client devono essere sulla stessa rete. Configurazioni di rete speciali sono possibili utilizzando dispositivi appropriati di routing/firewalling.
- Completare la procedura guidata passo-passo per configurare la stazione BasIP.
Configurazione VoIP PBX
Aggiungere l'oggetto VoIP PBX e configurare come segue:
- Aggiungere Utenti: Nella scheda “Accounts PBX”, aggiungere diversi utenti.
- Aggiungere un Citofono: Nella scheda “Intercom Devices”, aggiungere un citofono generico. Verrà mostrato un numero (numero di interno). Questo numero serve sia come ID che come password per il citofono (es. user 901/pass 901).
- Aggiungere un Gruppo di Squillo: Selezionare gli utenti da includere nel gruppo di squillo. Un numero di interno (es. 9001) verrà assegnato al gruppo di squillo. Chiamando questo numero, squilleranno tutti gli utenti associati.
Configurazione BasIP
Aprire un browser web e inserire l'indirizzo IP del dispositivo BasIP.
- Accedere utilizzando le credenziali predefinite:
- Nome utente: admin
- Password: 123456
Impostazioni SIP:- Navigare nella sezione Pannello dell'interfaccia web.
- Selezionare Impostazioni SIP dal menu.
- Abilitare le Impostazioni SIP attivando l'opzione rilevante.
- Proxy: sip:ipofthethinknxserver.
- User: Nome utente del dispositivo citofonico creato nel configuratore.
- Realm: ipofthethinknxserver.
- User ID: Nome utente del dispositivo citofonico creato nel configuratore.
- Password: Identica a User ID.
Impostazione SIP
- Abilitare l'Inoltro di Chiamata:
- Navigare nella sezione Inoltro dell'interfaccia web.
- Selezionare Nuovo Inoltro per creare una nuova regola di inoltro:
- Numero appartamento: Inserire il numero dell'appartamento (es. 1-1-1-1).
- Numero di inoltro: Inserire il numero di inoltro nel seguente formato: sip:numerointerno@ipodelserver. Sostituire numerointerno con il numero di interno effettivo a cui si desidera inoltrare le chiamate e sostituire ipdelserver con l'indirizzo IP del server Thinknx.
- Impostare un Tono DTMF:
- Vai a: Gestione Accessi > Gestione Serrature
- Vai al valore DMTF sulla serratura che devi cambiare:
Tono DTMF
- Stream della Telecamera:
- Navigare su: Pannello
- Nome utente RTSP: Inserire il nome utente per accedere allo stream RTSP.
- Password RTSP: Inserire la password associata al nome utente RTSP.
Esempio di Integrazione: Akuvox(R26C)
L'integrazione con i dispositivi Akuvox è disponibile tramite ThinknxPBX, consentendo le seguenti funzionalità:
- Paging: quando il pulsante di chiamata viene premuto sulla stazione di porta, essa chiamerà tutti i client appropriati in base alle impostazioni del gruppo di suoneria selezionato.
- Chiamata audio bidirezionale: l'utente alla stazione client può conversare con la persona all'esterno.
- Monitoraggio video: la telecamera della stazione di porta può essere accessibile dal client per vedere il chiamante e l'area esterna.
- Attivazione del relè/sblocco porta dal server: i relè interni possono essere attivati dal client/server Thinknx o da KNX.
Requisiti preliminari
- La stazione Akuvox deve essere connessa alla stessa rete del server Thinknx. Anche i client devono trovarsi sulla stessa rete. Configurazioni di rete speciali sono possibili tramite dispositivi di routing/firewalling appropriati.*
Configurazione del PBX VoIP Aggiungere l'oggetto PBX VoIP e configurarlo come segue:
- Aggiungi Utenti: nella scheda “Accounts PBX”, aggiungi diversi utenti.
- Aggiungi un Citofono: nella scheda “Dispositivi Intercom”, aggiungi un citofono generico. Verrà mostrato un numero (numero interno), che fungerà da ID e password per il citofono (es. utente 901/pass 901).
- Aggiungi un Gruppo di Suoneria: seleziona gli utenti da includere nel gruppo. Verrà assegnato un numero di interno (es. 9001) al gruppo. Chiamando questo numero, suoneranno tutti gli utenti associati.
Configurazione di Akuvox
Aprire un browser web ed inserire l'indirizzo IP del dispositivo Akuvox.
- Accedi utilizzando le credenziali predefinite:*
- Nome utente: admin
- Password: 123456
Account SIP:- Vai alla sezione Account nell'interfaccia web.
- Seleziona Base dal menu.
- Nome di registrazione: sip:ipofthethinknxserver.
- Nome utente: Nome utente del dispositivo intercom creato nel configuratore.
- Password: stessa del nome utente.
Server SIP 1:- IP del server: ip del server thinknx
Impostazione SIP
- Abilita Codec:
- Vai alla sezione Account nell'interfaccia web.
- Seleziona Avanzato dal menu.
- PCMU: primo codec.
- PCMA: secondo codec.
Impostazione Codec SIP
- Abilita Chiamata:
- Vai alla sezione Intercom nell'interfaccia web.
- Seleziona Base e apri la pagina:
- Pulsante di chiamata: inserisci il valore del gruppo di suoneria.
Instradamento Chiamata
- Imposta un Tono DTMF:
- Vai a: Relè
- Vai al valore DTMF per il blocco che devi modificare.
- Flusso Video della Telecamera:
- Vai a: Intercom
- Vai a RTSP.
- Server RTSP Abilitato: abilita.
- it/pbx_doorcom.txt
- Ultima modifica: 2024/10/28 15:18
- da francesco