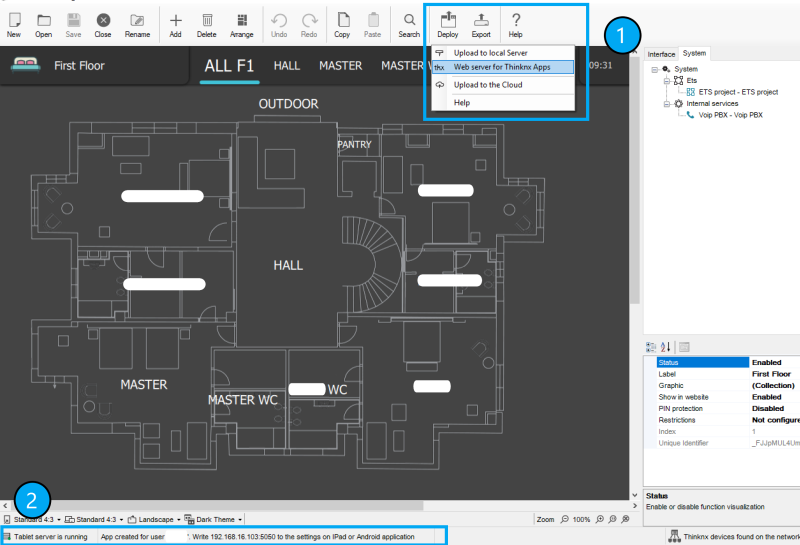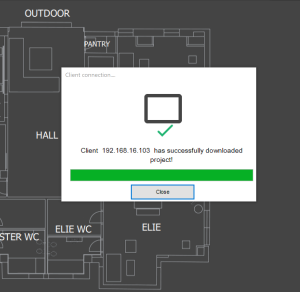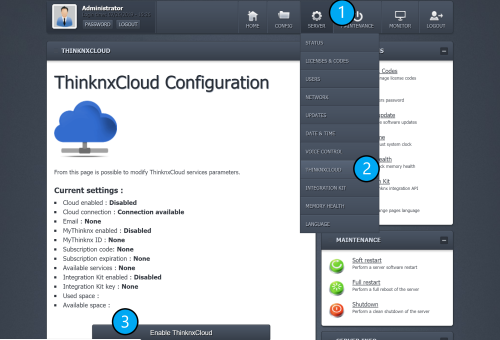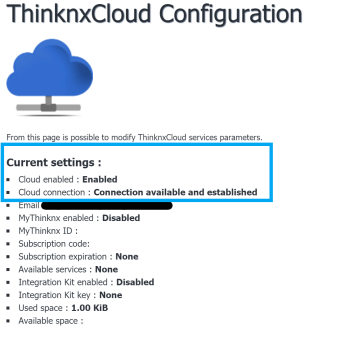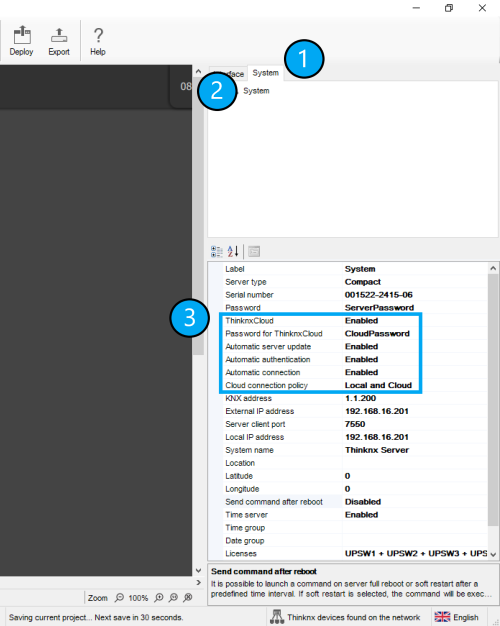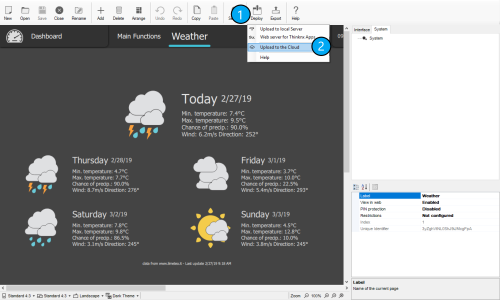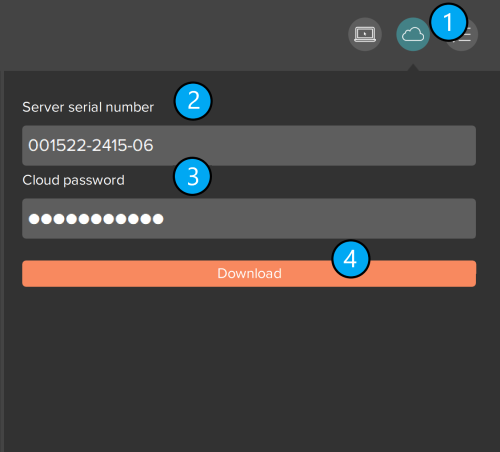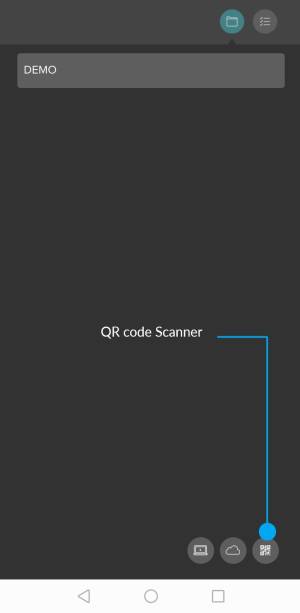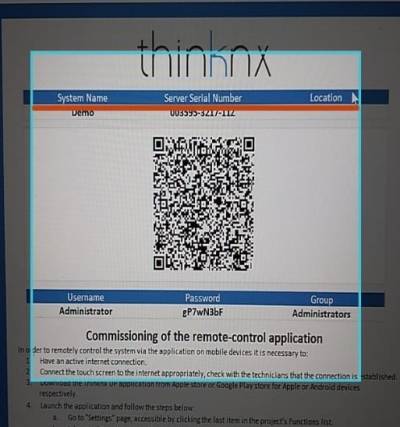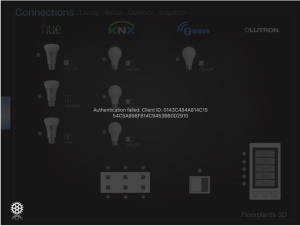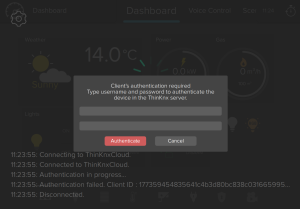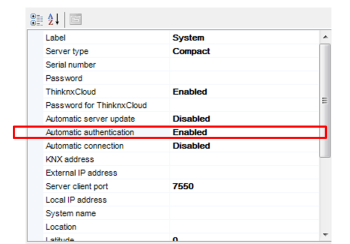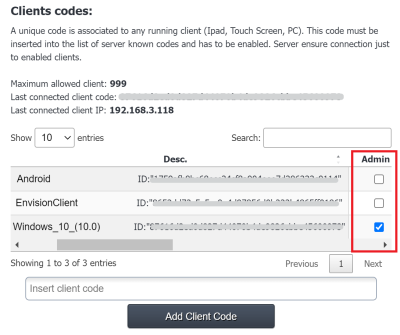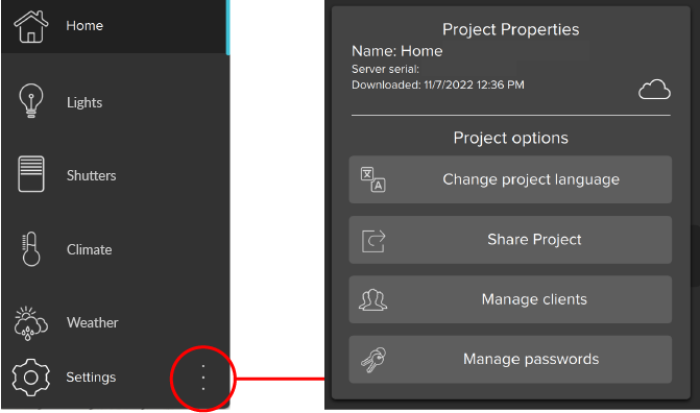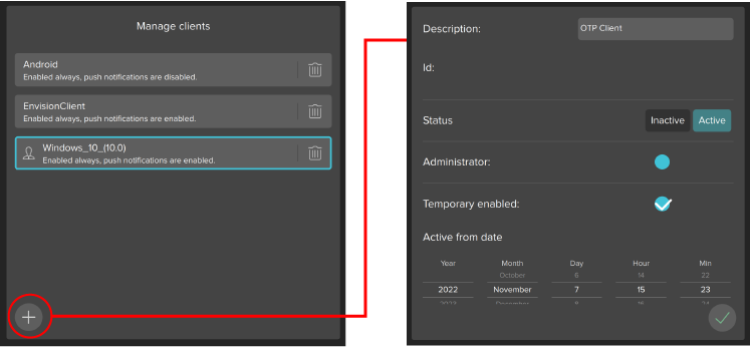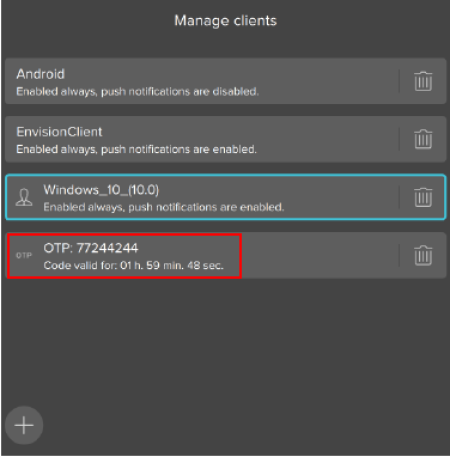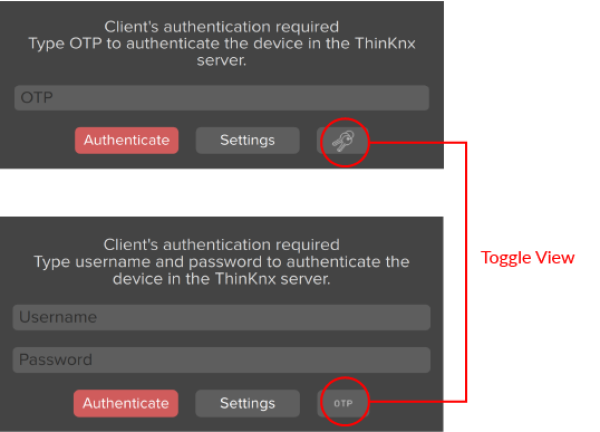Distribuzione del Progetto
- Distribuzione del Progetto
- Distribuzione del progetto utilizzando Thinknx Cloud
Distribuzione del Progetto
Quando un progetto è completato, deve essere distribuito sul server e sui vari client.
Quando il progetto viene modificato, anche leggermente, è importante trasferirlo sul server e sui client. Se la versione del progetto sul server non corrisponde alla versione sul client, l'applicazione non funzionerà correttamente.
Ci sono due modi per distribuire un progetto:
Cliccando sul pulsante “Deploy”, verranno visualizzate le seguenti opzioni:
- Carica sul server locale Questa opzione viene utilizzata quando si tenta di caricare il progetto utilizzando la rete locale. Salva il progetto sul server e la memoria può essere allocata per gli oggetti che richiedono configurazione da parte dell'utente. Per maggiori informazioni sulla distribuzione del progetto tramite rete locale, consulta questa sezione di seguito.
- Server web per le App Thinknx Questa opzione viene utilizzata anche quando si carica il progetto in locale, tuttavia invece di inviarlo al server, viene utilizzata per aggiornare i client. Utilizzando questa opzione, il Configuratore pubblicherà localmente una versione del progetto che può essere scaricata dalle App Thinknx. Per maggiori informazioni sulla distribuzione del progetto tramite rete locale, consulta questa sezione di seguito.
Quando esporti il progetto per le App utilizzando questa funzionalità, il Configuratore creerà uno snapshot del progetto al momento in cui premi il pulsante. Se apporti modifiche al progetto e desideri aggiornare il contenuto delle app, devi premere nuovamente il pulsante di distribuzione in modo che tu possa scaricare il nuovo snapshot con tutte le modifiche.
Questa funzionalità funzionerà solo quando il PC in esecuzione del configuratore è sulla stessa rete del dispositivo in esecuzione dell'app. È utile quando internet non è disponibile o durante la fase di test del progetto. Quando il progetto è finito, è consigliabile utilizzare la funzione Cloud che garantirà che tutti i client utilizzino la stessa versione del progetto.
- Carica sul Cloud Questa opzione viene utilizzata quando il progetto viene distribuito ai dispositivi tramite Thinknx Cloud. Tutte le versioni del progetto dei client (una per ciascun utente) vengono caricate sul server Thinknx Cloud. Se il progetto non contiene utenti, viene caricata solo la versione principale. Verrà visualizzata una finestra popup che indica il progresso del caricamento. Per maggiori informazioni sulla distribuzione del progetto tramite Cloud, consulta questa sezione di seguito.
Distribuzione del progetto utilizzando la rete locale
Questo metodo dovrebbe essere utilizzato quando il server Thinknx è connesso a una rete locale ma non ha accesso a Internet. Tuttavia, richiede l'uso di un PC con il Configuratore Thinknx installato e la disponibilità di tutti i dispositivi client in loco. Il PC e i client devono essere connessi alla stessa rete del server Thinknx.
Passaggio 1: Distribuzione del progetto sul server
- Dopo aver salvato il progetto all'interno del Configuratore, fare clic su “Deploy” e selezionare “Carica sul server locale”. Dopo il completamento del caricamento, il server si riavvierà.
Figura 1: Distribuzione sul server locale
Dopo aver selezionato di distribuire il progetto sul server, il Configuratore controlla automaticamente le proprietà di sistema per confermare che sia stato impostato un indirizzo IP valido per il server; in caso contrario, la distribuzione non può essere completata. Se componenti non corrispondenti alle licenze selezionate sono stati configurati nel progetto, il Configuratore visualizza un messaggio di avviso. L'esportazione può comunque essere completata ma i comandi relativi agli oggetti non autorizzati non funzioneranno.
Passaggio 2: Distribuzione del progetto sul client
- Dopo aver distribuito il progetto sul server locale, verrà automaticamente chiesto se si desidera fare lo stesso per il client. Se la richiesta automatica non viene visualizzata, è possibile fare clic su “Deploy” e selezionare “Server web per le app Thinknx”. Nel caso siano stati creati degli utenti all'interno del Configuratore, selezionare l'utente corrispondente al dispositivo client (vedi questa sezione per ulteriori informazioni). Un messaggio in fondo al Configuratore mostrerà che:
“Il server del tablet è in esecuzione. App creata per l'utente ”[username]“. Scrivi [PC_IP_address]:5050 nelle impostazioni sull'iPad o sull'applicazione Android”.
Figura 2: Distribuzione sul client locale
- Sul dispositivo client, andare su “Impostazioni”, selezionare la scheda con un'icona del PC relativa al Configuratore, scrivere nell'URL del Configuratore l'indirizzo IP:5050 menzionato nel passaggio precedente e fare clic su “Download”. Il progetto verrà scaricato sul dispositivo del client e il progresso verrà visualizzato sul Configuratore.
Distribuzione del progetto utilizzando Thinknx Cloud
Questo metodo è più popolare rispetto al precedente perché consente di distribuire il progetto sul server e sui client in remoto. La condizione principale per raggiungere questo obiettivo è che il server Thinknx sia connesso a Internet.
Passaggio 1: Abilitare Thinknx Cloud sul server
Nell'interfaccia web del server Thinknx, fare clic sulla scheda “Server”, selezionare “Thinknx Cloud” dalla lista e fare clic su “Abilita Thinknx Cloud”. Compilare la nuova password e l'indirizzo email e fare clic su “Abilita”. Il servizio Cloud dovrebbe ora essere abilitato e la connessione dovrebbe essere “disponibile ed attiva” come mostrato nell'immagine seguente.
Passaggio 2: Configurare il Cloud all'interno del Configuratore
Aprire il progetto all'interno del Configuratore Thinknx e abilitare Thinknx Cloud nella scheda “Sistema”. Assicurarsi di inserire la stessa password utilizzata nella pagina web.
È anche importante abilitare “Aggiornamento automatico del server” permettendo al server di essere aggiornato automaticamente con ogni caricamento del progetto nel Cloud.
Abilitare “Autenticazione automatica” consentirà ai nuovi utenti di accedere all'applicazione mobile senza la necessità di un intervento in loco (vedi sezione Autenticazione del Cliente di seguito).
Infine, selezionare “Locale e Cloud” per la “Politica di Connessione Cloud”, permetterà al client di controllare il progetto in remoto utilizzando Thinknx Cloud ogni volta che la connessione locale fallisce.
Figura 7: Configura Cloud all'interno del Configuratore
Passaggio 3: Caricare il progetto sul Cloud
All'interno del Configuratore Thinknx, fare clic su “Deploy” e selezionare “Carica sul Cloud”. Dopo il caricamento, concedere 1-2 minuti per il riavvio del server.
Figura 8: Carica sul Cloud
Passaggio 4: Scaricare il progetto sul dispositivo client
Aprire l'applicazione Thinknx e andare su Impostazioni. Selezionare l'icona Cloud e inserire il numero di serie del server e la relativa password (password Cloud).
Se sono stati creati utenti all'interno del Configuratore, allora la password inserita dovrebbe essere quella corrispondente di ogni utente.
Figura 9: Scarica il progetto dal Cloud
Download del Codice QR
Quando il progetto viene caricato sul Cloud, l'utente può anche scaricarlo sul proprio dispositivo client semplicemente scannerizzando il codice QR fornito dall'integratore. Questo codice QR viene generato dal Configuratore accedendo alla finestra Utenti e Gruppi e facendo clic sul Sommario Dati di ciascun profilo utente. Per maggiori informazioni, consulta sezione 2.Configuratore Thinknx - Utenti e Gruppi.
Il download può essere effettuato selezionando l'icona del codice QR nella finestra Impostazioni sull'applicazione client. L'utente deve consentire all'applicazione Thinknx UP di accedere alla fotocamera del telefono. Scannerizza il codice QR e il download del progetto inizierà automaticamente. Una volta terminato, apri il progetto e procedi con il processo di autenticazione di seguito.
Figura 10: Pulsante Codice QR sull'applicazione client
Figura 11: Scansione Codice QR
Autenticazione del Client
Ogni volta che un client utilizza l'applicazione Thinknx, viene stabilita una connessione al server. La prima volta che il client apre il progetto caricato, il server richiede un'autenticazione del dispositivo.
Autenticazione tramite rete locale
Questo metodo funziona solo se c'è un accesso diretto alla pagina web del server.
- L'autenticazione del client viene eseguita nella pagina web del server, sotto Server → Licenze e Codici.
- Copia il codice cliente connesso per ultimo e incollalo nel campo sotto la tabella.
- Fare clic su “Aggiungi codice client” e selezionare la casella “Abilitato”.
Autenticazione tramite Cloud
L'autenticazione può essere eseguita in remoto senza la necessità di accedere alla pagina web del server. È sufficiente la creazione degli utenti all'interno del progetto Configuratore. Il nome utente e la password di ciascun utente devono essere utilizzati per consentire l'accesso al progetto. Un altro requisito è avere «Thinknx Cloud» abilitato, così come l'«Autenticazione Automatica» all'interno del Configuratore.
Autenticazione tramite OTP
Questa funzionalità è disponibile per il firmware del server 1.1.10.22 e versioni successive, configuratore versione 1.3.0.24 e versioni successive, e UP client versione 1.2.24 e versioni successive.
Invece di condividere un nome utente e una password per consentire agli utenti di autenticarsi con il server, è possibile generare una password monouso (OTP) e inviarla al client. Il codice generato è valido per 2 ore, dopo di che non funzionerà più.
Generazione dell'OTP
- Solo un utente Admin può generare un OTP. Il codice viene generato direttamente dall'applicazione client. Per definire un utente autenticato come Admin, vai alla pagina web del server sotto Licenze e Codici, e assicurati di abilitare l'opzione Admin per l'utente admin.
Figura 16: Configurazione Admin
- Nel configuratore, fai clic su Sistema e abilita “Usa Autenticazione OTP”.
Figura 17: Abilita Autenticazione OTP
- Apri il progetto utilizzando il profilo Admin e accedi alla finestra delle impostazioni avanzate come mostrato nell'immagine seguente.
Figura 18: Impostazioni Progetto
- Fai clic su Gestione Clienti e aggiungi un nuovo utente. Configura le tue preferenze per questo utente e salva.
Figura 19: Crea Utente
- L'utente creato è ora visibile nella lista degli Utenti con l'OTP visualizzato come etichetta dell'utente. L'admin può ora condividere questo OTP con un altro utente per autenticarsi con il server.
Figura 20: OTP creato
Utilizzo dell'OTP per l'autenticazione
- Qualsiasi utente che desidera autenticarsi con il server dovrebbe chiedere all'Admin l'OTP.
- Scarica il progetto sul dispositivo dell'utente utilizzando uno dei metodi spiegati sopra.
- Apri il progetto scaricato. Viene visualizzato un popup che chiede all'utente di autenticarsi. Un pulsante di commutazione sull'estrema destra del popup offre l'opzione di autenticarsi utilizzando nome utente e password, o OTP. Seleziona la modalità di visualizzazione OTP e inserisci l'OTP generato dall'Admin.
Figura 21: Autenticazione OTP
Esportazione del Progetto
Anche se i progetti sono salvati all'interno del Configuratore, è sempre consigliabile esportare i file e salvarli per il backup in caso di guasto del computer. È anche utile trasferire i file da un Configuratore all'altro.
Per esportare i progetti, fare clic sul pulsante “Esporta” nella barra superiore all'interno del Configuratore. Vengono visualizzate le seguenti opzioni:
- Esporta progetto La procedura di esportazione consente di salvare il progetto creato con il Configuratore come file “.erg” per il Configuratore Classico o file “.tup” per Thinknx UP.
- Ottimizza progetto Ogni volta che un'immagine o qualsiasi altro tipo di file viene importato nel Configuratore, viene automaticamente copiato in una cartella dedicata in modo che il software non operi sull'elemento originale, rischiando di influenzare il progetto se viene spostato o eliminato. Facendo così, diversi file non utilizzati si accumulano nella cartella del progetto; cliccando su questo pulsante verranno automaticamente rimossi, migliorando notevolmente e semplificando le prestazioni dei clienti.
- Esporta per server su file Se il PC su cui è in esecuzione il Configuratore non è nella stessa LAN di quello per il server, il software crea automaticamente un file “.srv” che può essere caricato manualmente sulla pagina web. Per farlo, andare alla pagina web del server, fare clic sulla scheda “Carica” e quindi fare clic sul pulsante “seleziona file”. Una volta selezionato il file, fare clic su “carica”. Il server si riavvierà automaticamente e il progetto sarà ora caricato.
Figura 22: Esporta per server su file
- it/proj_deploy.txt
- Ultima modifica: 2024/05/16 16:36
- da francesco