Frequently Asked Questions
Thinknx server is a universal supervisor for building automation that can communicate with multiple protocols such as KNX, Modbus, Lutron, etc, and allows you to control them from a single customizable and user-friendly application available on all platforms.
We offer a wide selection of servers divided into Pro Line and Trend Line. In addition, we sell different sizes of Touch Screens, as well as the multiroom audio system Audiofy, controllable from KNX.
Pro Line is a professional range of servers (Micro, Compact, Rack, Envision) able to interact with complex systems and communicate with multiple protocols, while Trend Line is a more affordable solution tailored for simpler plants purely based on KNX, and has limited functionalities in terms of integration with other systems.
Micro offers a visualization tool. It means that a project can be configured with pages and buttons for the client to use through Thinknx application. Brickbox does not offer a UI. It is a bridge to connect and ensure communication between 2 systems. For example, a Brickbox can be used as a gateway to control an alarm system from KNX, or to provide a 2-way communication between Modbus and KNX.
No, all our servers (Pro and Trend Line) have unlimited number of clients and unlimited KNX objects.
After studying the different systems to be integrated inside your server, you can consult our licensing table below and select the server that allows you to have this type of integration.
All that is required is to download our free GUI editor called Thinknx Configurator from our website.
A PC running Windows 7 or above, with a 64-bit system and an updated graphic card supporting DirectX 10.
You can download the Thinknx UP application available on all platforms ( IOS, Android, Windows) or view it on your Envision.
You can search for one of our partners available in your country on this link https://www.thinknx.com/contacts.html or contact our Sales department at sales@pulsareng.it.
No, all our servers have unlimited number of clients available.
For any Pro Line server (Micro, Compact, Envision, Rack), the below features are included:
- Access to Thinknx Cloud (remote programming, remote access, free DynDNS service, 20MB storage)
- Possibility to use the server as KNXnet-IP router/interface
- Integration with IoT (IFTTT, MQTT, etc)
- Voice Control
or Any Trend Line server (King, Quick), the below services are included:
- Access to Thinknx Cloud
- Voice control
To receive information about the shipping process you can write an email to thinknx@thinknx.com, and one of our operators will answer you as soon as possible.
To receive information about our return policy, you can write an email to thinknx@thinknx.com, and one of our operators will answer you as soon as possible.
The warranty is valid for 2 years.
No, any license purchased serves for lifetime.
- Sign in to the server’s web page, and click on “Server” → “Licenses and codes”.
- Copy the license code sent by Thinknx team and paste it into the section “Licenses codes”.
- Click on “Add license code”.
- To check that your license has been activated, Go to “Server” → “Status”, and make sure that the license is now enabled under “Enabled Licenses”.
You can use the Configurator to scan for your server by clicking on “Click here to search for Thinknx devices” at the bottom right side of the window.
Type into your browser the following "https://server_ip_address:5051" and login using the default credentials "service" and "password".
You can always connect your server directly to your PC via an Ethernet cable and reach it on its default IP address 192.168.0.200 (255.255.255.0).
In case the server had been configured with a fixed IP address, you can still reach it by connecting it directly to your PC and using the IP address 192.168.24.254 (255.255.255.252) on your browser. Make sure that your computer's IP address has been changed to fit the same network.
It is not possible for the user to recover the password.
If you forgot your password, please open a support ticket on Thinknx.com/support and a member of our team will immediately help you with your request.
Updating the server to Thinknx UP (firmware version 1.1.10.xx) can only be done from the UP Configurator. More information on this guide.
Integration Kit is only available for Thinknx UP (firmware 1.1.10.xx).
You need to have an external IP address or a domain name, and configure your router to forward external requests on port 5051 to your server’s IP address.
No, all Thinknx servers have a TP port to directly communicate with KNX.
Yes, once the Z-wave license has been activated on your server, you can insert your dongle, and start your nodes inclusion. Each node will have dedicated fields to assign KNX group addresses and control them from the KNX bus.
Thinknx servers can communicate with any SIP-based intercom units.
You can use your server as your own PBX to handle all users, or install an external PBX.
More information on how to integrate with intercoms on this guide.
Yes, you can add any IP camera to your project, as long as you have a direct link to the stream video in the MJPG or H.264 formats.
Many alarm systems have been already included in our integration such as Bentel, Paradox, Inim, Urmet, etc.
For more information on the integration, visit this guide.
- Many devices are already integrated within our software such as Sonos, Denon, Marantz, Onkyo, etc, and a lot of audio/video matrices such as Atlona, Blustream, Tutondo, etc.
- Devices which are not integrated can still be controlled via Infrared, since Thinknx is compatible with IR Trans and Global Cache.
- Other devices can also be controlled by sending GET/POST requests on the network from the server.
Yes, Thinknx offers full control of Sonos from KNX bus.
Yes, Thinknx uses the Webhooks service on IFTTT to communicate with the server.See our guide for more information.
Definitely. More information on how to integration is available on this guide.
Yes, Thinknx can send push notifications free of charge, but an Internet connection is required.
The classic Configurator is an older version of the new UP Configurator. Projects created with the classic Configurator (.erg) can only be viewed with the classic Thinknx application, while projects created with the UP Configurator (.tup) need to be viewed with the Thinknx UP application on the client devices. The server's firmware version should also match the project type (1.1.9 or previous versions mean classic, while firmware version 1.1.10 or above means Thinknx UP).
Definitely. Different user profiles can be uploaded to different devices, and restrictions can be made on functions, pages, or elements inside the page.
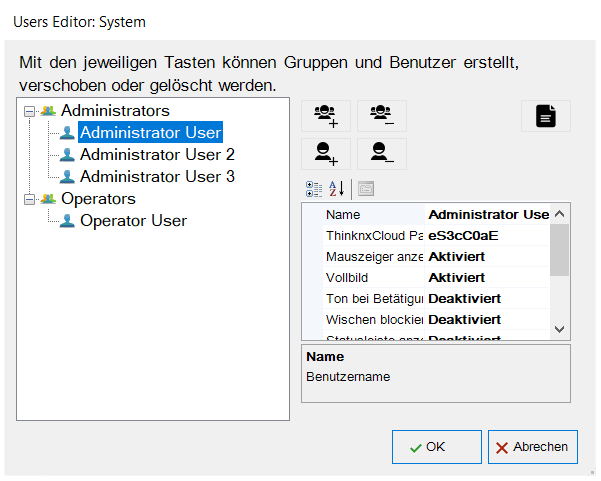
You can have a PIN protection on functions, pages or elements inside the page such as switches.
Thinknx UP configurator is available in English, Italian, German, French, Russian and Dutch, but texts inserted inside the project can be written in any language such as Chinese and Arabic.
- At the bottom bar of the Configurator, click on Landscape and change it to Portrait.
- Click on Arrange at the menu bar at the top, and use the small action bar to change the order of the icons.
No, you can choose one main resolution for your project from the bottom bar, and once you upload the project to your devices, the project will be scaled to fit each one of them.
Yes, by using the Extended Command, you can configure a short/long press button. Also, the Extended Command allows you to have an enumeration button.
No, the popup windows used with certain elements are fixed and cannot be edited. The user cannot create popup windows either.
The serial port number changes depending on the server's model. Click on this link here to check the entire list of port numbers.
Yes, each user can have its own page.
Yes, each user can have its own page.
Yes, you can by enabling Thinknx Cloud on your server and allow the “automatic server update” inside your project. After you are finished with your modifications, click on Deploy → Upload to Cloud.

Thinknx application supports projects created with the Classic Configurator, while Thinknx UP application supports projects created with the latest version of the editor called UP Configurator.
You can import any picture and use it as a background to your project. The picture can be a 3D rendering of the house, a exported map from Autocad, or a real picture of the room taken with a camera.
Yes, definitely.
Yes, there are multiple ways to provide the user with a remote access:
- Using Thinknx Cloud (at no additional cost)
- Using a static external IP address (usually purchased by the Internet Provider)
- Using a domain name only when the external IP address is dynamic. Service can also be provided by Thinknx Cloud at no additional cost
Yes, the user can have different projects on their Thinknx application and switch between them manually or based on their GPS location.
Of course, Envision7R_20 (Retrofit) is made especially to fit old wallmount boxes such as Kaiser or Agro 9926.90.
We do not recommend a specific brand as most of them will do. However, we always recommend to mount the power supply behind the screen to keep the cable as short as possible. If you want to install DIN rail power supplies with your Thinknx servers, we recommend to avoid routing the cables together with other noisy cables, and to tune the power supply's output by raising the voltage at maximum, to compensate the voltage drops over the cables.
On the new screens, you can proceed as follows to reset the network settings:
- Take a USB dongle (memory stick)
- Insert it into a PC and rename it “RESET_NET”. You can do that by right clicking on the device and changing the label inside.
- Safely remove the USB from the PC and put into the Envision when it is already up and running.
- After some seconds, the device will reset all the network settings and revert back to DHCP with default IP address 192.168.0.200.
Make sure that the project is not set to "open as DEMO" in your Settings page. This option allows you to open the project without any connection to the server.

Make sure that you have Internet connectivity on the cable plugged into the server, and use 8.8.8.8 as primary DNS on your server’s network configuration.
Wenn Sie die Antwort hier nicht finden, können Sie ein Ticket öffnen, um weitere Hilfe zu erhalten.
or








