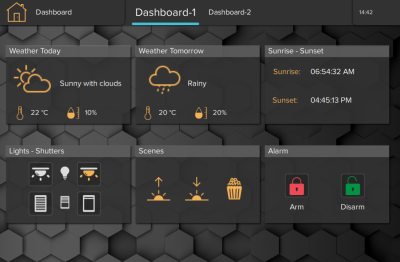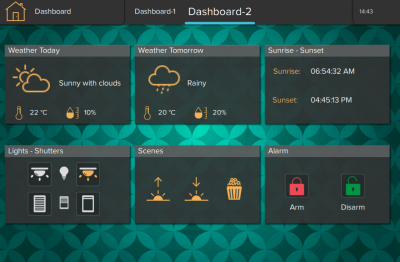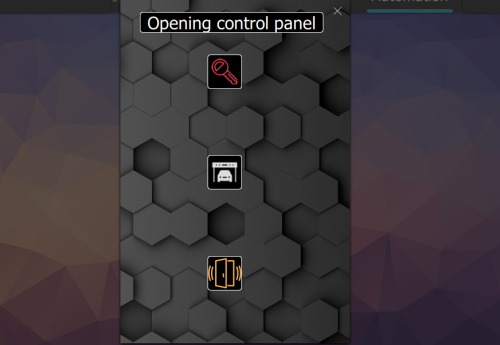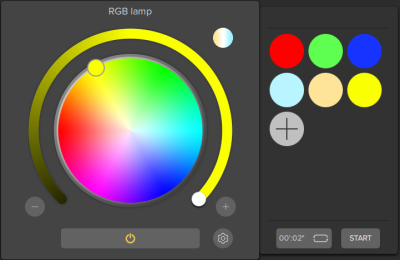- Share via
- Share via...
- Recent Changes
- Send via e-Mail
- Permalink
Oggetti dell'Interfaccia
- Pro Line
- Gruppo new!
- Analog Value new!
- Suntrack_Panel new!
- Log new!
Questi oggetti, suddivisi in funzioni, pagine e oggetti, compongono l'interfaccia grafica (GUI) dell'applicazione client. Si prega di fare riferimento alla sezione “Interfaccia Utente” per ulteriori dettagli. Ogni oggetto consente all'utente di controllare lo stato del sistema e gestire gli elementi integrati. Tutti questi oggetti condividono le seguenti proprietà:
- Etichetta Nome dell'oggetto.
- Scala Questa proprietà permette di regolare le dimensioni dell'oggetto.
- Rotazione Questa proprietà permette di ruotare l'oggetto.
- Posizione Questa proprietà permette di inserire le coordinate dell'oggetto per posizionarlo nella pagina.
- Protezione PIN Se abilitata, l'oggetto è protetto e per sbloccare le azioni l'utente deve inserire un codice PIN. Per maggiori dettagli, consulta Configuratore - Protezione PIN.
- Codice PIN Codice PIN associato all'oggetto.
- Restrizioni Questa proprietà permette di definire se l'oggetto è disponibile per un profilo utente specifico. Tutti gli oggetti sono visibili per tutti gli account utente per impostazione predefinita. Per maggiori dettagli, consulta Configuratore - Restrizioni.
- Visualizza in lista Se abilitata, l'oggetto viene visualizzato nell'elenco della vista in verticale su iPad.
- Visualizza in web Se abilitata, l'oggetto viene visualizzato nell'interfaccia web.
- Specchio Questa proprietà riflette l'immagine.
- Immagini personalizzate Questa proprietà permette di selezionare un'icona che rappresenterà l'oggetto nei suoi diversi stati. Accedendo alla finestra Collezione, è possibile selezionare icone dalla collezione Thinknx UP, o fare clic su Icona personalizzata impostata per importare altre immagini.
- Protezione biometrica Questa proprietà, se abilitata, richiederà la verifica del viso o dell'impronta digitale per consentire all'utente di attivare il comando. biometric_protection
- Traduci Questa proprietà consente di visualizzare diverse etichette per l'oggetto selezionato. Per maggiori informazioni, consulta Traduci Pagina
- Sfondo visibile Se abilitato, visualizza lo sfondo per l'oggetto e vengono visualizzate le seguenti proprietà:
- colore: Permette di scegliere il colore dello sfondo
- opacità: Imposta il livello di opacità dell'immagine di sfondo (0 = completamente trasparente, 100 = completamente opaco)
- raggio: Raggio per gli angoli arrotondati dello sfondo (0 = angoli quadrati)
- scala interna: Scala interna dell'oggetto interno rispetto alla dimensione dello sfondo
- dimensione dello sfondo: definisce la dimensione dello sfondo indipendentemente dalla dimensione effettiva dell'oggetto
- spessore del bordo dello sfondo: Spessore del bordo dello sfondo
- colore del bordo dello sfondo: colore per il bordo dello sfondo
Nascosto Questa proprietà consente di cambiare la visibilità dell'oggetto.Senza ritardo di sicurezza Abilitando questa opzione, il pulsante risponderà istantaneamente senza attendere il ritardo dell'input dell'utente, il che aiuta a prevenire attivazioni non intenzionali.Facendo clic con il pulsante destro del mouse su un oggetto selezionato, vengono visualizzati i seguenti elementi nel menu a discesa:
- Aggiungi oggetto È possibile selezionare un nuovo oggetto di sistema dalla lista.
- Rimuovi oggetto L'oggetto selezionato verrà rimosso dal progetto.
- Copia Copia l'oggetto selezionato.
- Incolla Incolla l'oggetto selezionato.
- Incolla senza suffisso incolla l'oggetto selezionato senza aggiungere il suffisso all'etichetta
- Seleziona tutti gli oggetti Seleziona tutti gli oggetti nella pagina.
- Arrangia Organizza la posizione degli oggetti. Per maggiori dettagli, consulta Configuratore - Barra degli strumenti.
Facendo clic con il pulsante destro del mouse sulle icone degli oggetti che possono essere associati a gruppi KNX, i seguenti elementi saranno attivi nel menu a discesa:
- Usa etichetta KNX L'oggetto selezionato verrà rinominato in base al nome del gruppo KNX precedentemente configurato nel progetto ETS.
- Aggiungi testo da etichetta Un oggetto “Testo statico” con l'etichetta dell'oggetto verrà automaticamente aggiunto accanto all'icona dell'oggetto dell'interfaccia attuale.
- Blocca Blocca la posizione dell'oggetto.
- Traduzioni visualizza la traduzione per l'oggetto corrente
- Nuovo gruppo di interfaccia - Crea un nuovo gruppo di interfaccia con l'oggetto di interfaccia selezionato. Vedi Gruppo per maggiori informazioni.
Funzione

La Funzione è una sorta di capitolo che può raccogliere diverse pagine grafiche. Le proprietà possono essere facilmente regolate dalla finestra delle impostazioni che viene visualizzata sul lato destro quando si seleziona una funzione dalla lista:
- Status Consente di disabilitare la funzione e nasconderla dalla barra laterale.
- Label Nome della funzione.
- Graphics Seleziona il file dell'icona desiderata da visualizzare sul lato sinistro dell'etichetta della funzione, con una risoluzione standard di 60×60 pixel.
Pagina

Questo oggetto è l'elemento fondamentale per l'interfaccia utente. Tutti gli altri oggetti personalizzati che compongono il progetto vengono aggiunti sull'elemento della pagina. Ogni pagina può avere abilitato un colore di sfondo o selezionare un'immagine di sfondo dalla lista disponibile all'interno del software.
- Abilitazione Sfondo Abilita l'opzione sfondo per la pagina.
- Colore di sfondo Seleziona il colore per lo sfondo.
- Abilita Immagine di sfondo Abilita l'immagine di sfondo.
- Adattamento immagine di sfondo Seleziona la modalità di riempimento per lo sfondo. Opzioni disponibili: Pad, Preserve aspect and crop, Preserve aspect and fit, Stretch, Tile.
- Seleziona immagine di sfondo Scegli lo sfondo da un elenco di sfondi incorporati.
- Trasparenza immagine di sfondo Cambia l'opacità dello sfondo (0=completamente trasparente, 100=completamente opaco).
- Utilizza sfondo personalizzato Abilita sfondo personalizzato
- Seleziona Immagine di sfondo Questa proprietà consente di selezionare un'icona che rappresenterà l'oggetto nei suoi diversi stati. Accedendo alla finestra Collezione, è possibile selezionare icone dalla collezione Thinknx UP, o fare clic su Imposta Icona personalizzata per importare altre immagini.
Popup

Questo oggetto permette all'utente di creare un popup invece di una pagina. Similmente a una pagina, un popup può contenere la maggior parte degli oggetti dell'interfaccia utente. Il popup può essere progettato con uno sfondo diverso e può essere richiamato da un pulsante generico o da un trigger all'interno del modulo logico.
Esempio di un Popup
- Larghezza Specifica la larghezza della finestra di popup..
- Altezza Specifica l'altezza della finestra di popup..
- Mostra pulsante Chiusura Quando abilitato, mostra un pulsante X nell'angolo in alto a destra per chiudere il popup. Se disabilitato, l'utente dovrà fare clic al di fuori del popup per chiuderlo.
- Chiusura Automatica Questa proprietà consente di impostare un timer per la chiusura automatica
- Timeout Il popup verrà chiuso automaticamente quando scade il tempo impostato, espresso in secondi
- Abilitazione Sfondo Abilita l'opzione sfondo per la pagina.
- Colore di sfondo Seleziona il colore per lo sfondo.
- Abilita Immagine di sfondo Abilita l'immagine di sfondo.
- Adattamento immagine di sfondo Seleziona la modalità di riempimento per lo sfondo. Opzioni disponibili: Pad, Preserve aspect and crop, Preserve aspect and fit, Stretch, Tile.
- Seleziona immagine di sfondo Scegli lo sfondo da un elenco di sfondi incorporati.
- Trasparenza immagine di sfondo Cambia l'opacità dello sfondo (0=completamente trasparente, 100=completamente opaco).
- Utilizza sfondo personalizzato Abilita sfondo personalizzato
- Seleziona Immagine di sfondo Questa proprietà consente di selezionare un'icona che rappresenterà l'oggetto nei suoi diversi stati. Accedendo alla finestra Collezione, è possibile selezionare icone dalla collezione Thinknx UP, o fare clic su Imposta Icona personalizzata per importare altre immagini.
Apri un popup da un Comando Generico
- Aggiungi il popup e progetta il suo contenuto.
- Una volta finito, aggiungi un Pulsante Generico alla pagina desiderata e accedi alla finestra dei comandi.
- Seleziona il comando “Mostra Popup: PER IL SINGOLO CLIENT” e seleziona il popup precedentemente creato.
Apri un popup dal Modulo Logico
- Aggiungi il popup e progetta il suo contenuto.
- Vai alla scheda Sistema e crea un nuovo foglio del Modulo Logico.
- Costruisci la logica che attiverà il popup.
- Per l'output della logica, aggiungi il blocco “Comando” nella categoria Output.
- Seleziona il comando “Mostra Popup: TUTTI I CLIENTI” e seleziona il popup precedentemente creato.
Gruppo
link
Questo oggetto raggruppa insieme gli oggetti dell'interfaccia, li racchiude in un menu e consente la gestione individuale o di gruppo. Nel caso di un gruppo, consente la gestione dei parametri attraverso una finestra dell'interfaccia, utile ad esempio per una serie di camere d'albergo identiche.
- Nome Gruppo Nome del gruppo
- Parametri del Gruppo Mostra e consente di gestire i parametri del gruppo UI associato aprendo il Gestore Parametri
- Gestore Parametri Il “Gestore Parametri” semplifica il processo di configurazione per più icone consentendo agli utenti di configurare etichette e indirizzi di gruppo KNX all'interno di una singola finestra. Gli utenti possono aggiungere parametri con identificatori univoci, assegnare loro valori e quindi applicare questi identificatori alle icone dell'interfaccia utente. Questo semplifica compiti ripetitivi e garantisce coerenza tra diverse icone. Gli utenti devono semplicemente racchiudere l'identificatore tra parentesi graffe {} quando specificano etichette o indirizzi di gruppo per le icone.
- Run Time View Quando abilitata, tutti i parametri all'interno delle proprietà KNX o stringa dell'oggetto verranno visualizzati utilizzando il loro valore chiaro, altrimenti come chiave del parametro.
Quando la Visualizzazione a Runtime è abilitata, le proprietà parametrizzabili sono di sola lettura
Immagine

Questo oggetto consente di importare un file immagine (PNG o JPG) nel progetto. (Può essere utilizzato ad esempio come sfondo dell'interfaccia).
- File File immagine da selezionare.
- Opacità Cambia l'opacità dell'immagine (0=completamente trasparente, 100=completamente opaco).
- Scala Questa proprietà consente di regolare le dimensioni dell'oggetto
Testo Statico

Questo oggetto consente di inserire etichette di testo nell'interfaccia utente.
Esempio di testi
- Dimensione testo Dimensione del carattere utilizzato per il testo
- Colore testo Specifica il colore del testo
- Multilinea Quando abilitata, se il testo supera la larghezza massima, verrà suddiviso su più righe.
Se la proprietà “Multilinea” è impostata su “Abilitato”, verranno visualizzate le seguenti proprietà:- Larghezza massima: Larghezza massima del campo di testo se la modalità multilinea è abilitata.
- Allineamento testo: Allineamento del testo
Lampada

Questo oggetto è utilizzato per ogni tipo di comando di commutazione: toggle, dimming, “invio 1”, “invio 0”, “invio 1 alla pressione e 0 al rilascio”, ecc. Se collegato a un oggetto “Switch schedule”, questo oggetto può essere utilizzato con un timer.
Esempio di interruttori
- Tipo di commutazione Questa proprietà indica il modo in cui viene inviato il comando; le seguenti opzioni verranno visualizzate nell'elenco:
- Dimmer: se questa opzione è selezionata, viene inviata al sistema una percentuale di illuminazione basata su un valore impostato dall'utente. (0 sta per “spento”, 255 sta per “100% acceso”).
- OFF alla pressione: 0 viene inviato alla pressione, qualsiasi cosa al rilascio.
- OFF alla pressione, ON al rilascio: 0 viene inviato alla pressione, 1 al rilascio.
- ON alla pressione: 1 viene inviato alla pressione, qualsiasi cosa al rilascio.
- ON alla pressione, OFF al rilascio: 1 viene inviato alla pressione, qualsiasi cosa al rilascio.
- ON/OFF norm. chiuso: 0 viene inviato per ON, 1 per OFF.
- ON/OFF norm. aperto: 1 viene inviato per ON, 0 per OFF.
- Valore alla pressione: un valore predefinito dall'utente viene inviato alla pressione. (1 byte)
- Valore alla pressione e al rilascio: un valore predefinito dall'utente viene inviato alla pressione e al rilascio. (1 byte)
- Valore al rilascio: un valore predefinito dall'utente viene inviato al rilascio. (1 byte)
Tipo di Bus dodici diverse opzioni sono visualizzate (KNX, Lutron, Modbus, MyHome, Philips Hue, ZWave, DuoTecno, Ethernet Gateway, MQTT, Philio Gateway, Zade)Grafica Questa proprietà consente di selezionare un'icona che rappresenterà l'oggetto nei suoi diversi stati. Oltre a alcune grafiche standard, è possibile utilizzare una grafica personalizzata selezionando l'opzione “Custom”.
Se viene selezionata l'opzione “Custom”, verranno visualizzate le seguenti proprietà:- File per spento: Immagine visualizzata per lo stato “Spento”.
- File per acceso: Immagine visualizzata per lo stato “Acceso”.
- File per attenuato: Immagine visualizzata per lo stato “Attenuato”.
Per ogni opzione Grafica selezionata è possibile avere un'anteprima modificando la seguente proprietà:
Visualizzazione Questa proprietà consente di avere un'anteprima grafica dell'oggetto per ciascuno dei suoi stati (attenuato, acceso o spento).
Se l'opzione Tipo di commutazione è “Valore alla pressione”, “Valore al rilascio” o “Valore alla pressione e al rilascio”, verranno visualizzate le seguenti proprietà:- Valore alla pressione (1 byte).
- Valore al rilascio (1 byte).
Per tutti i tipi di commutazione è disponibile una funzionalità di pianificazione:
Usa pop-up Se abilitato, questa proprietà consente all'utente di interagire con il sistema utilizzando un pop-up visualizzato sull'applicazione client.Orologio Se abilitato, l'oggetto può essere temporizzato utilizzando un oggetto sistema.
Se “Pianifica ora” è “Abilitato”, verranno visualizzate le seguenti proprietà:- Spegnimento automatico -
- Fasce Orarie -
- Fasce Orarie e spegnimento automatico
A seconda del tipo di Bus selezionato nel parametro “Tipo di Bus”, saranno visibili diversi parametri per configurare il controllo ON/OFF e il feedback dell'oggetto:
- Gruppo ON/OFF Gruppo KNX a cui viene inviato il valore.
- Feedback del gruppo ON/OFF Gruppo KNX che consente di leggere il valore.
- Gruppo valore Gruppo KNX a cui viene inviato il valore impostato dall'utente; se viene selezionata l'opzione “Dimmer”, la luce verrà regolata in base a questo valore.
- Gruppo valore feedback Gruppo KNX che fornisce il feedback del valore impostato dall'utente.
- Gateway Modbus seleziona il gateway Modbus creato e configurato nella sezione Sistema.
- Datapoint ON/OFF Datapoint Modbus a cui viene inviato il valore.
- Datapoint feedback ON/OFF Datapoint Modbus che consente di leggere il valore.
- Datapoint valore Datapoint Modbus a cui viene inviato il valore impostato dall'utente; se viene selezionata l'opzione “Dimmer”, la luce verrà regolata in base a questo valore.
- Datapoint valore feedback Datapoint feedback valore.
- Gateway Lutron Seleziona il gateway Lutron creato e configurato nella sezione Sistema.
- Uscita Lutron Accedi all'elenco degli elementi disponibili per l'oggetto Sistema corrente.
- Gateway Hue Seleziona il gateway Hue creato e configurato nella sezione Sistema.
- Elemento Hue Accedi all'elenco degli elementi disponibili per l'oggetto Sistema corrente.
- Gateway MyHome Seleziona il gateway MyHome creato e configurato nella sezione Sistema.
- Luce MyHome Accedi all'elenco degli elementi disponibili per l'oggetto Sistema corrente.
- Gateway DuoTecno Seleziona il gateway DuoTecno creato e configurato nella sezione Sistema.
- DuoTecno Luce Accedi all'elenco degli elementi disponibili per l'oggetto Sistema corrente.
Se viene selezionato Ethernet Gateway
- Gateway Ethernet Seleziona il gateway Ethernet creato e configurato nella sezione Sistema.
- Ingresso virtuale Accedi all'elenco degli ingressi virtuali disponibili per l'oggetto Sistema corrente.
- Uscita virtuale Accedi all'elenco delle uscite virtuali disponibili per l'oggetto Sistema corrente.
- Gateway MQTT Seleziona il gateway MQTT creato e configurato nella sezione Sistema.
- Feedback MQTT (Subscriber) Accedi all'elenco dei subscriber MQTT disponibili per l'oggetto Sistema corrente.
- Comando MQTT (Publisher) Accedi all'elenco dei publisher MQTT disponibili per l'oggetto Sistema corrente.
- Controller ZWave Seleziona il controller Zwave creato e configurato nella sezione Sistema.
- Nodo ZWave Accedi all'elenco degli ingressi virtuali disponibili per l'oggetto Sistema corrente.
- Istanza ZWave Accedi all'elenco delle uscite virtuali disponibili per l'oggetto Sistema corrente
Lampada RGB

Questo oggetto consente all'utente di controllare una lampada RGB o RGBW o Tunable White dall'applicazione. Con la possibilità di creare cicli di colore a scelta, scegliendo anche il tempo di attenuazione.
Esempio di lampada RGBW
- Elemento RGB Oggetto di sistema RGB precedentemente integrato nel sistema che sarà associato all'oggetto dell'interfaccia corrente. Per ulteriori dettagli fare riferimento a Oggetti di sistema - RGB.
- Modalità supportata Modalità colore utilizzata con l'icona. L'utente può scegliere tra “RGB” (solo ruota dei colori visibile), “Tunable White” (nessuna ruota dei colori, solo uno spettro per cambiare la temperatura della luce) e “RGB + Tunable White” (possibilità di alternare tra ruota dei colori e spettro della temperatura).
- Visualizzazione Questa proprietà consente di visualizzare un'anteprima dell'oggetto per ciascuno dei possibili stati. (Acceso o Spento)
- Immagini personalizzate Questa proprietà consente di selezionare l'icona corrispondente a questo oggetto. Se viene selezionata l'opzione “Personalizzata”, saranno visualizzate le proprietà “Immagine Spento” e “Immagine Acceso”:
- Immagine Spento: Immagine visualizzata per lo stato “Spento” RGB.
- Immagine Acceso: Immagine visualizzata per lo stato “Acceso” RGB.
Cronotermostato

Oggetto cronotermostato che consente all'utente di impostare temperature orarie, giornaliere e settimanali e programmi di caldaia. Legge la temperatura attuale e fornisce il feedback della valvola di riscaldamento e raffreddamento.
- Tipo Bus sette opzioni diverse sono visualizzate (KNX, Modbus, MyHome, ZWave,DuoTecno,Zade, Tiemme)
- Usa Interfaccia Estesa Questa proprietà consente di selezionare la modalità di funzionamento dell'impianto: se disabilitata, l'utente può impostare manualmente la temperatura utilizzando un pop-up visualizzato sull'applicazione client o utilizzare temporizzazioni create utilizzando il cronotermostato. Se abilitato, l'utente può impostare la temperatura utilizzando i programmi predefiniti (comfort, standby, notte, cronotermostato).
- Mostra selettore On/off Se abilitata, mostrerà il pulsante per attivare o disattivare la modalità di protezione stagionale (per abilitare o disabilitare il termostato). Per funzionare correttamente, i gruppi di comandi e di stato della modalità devono essere popolati
- Usa cronotermostato Questa proprietà consente di abilitare o disabilitare l'uso della funzione cronotermostato.
Il relativo oggetto di sistema ”Cronotermostato” deve essere configurato con la stessa logica di funzionamento. Se ”Utilizza UI estesa” è disabilitato → ”Modalità temperatura” abilitata. Se ”Utilizza UI estesa” è abilitato → ”Modalità temperatura” disabilitata.
- Oggetto cronotermostato Oggetto di sistema cronotermostato precedentemente integrato nel sistema che sarà associato all'oggetto dell'interfaccia corrente. Si prega di fare riferimento alla parte dedicata su Sistema - Cronotermostato.
- Crea grafico Mostra un grafico che traccia temperature e posizione della valvola
Se Mostra selettore On/off è abilitata, verranno visualizzate le seguenti proprietà
- Gruppo modo Gruppo KNX per controllare la modalità (1 byte)
- Valore modo standard Se abilitato verrà seguito lo standard KNX (DPT 20.102) altrimenti possono essere utilizzati valori personalizzati per comandare la modalità
- Gruppo stato Gruppo KNX che fornisce il feedback sullo stato del dispositivo (1 byte)
- Tipo valori stato Definisce il significato dei valori ricevuti dal gruppo di byte di stato
A seconda del tipo di Bus selezionato nel parametro “Tipo di Bus”, saranno visibili diversi parametri per la configurazione
- Gruppo temperatura rilevata Gruppo KNX relativo al valore della temperatura rilevata. (2 byte-float).
- Gruppo feedback temperatura impostata Gruppo KNX a cui viene inviato il valore della temperatura impostata sul termostato dall'utente.
- Tipo impostazione Scegli tra Assoluto, Base + Relativo (DPT9) o Base + Relativo (DTP6)
- Se “Tipo impostazione” è impostato su Assoluto
- Passo cursore Magnitudo del passo per il cursore della temperatura impostata
- Gruppo temperatura impostata Gruppo KNX su cui scrivere per cambiare la temperatura impostata (se nessun gruppo è inserito nel gruppo di temperatura impostata FB. questo gruppo viene anche letto per conoscere la temperatura impostata attuale )
- Gruppo feedback temperatura impostata Gruppo KNX che fornisce feedback sulla temperatura impostata rilevata (2 byte)
- Utilizza intervallo personalizzato per la temperatura impostata Se abilitato permette di scegliere un intervallo personalizzato per i valori di temperatura impostata
Se “Tipo impostazione” è impostato su Base + Relativo(DPT9)- Passo cursore Magnitudo del passo per il cursore della temperatura impostata
- Valore base temperatura predefinito Valore di temperatura base da utilizzare come predefinito se il termostato non risponderà alla lettura al gruppo KNX della temperatura di base impostata
- Gruppo feedback temperatura impostata Gruppo KNX che fornisce feedback sulla temperatura impostata rilevata (2 byte)
- Gruppo di stato setpoint base Gruppo KNX che fornisce feedback sul valore base della temperatura impostata (2 byte)
- Gruppo di spostamento setpoint Gruppo KNX utilizzato per spostare la temperatura base e ottenere la temperatura impostata desiderata.
- Utilizza intervallo personalizzato per la temperatura impostata Se abilitato permette di scegliere un intervallo personalizzato per i valori di temperatura impostata
Se “Tipo impostazione” è impostato su Base + Relativo(DPT6)- Passo cursore Magnitudo del passo per il cursore della temperatura impostata
- Valore base temperatura predefinito Valore di temperatura base da utilizzare come predefinito se il termostato non risponderà alla lettura al gruppo KNX della temperatura di base impostata
- Gruppo feedback temperatura impostata Gruppo KNX che fornisce feedback sulla temperatura impostata rilevata (2 byte)
- Gruppo di stato setpoint base Gruppo KNX che fornisce feedback sul valore base della temperatura impostata (2 byte)
- Gruppo di spostamento setpoint Gruppo KNX utilizzato per spostare la temperatura base e ottenere la temperatura impostata desiderata.
- Passo dello spostamento setpoint Il valore rappresenta la magnitudo del passo utilizzato durante lo spostamento della temperatura impostata. Deve essere lo stesso impostato nel controllore della temperatura
- Utilizza intervallo personalizzato per la temperatura impostata Se abilitato permette di scegliere un intervallo personalizzato per i valori di temperatura impostata
Stato Valvola raffreddamento Gruppo KNX relativo alla valvola di raffreddamento.Stato Valvola riscaldamento Gruppo KNX relativo alla valvola di riscaldamento.Gruppo riscaldamento/raffreddamento Gruppo KNX che fornisce feedback sulla modalità riscaldamento o raffreddamento (0 = Raffreddamento / 1 = Riscaldamento)- Controllo Ventilazione Se abilitato, l'oggetto controlla anche la velocità della ventilazione e verranno visualizzate nuove proprietà
- Gruppo modalità Ventilazione Gruppo KNX relativo al controllo della modalità di funzionamento della ventilazione (0=auto, 1= manuale)
- Gruppo feedback modalità Ventilazione Gruppo KNX relativo alla modalità di ventilazione rilevata
Tipo dati velocità Ventilazione- Se viene selezionato DPT 1
- Livelli velocità Ventilazione la velocità della Ventilazione è controllata con diversi gruppi KNX per ciascuna velocità
Se viene selezionato DPT 5- Gruppo comando velocità Ventilazione Gruppo KNX relativo al controllo della velocità della ventilazione (1 Byte - DPT 5)
- Stato velocità Ventilazione Gruppo KNX relativo allo stato della velocità della ventilazione
- Livelli velocità Ventilazione la velocità della ventilazione è controllata con 1 byte unsigned KNX group
Modalità ventilazione invertita Inverti il significato del valore del gruppo di modalità (Se abilitato 1= Auto)- Gateway Modbus seleziona il gateway Modbus creato e configurato nella sezione Sistema.
- Datapoint temperatura rilevata Datapoint Modbus relativo al valore della temperatura rilevata.
- Datapoint temperatura impostata Datapoint Modbus a cui viene inviato il valore della temperatura impostata sul termostato dall'utente.
- Datapoint feedback temperatura impostata Datapoint Modbus che consente di leggere il valore.
- Datapoint uscita raffreddamento Datapoint Modbus relativo alla valvola di raffreddamento.
- Datapoint uscita riscaldamento Datapoint Modbus relativo alla valvola di riscaldamento.
- Datapoint stato Datapoint Modbus relativo allo stato del dispositivo
- Valore per Comfort Valore da inviare al gruppo modalità per passare allo stato Comfort
- Valore per Standby Valore da inviare al gruppo modalità per passare allo stato Standby
- Valore per Notte Valore da inviare al gruppo modalità per passare allo stato Notte
- Valore per Protezione gelo Valore da inviare al gruppo modalità per passare allo stato Protezione gelo
- FB Valore per Comfort Valore di feedback ricevuto nel gruppo di stato che rappresenta lo stato Comfort
- FB Valore per Standby Valore di feedback ricevuto nel gruppo di stato che rappresenta lo stato Standby
- FB Valore per Notte Valore di feedback ricevuto nel gruppo di stato che rappresenta lo stato Notte
- FB Valore per Protezione gelo Valore di feedback ricevuto nel gruppo di stato che rappresenta lo stato Protezione gelo
- Gateway Tiemme Seleziona il gateway Tiemme creato e configurato nella sezione Sistema.
- Dispositivo Tiemme Dispositivo Tiemme preimpostato nelle proprietà dell'oggetto di sistema corrispondente.
- Gateway MyHome Seleziona il gateway MyHome creato e configurato nella sezione Sistema.
- Zona MyHome Dispositivo MyHome preimpostato nelle proprietà dell'oggetto di sistema corrispondente.
- Gateway Zade Seleziona il gateway Zade creato e configurato nella sezione Sistema.
- zadeHVAC Dispositivo Zade preimpostato nelle proprietà dell'oggetto di sistema corrispondente.
- Controller ZWave Seleziona il gateway ZWave creato e configurato nella sezione Sistema.
- Nodo ZWave Il nodo ZWave all'interno del controller selezionato da controllare con questo oggetto.
- Stato ZWave L'istanza Zwave nel nodo selezionato per visualizzare lo stato di accensione/spegnimento.
- Setpoint temp. ZWave L'istanza ZWave all'interno del nodo selezionato per controllare la temperatura impostata con questo oggetto.
- Temperatura attuale ZWave L'istanza ZWave all'interno del nodo selezionato per visualizzare la temperatura impostata con questo oggetto.
- Modalità ZWave L'istanza ZWave all'interno del nodo selezionato per controllare la modalità operativa con questo oggetto.
- Gateway DuoTecno Seleziona il gateway DuoTecno creato e configurato nella sezione Sistema.
- Sensore DuoTecno Dispositivo DuoTecno preimpostato nelle proprietà dell'oggetto di sistema corrispondente.
Per ulteriori informazioni sull'esperienza utente ti rimando alla guida utente per il clima.
- inter_objs_beta_ita.txt
- Last modified: 2024/05/09 16:30
- by francesco