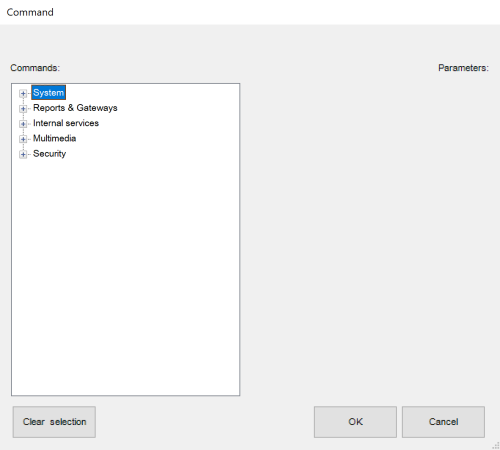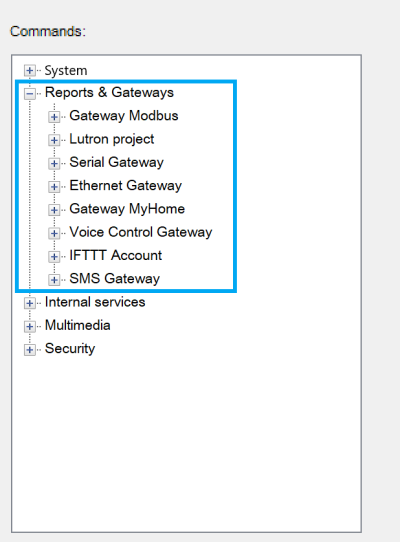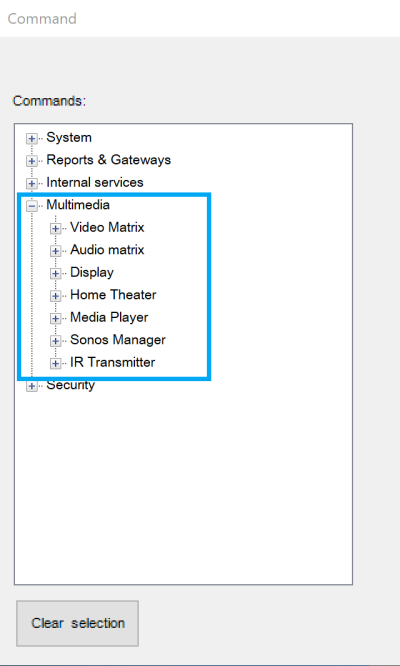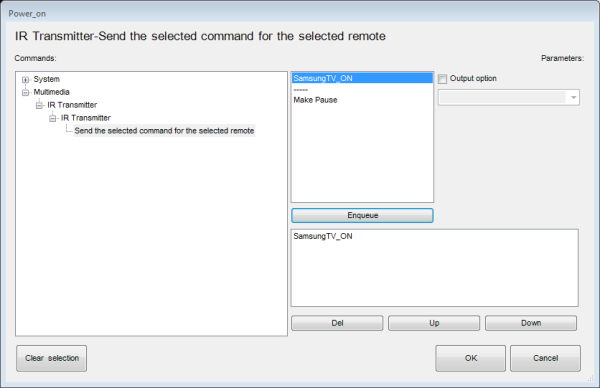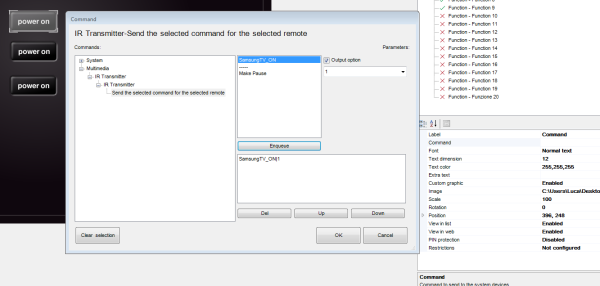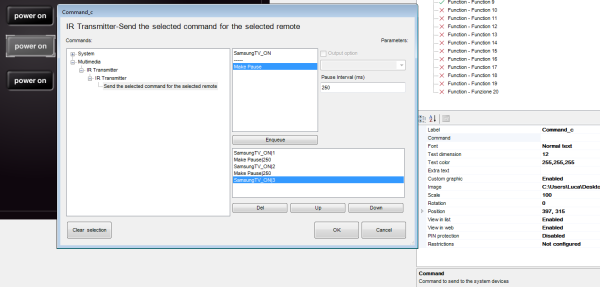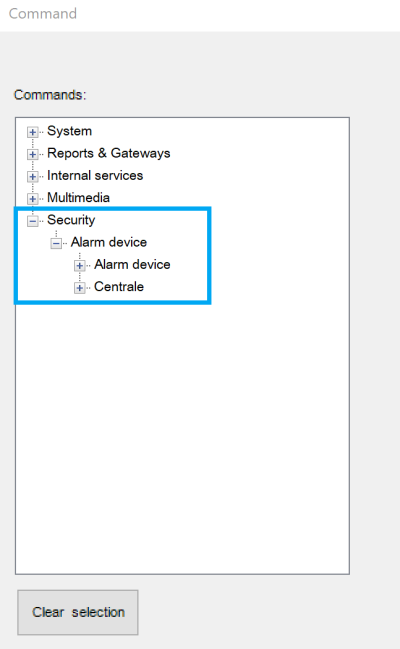Comandi Interni & Stati
Quando un oggetto viene aggiunto al Sistema, sarà accessibile un elenco di tutti i comandi relativi a quell'oggetto, se applicabile.
Questi comandi possono essere utilizzati su un pulsante generico, all'interno del modulo logico, con il gateway universale, ecc.
Alcuni oggetti, come il Sonos Manager, consentiranno anche di leggere gli stati dei dispositivi, utilizzando un oggetto interfaccia Valore Analogico o un Comando Esteso.
I comandi e gli stati sono suddivisi in 5 categorie:
Le categorie saranno visibili solo se gli oggetti correlati sono stati aggiunti nella scheda Sistema.
Figura 1: Comandi degli Oggetti Thinknx
Sistema
I comandi disponibili nella categoria Sistema sono i seguenti:
Invia telegramma KNX Float 2 byte
Invia telegramma KNX Float 4 byte
Fai una pausa per un intervallo fisso
Cambia Funzione e Pagina UI: GENERALE
Cambia Funzione e Pagina UI: CLIENT SPECIFICO
Esegui comando MS Windows: GENERALE
Esegui comando MS Windows: CLIENT SPECIFICO
Invia tono DTMF durante chiamata citofonica
Report e Gateway
L'elenco seguente contiene tutti gli oggetti che possono essere aggiunti alla categoria Report e Gateway:
Gateway Hue
I comandi disponibili nella categoria Gateway Hue, sotto Report e Gateway, sono i seguenti:
Dimmerizza l’elemento a un valore
Gateway Modbus
I comandi disponibili nella categoria Gateway Modbus, sotto Report e Gateway, sono i seguenti:
Invia valore Modbus con funzione 5
Invia valore Modbus con funzione 6
Progetto Lutron
I comandi disponibili nella categoria Progetto Lutron, sotto Report e Gateway, sono i seguenti:
Simula la pressione di un pulsante della tastiera
Simula il rilascio di un pulsante della tastiera
Simula la pressione prolungata di un pulsante della tastiera
Simula il doppio tocco di un pulsante della tastiera
Avvia aumento del livello delle luci
Gateway Serial
I comandi disponibili nella categoria Gateway Serial, sotto Report e Gateway, sono i seguenti:
Invia stringa senza terminazione
Invia stringa con terminazione CR
Gateway Ethernet
I comandi disponibili nella categoria Gateway Ethernet, sotto Report e Gateway, sono i seguenti:
Effettua una chiamata HTTP GET a un URL specificato
Effettua una chiamata HTTP GET a un URL specificato con nome utente e password
Effettua una chiamata HTTP POST a un URL specificato
Effettua una chiamata HTTP POST a un URL specificato con nome utente e password
Effettua una chiamata HTTP PUT a un URL specificato
Effettua una chiamata HTTP PUT a un URL specificato con nome utente e password
Effettua una chiamata HTTP DELETE a un URL specificato
Effettua una chiamata HTTP DELETE a un URL specificato con nome utente e password
Invia stringa senza terminazione a un socket TCP
Invia stringa con terminazione CR a un socket TCP
Invia stringa esadecimale senza terminazione a un socket TCP
Invia stringa esadecimale con terminazione CR a un socket TCP
Invia stringa senza terminazione a un socket UDP
Invia stringa con terminazione CR a un socket UDP
Invia stringa esadecimale senza terminazione a un socket UDP
Invia stringa esadecimale con terminazione CR a un socket UDP
Invia stringa esadecimale senza terminazione a un socket UDP in multicast
Invia stringa esadecimale con terminazione CR a un socket UDP in multicast
Gateway MyHome
I comandi disponibili nella categoria Gateway MyHome, sotto Report e Gateway, sono i seguenti:
Luci: controllo punto a punto ON/OFF
Luci: controllo punto a punto DIMMER
Luci: controllo punto a punto TEMPORIZZATO
Luci: controllo stanza TEMPORIZZATO
Luci: controllo gruppo TEMPORIZZATO
Luci: controllo generale ON/OFF
Luci: controllo generale DIMMER
Luci: controllo generale TEMPORIZZATO
Automazione: controllo punto a punto
Automazione: controllo generale
Controllo temperatura: Setpoint
Gateway Controllo Vocale
I comandi disponibili nella categoria Gateway Controllo Vocale, sotto Report e Gateway, sono i seguenti:
Account IFTTT
I comandi disponibili nella categoria Account IFTTT, sotto Report e Gateway, sono i seguenti:
Attiva un evento con parametri
—
Gateway SMS
I comandi disponibili nella categoria Gateway SMS, sotto Report e Gateway, sono i seguenti:
Servizi Interni
L'elenco seguente contiene tutti gli oggetti che possono essere aggiunti alla categoria Servizi Interni:
—
Scena
Dopo aver selezionato Scena, verrà mostrato un elenco di tutte le scene aggiunte nel Sistema. I comandi disponibili per ogni scena sono i seguenti:
—
Simulatore di Presenza
I comandi disponibili dopo aver selezionato Simulatore di Presenza e aperto l'albero del simulatore sono i seguenti:
Avvia la simulazione di presenza
Ferma la simulazione di presenza
—
Cronotermostato
Dopo aver selezionato Cronotermostato, verrà mostrato un elenco di tutti i cronotermostati aggiunti nel Sistema. Il comando disponibile per ogni cronotermostato è il seguente:
Abilita/Disabilita modalità Crono
—
Account Email
Dopo aver selezionato Account Email, verrà mostrato un elenco di tutti gli account email creati nel Sistema. Il comando disponibile per ogni account è il seguente:
—
Sensori Thinknx
Dopo aver selezionato Sensori Thinknx, verrà mostrato un elenco di tutti i sensori Thinknx creati nel Sistema. Gli stati disponibili per ogni sensore sono i seguenti:
Irrigazione
Il comando disponibile dopo aver selezionato Irrigazione e aperto il menu “Crono-Irrigazione” è il seguente:
RGB
Dopo aver selezionato RGB, verrà mostrato un elenco di tutti gli oggetti RGB aggiunti nel Sistema. I comandi disponibili per ogni oggetto RGB sono i seguenti:
Avvia sequenza RGB in modalità shuffle con tempo in secondi
Avvia sequenza RGB in modalità ripetizione con tempo in secondi
Ferma la sequenza RGB e spegni la luce
Salva il colore attuale nella posizione preselezionata
Richiama il colore precedentemente salvato nella posizione preselezionata
—
Multimedia
L'elenco seguente contiene tutti gli oggetti che possono essere aggiunti alla categoria Multimedia:
—
Matrice Video
Dopo aver selezionato Matrice Video, verrà mostrato un elenco di tutte le matrici video aggiunte nel Sistema. I comandi disponibili per ogni matrice video sono i seguenti:
Disconnetti l’input da tutti gli output
Matrice Audio
Dopo aver selezionato Matrice Audio, verrà mostrato un elenco di tutte le matrici audio aggiunte nel Sistema. I comandi disponibili per ogni matrice audio sono i seguenti:
Imposta l’input selezionato sull’output selezionato
Disconnetti l’input da tutti gli output
Attiva o disattiva il mute sull’output selezionato
Aumenta il volume sull’output selezionato
Diminuisci il volume sull’output selezionato
Imposta il volume sull’output selezionato
—
Display
Dopo aver selezionato Display, verrà mostrato un elenco di tutti i display aggiunti nel Sistema. I comandi disponibili per ogni display sono i seguenti:
Imposta il numero del canale TV
Home Theater
Dopo aver selezionato Home Theater, verrà mostrato un elenco di tutti i dispositivi Home Theater aggiunti nel Sistema. I comandi disponibili per ogni dispositivo sono i seguenti:
A seconda della marca del dispositivo Home Theater selezionato nel Sistema, alcuni comandi potrebbero non essere applicabili.
I valori inseriti nei comandi variano in base alle specifiche del protocollo di ciascun marchio.
Accendi o metti in standby il dispositivo
Attiva o disattiva il mute sull’uscita principale
Aumenta il volume sull’uscita principale
Diminuisci il volume sull’uscita principale
Imposta il volume sull’uscita principale
Aumenta i bassi sull’uscita principale
Diminuisci i bassi sull’uscita principale
Aumenta gli alti sull’uscita principale
Diminuisci gli alti sull’uscita principale
Abilita o disabilita il Subwoofer
Seleziona la sorgente per l’uscita principale
Seleziona la sorgente audio per la sorgente principale selezionata
Seleziona la sorgente video per la sorgente principale selezionata
Leggi la frequenza del sintonizzatore
Leggi la stazione del sintonizzatore
Aumenta la frequenza del sintonizzatore
Diminuisci la frequenza del sintonizzatore
Passa alla stazione successiva del sintonizzatore
Passa alla stazione precedente del sintonizzatore
Avvia la ricerca automatica del sintonizzatore
Interrompi la ricerca automatica del sintonizzatore
Seleziona la modalità digitale per l’uscita principale
Seleziona la modalità surround per l’uscita principale
Mostra/nasconde il menu di configurazione del telecomando
Simula la pressione del tasto cursore su
Simula la pressione del tasto cursore giù
Simula la pressione del tasto cursore destra
Simula la pressione del tasto cursore sinistra
Simula la pressione del tasto Enter
Simula la pressione del tasto Back/Return
Simula la pressione del tasto Option
Simula la pressione del tasto Info
Invia un comando personalizzato
—
Gli stati disponibili da leggere dal sistema Home Theater quando è configurato come Denon sono i seguenti:
Ottieni lo stato di alimentazione del dispositivo
Ottieni il tipo di audio selezionato
Sonos Manager
Dopo aver selezionato Sonos Manager, verrà mostrato un elenco di tutti i player Sonos creati nella scheda Sistema. I comandi disponibili per ogni player sono i seguenti:
Metti il dispositivo in stato PLAY
Metti il dispositivo in stato STOP
Aumenta il volume del dispositivo
Diminuisci il volume del dispositivo
Imposta un valore specifico per il volume
Metti il dispositivo in stato MUTE
Riproduci l’audio dall’ingresso Audio IN del player
Riproduci l’audio dall’ingresso Audio IN di un altro player
Riproduci un file audio da rete
Riproduci un flusso audio in streaming
Abilita/Disabilita modalità Repeat
Abilita/Disabilita modalità Shuffle
Avvia una Playlist dal suo numero
Avvia una Playlist dal suo nome
Riproduci un elemento dai preferiti in base al numero
—
Gli stati disponibili per la lettura dai player Sonos sono i seguenti:
Ottieni l’album della traccia attuale
Ottieni l’artista della traccia attuale
Ottieni l’URL della copertina della traccia attuale
Ottieni il titolo della traccia attuale
Ottieni l’ultima playlist avviata
Media Player
Dopo aver selezionato Media Player, verrà mostrato un elenco di tutti i media player aggiunti nel Sistema. I comandi disponibili per ogni media player sono i seguenti:
Naviga verso l’alto nell’interfaccia utente
Naviga verso il basso nell’interfaccia utente
Naviga verso destra nell’interfaccia utente
Naviga verso sinistra nell’interfaccia utente
Seleziona l’elemento attuale nell’interfaccia utente
Torna alla pagina precedente nell’interfaccia utente
Mostra il menu contestuale nell’interfaccia utente
Mostra il popup di informazioni
Vai alla homepage dell’interfaccia grafica
Mostra l’On-Screen Display del player attuale
Avvia la riproduzione di un file o di un elemento del database
Ferma la riproduzione del player
Avanza rapidamente nell’elemento in riproduzione
Riavvolgi rapidamente nell’elemento in riproduzione
Diminuisci il volume del player
—
Trasmettitore IR
Dopo aver selezionato Trasmettitore IR, verrà mostrato un elenco di tutti i trasmettitori IR creati nella scheda Sistema. I comandi disponibili per ogni trasmettitore IR sono i seguenti:
Invia il comando selezionato per il telecomando selezionato
—
Sicurezza
L'elenco seguente contiene tutti gli oggetti che possono essere aggiunti alla categoria Sicurezza:
—
Dispositivo d'Allarme
Dopo aver selezionato Sicurezza, verrà mostrato un elenco di tutti i dispositivi d'allarme e centrali aggiunti nel Sistema. I comandi disponibili per ogni dispositivo sono i seguenti:
Attiva una partizione specifica con codice
Disattiva una partizione specifica con codice
Attiva tutte le partizioni con codice
Disattiva tutte le partizioni con codice
Accendi o spegni un'uscita specifica
—
Centrale
Dopo aver selezionato Sicurezza, verrà mostrato un elenco di tutti i dispositivi d'allarme e centrali aggiunti nel Sistema. I comandi disponibili per ogni centrale sono i seguenti:
Attiva una partizione specifica con codice
Disattiva una partizione specifica con codice
Attiva tutte le partizioni con codice